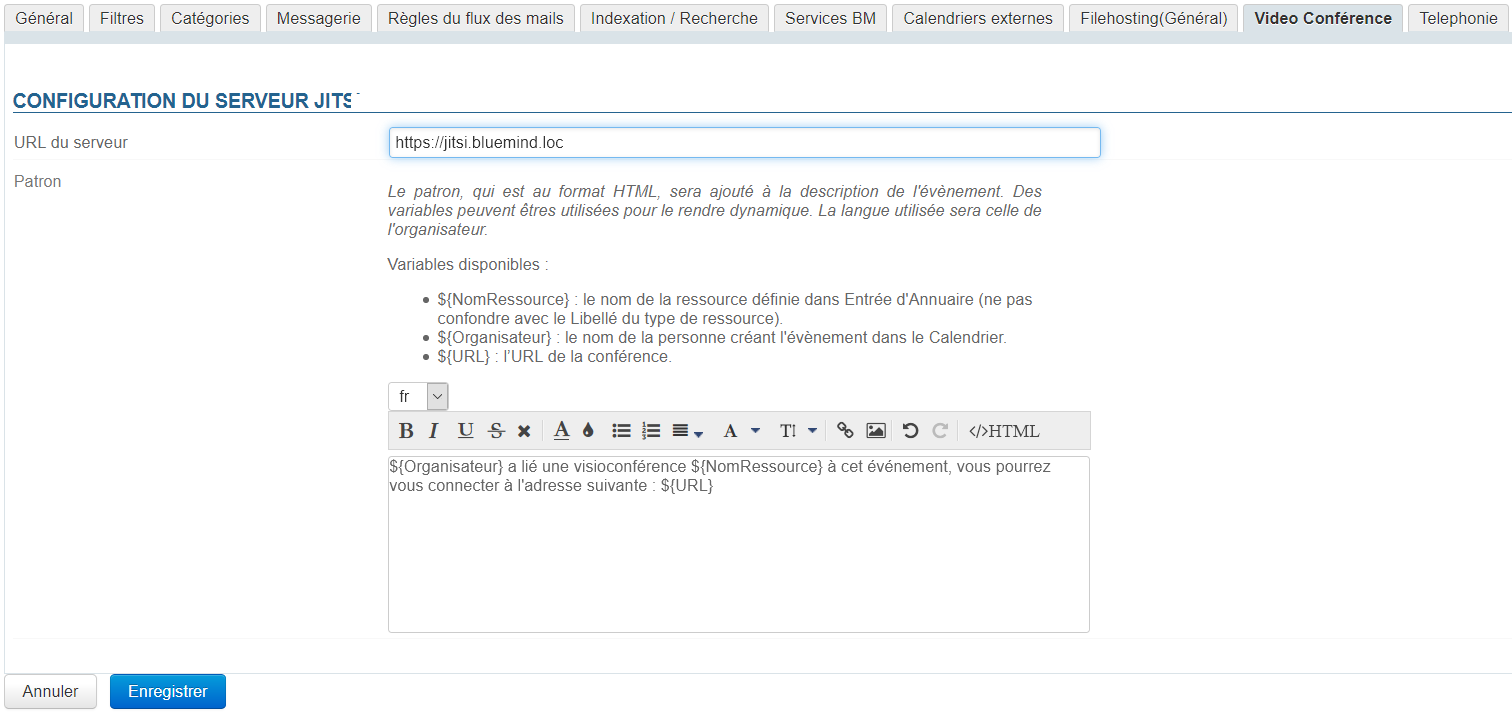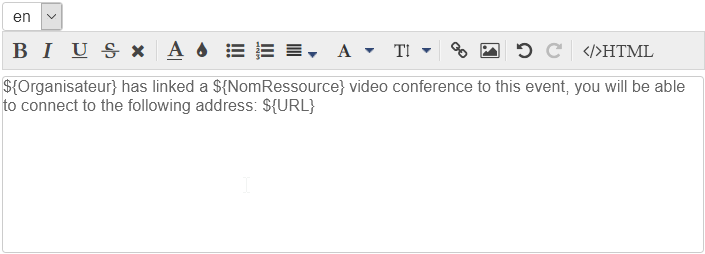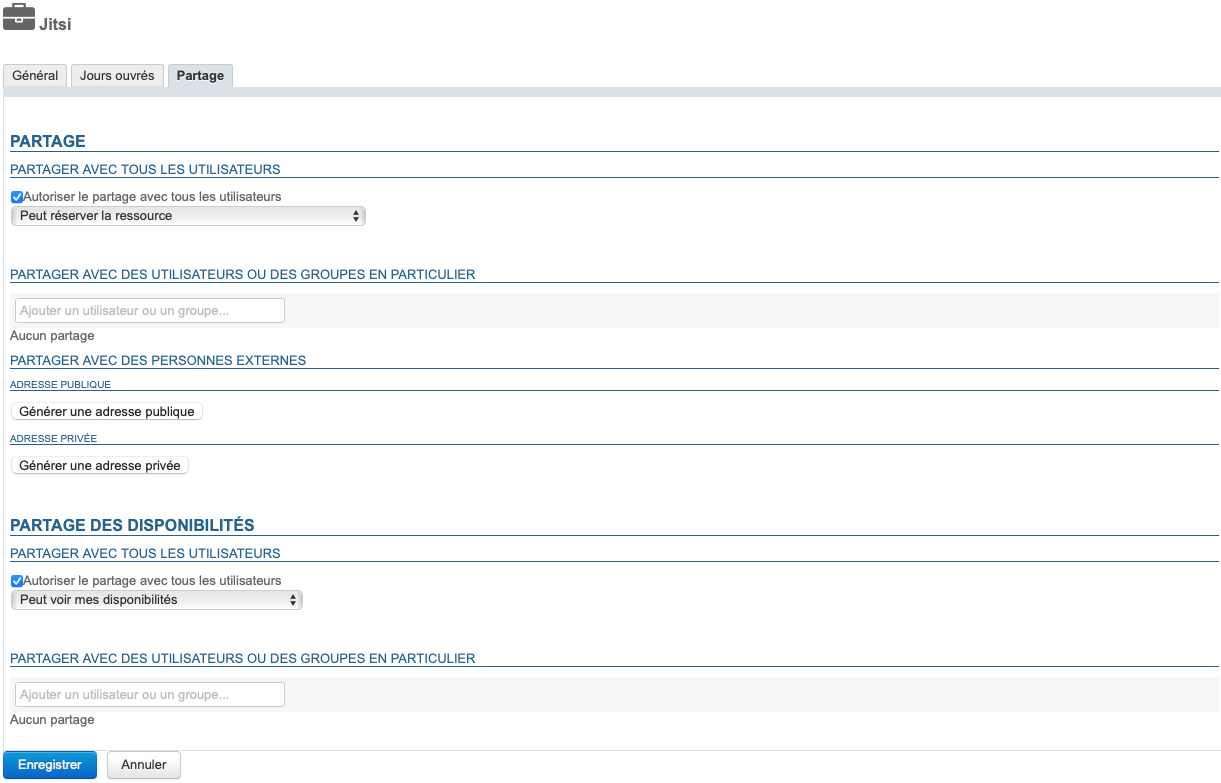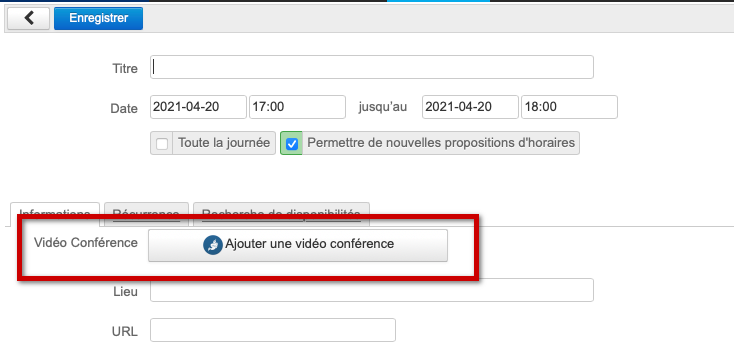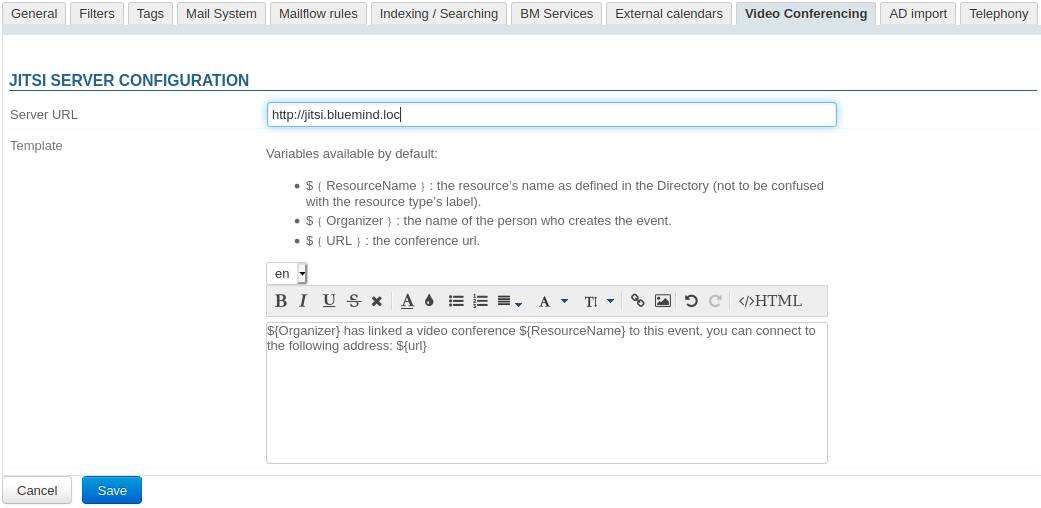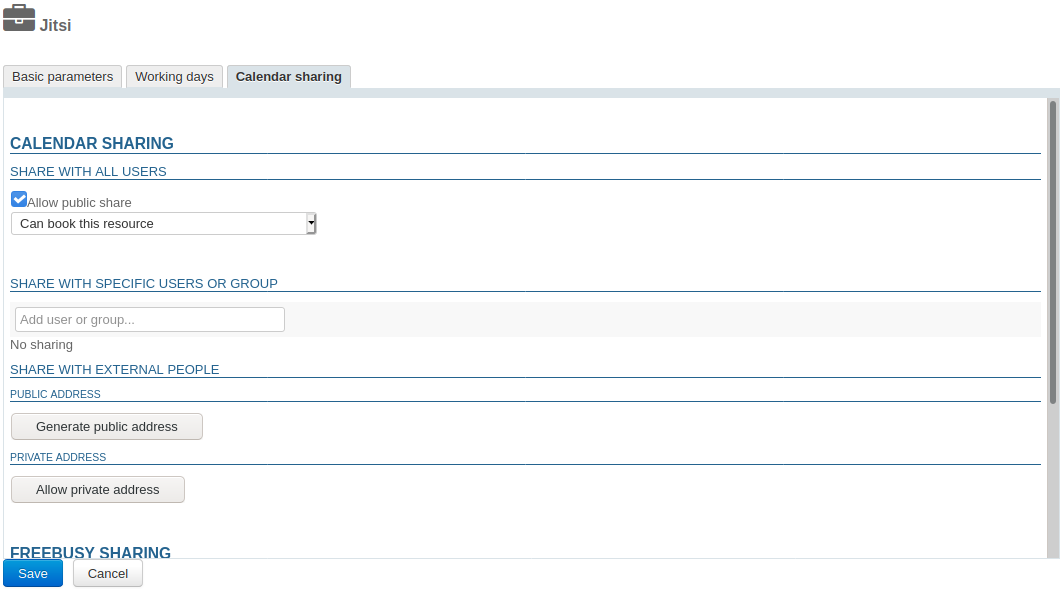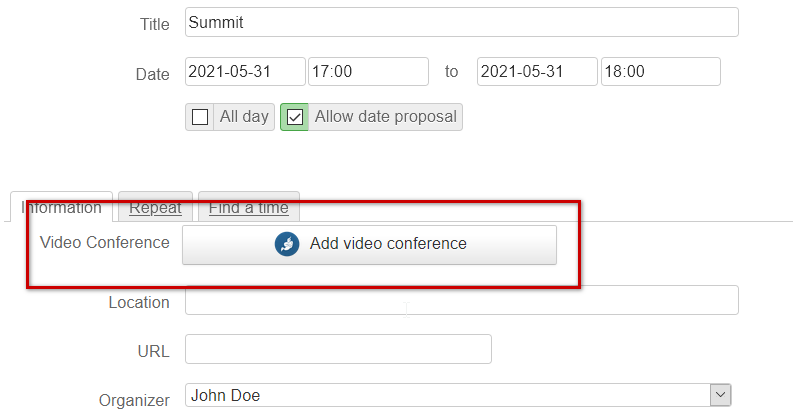Historique de la page
| Sv translation | |||||||||||||||||||||||||||||||
|---|---|---|---|---|---|---|---|---|---|---|---|---|---|---|---|---|---|---|---|---|---|---|---|---|---|---|---|---|---|---|---|
| |||||||||||||||||||||||||||||||
InstallationPour mettre à disposition des utilisateurs les nouvelles fonctionnalités, il convient d'installer le plugin en installant sur le serveur les paquets suivants et redémarrer BlueMind :
Administration
Se rendre dans la console d'administration dans la Gestion du système > Domaines supervisés > choisir le domaine souhaité > onglet Visioconférence : Remplir les informations générales du serveur :
une ressource nommée "Jitsi" est automatiquement créée et visible dans l'annuaire. C'est grâce à celle-ci que les utilisateurs vont pouvoir créer des visioconférences automatiquement. Pour en savoir plus , voir le paragraphe 4. Droits d'accès
Dissocier une installation JitsiPour dissocier un serveur Jitsidu serveur :
La ressource associée est automatiquement supprimée et les partages nettoyés, elle n'apparaît plus dans la gestion des entités et les utilisateurs ne peuvent plus la réserver. Patron de contenuIl est possible d'ajouter un texte d'accompagnement au lien permettant de rejoindre la visioconférence. Cela se fait grâce au patron de contenu :
Suppression d'une languePour supprimer le patron d'une langue :
L'accès à la nouvelle fonctionnalité se fait au moyen de la ressource Jitsi créée lors de la configuration du serveur : Cette ressource s'administre comme toute autre ressource, ainsi il suffit de donner un droit de réservation aux utilisateurs ou groupes souhaités pour que ceux-ci puissent créer à la volée des visioconférences pour leurs événements :
Un bouton est alors disponible dans l'interface de création des événements des ayant-droit : Pour en savoir plus sur le fonctionnement, se reporter à la page de documentation du guide utilisateur : Lier une visioconference a un evenement. Appareils mobiles et logiciels tiersLes applications tierces telles qu'Outlook ou les applications mobiles n'affichent pas le bouton, cependant les utilisateurs peuvent tout de même réserver une ressource de visioconférence en l'invitant à un événement de la même façon que tout autre ressource. |
| Sv translation | |||||||||||||||||||||||||||||||
|---|---|---|---|---|---|---|---|---|---|---|---|---|---|---|---|---|---|---|---|---|---|---|---|---|---|---|---|---|---|---|---|
| |||||||||||||||||||||||||||||||
InstallationTo provision this new feature, you must install the related plugin by installing the packets below on the server and then restarting BlueMind:
Administration
In the Admin Console, go to System Management > System Management > Manage Domains > select the domain > Video Conferencing tab: Complete the general server information:
a resource named "Jitsi" is created automatically and shown in the directory. This resource will let users create video-conferences automatically. To find out more, please refer to paragraph 4. Access privileges.
Content templateVideoconference links can come with a text. This text can be added using the content template:
Deleting a languageTo delete a template in one language:
This feature is accessed through the Jitsi resource created during server configuration: This resource is managed just like any other resource, you just need to grant the desired users or groups the right to book it so that they can create videoconferences for their events:
A button is then available in the event creation window for users who have been given the required privileges: To find out more about how this feature works, please refer to our user's guide page: Lier une visioconference a un evenement. |