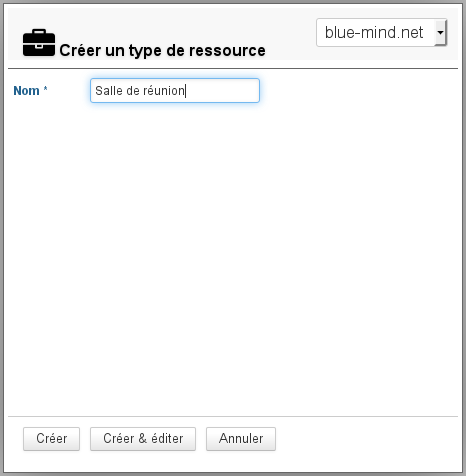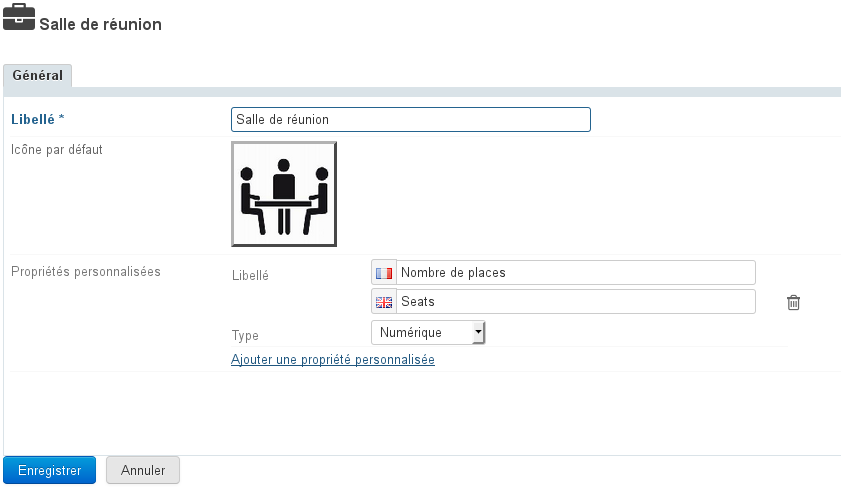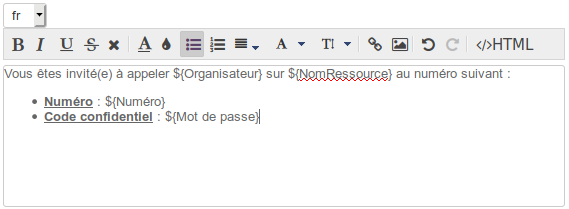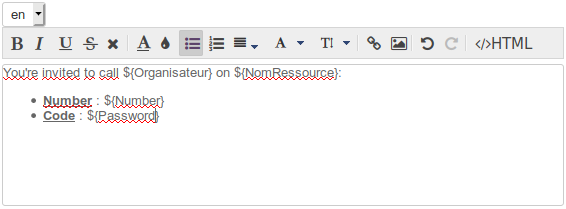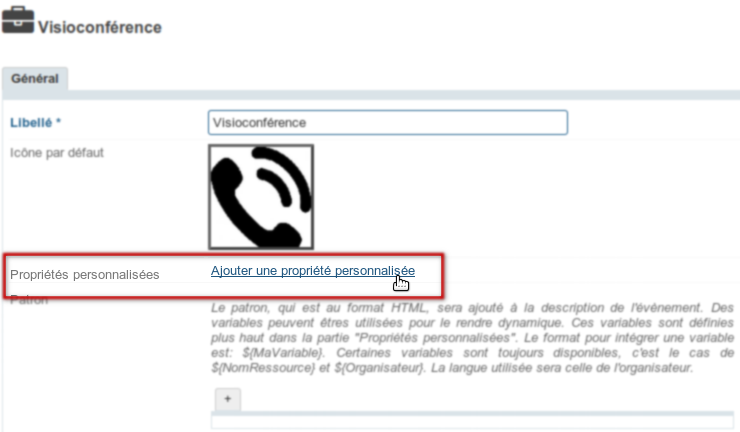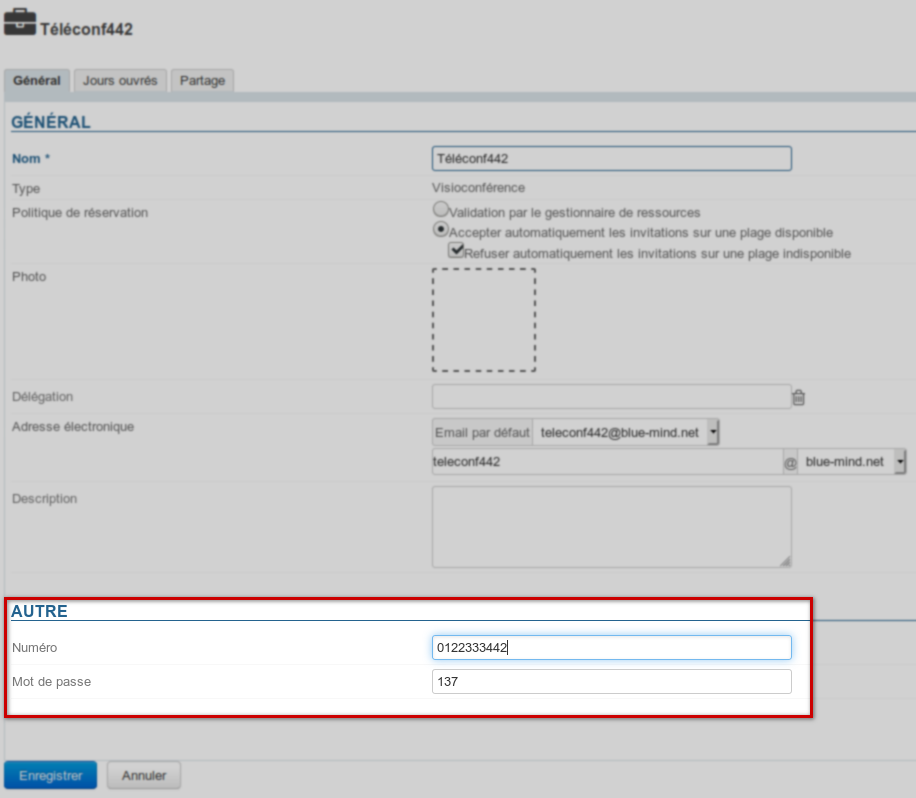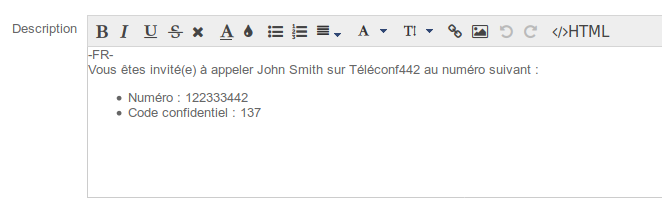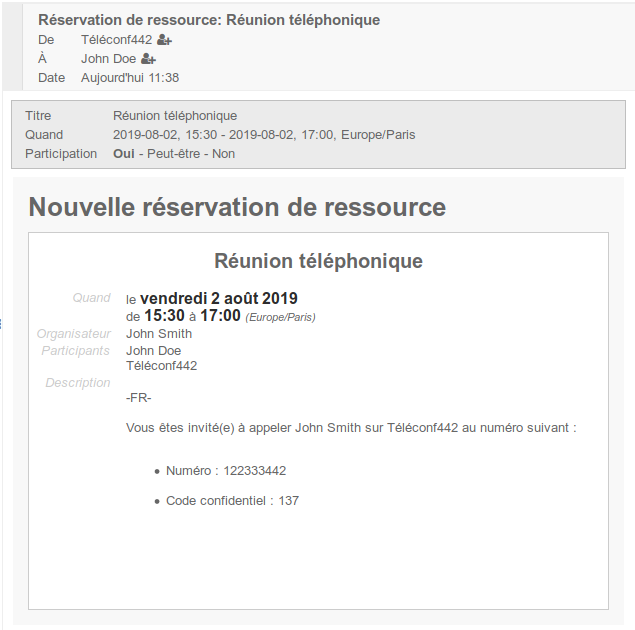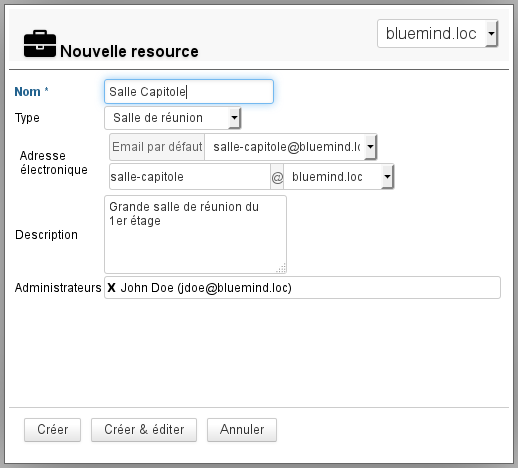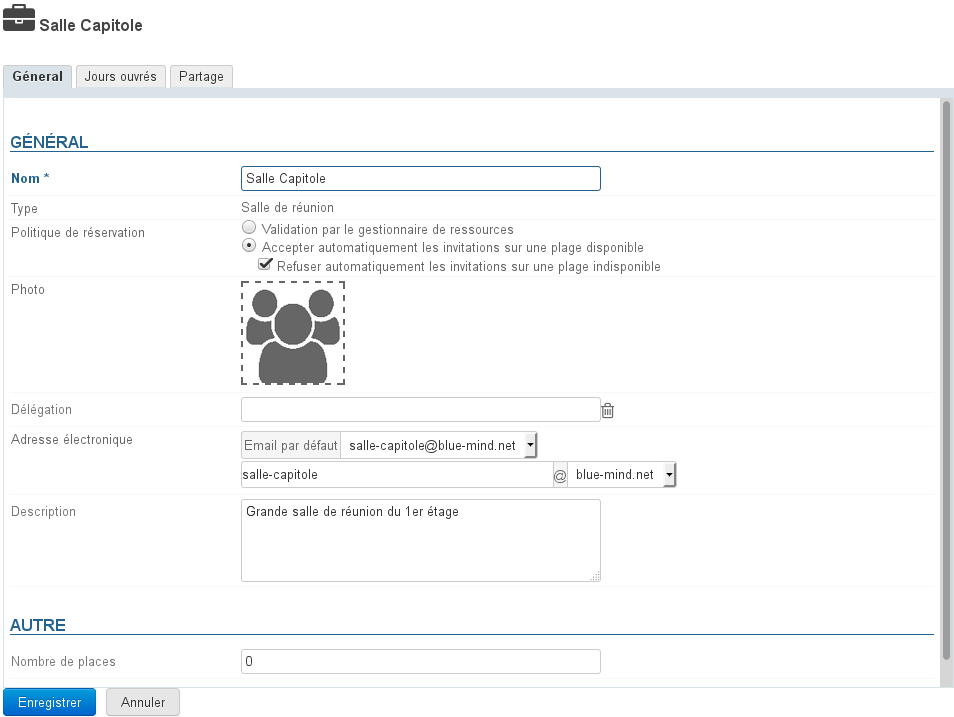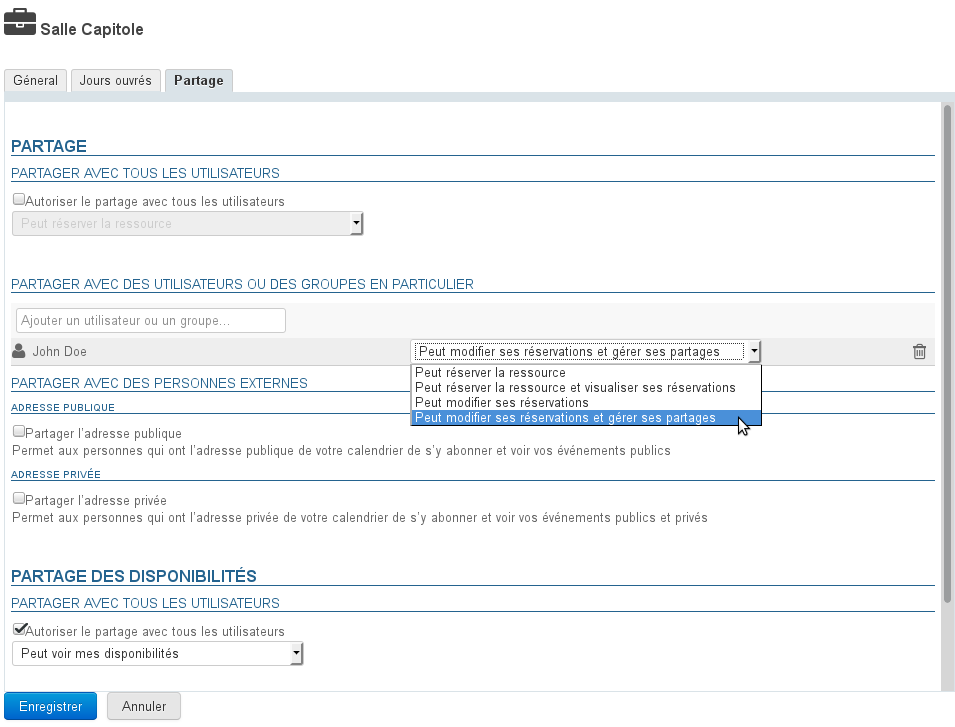Historique de la page
...
| Sv translation | |||||||||||||||||||||||||||||||||||||
|---|---|---|---|---|---|---|---|---|---|---|---|---|---|---|---|---|---|---|---|---|---|---|---|---|---|---|---|---|---|---|---|---|---|---|---|---|---|
| |||||||||||||||||||||||||||||||||||||
Ressourcentypen verwaltenIn der Administrationskonsole können Sie auf der Seite Verzeichnisse > Verwaltung der Entitäten > Ressourcentypen die verfügbaren Ressourcentypen anzeigen und verwalten. Ab BlueMind 4.1 ist es möglich, Ereignisbeschreibungsvorlagen Terminbeschreibungsvorlagen zu definieren. Wenn Sie eine Ressource dieses Typs zu einem Ereignis Termin einladen, wird die Vorlage automatisch in die Ereignisbeschreibung Terminbeschreibung eingefügt. Diese Vorlagen können Variablen enthalten und in mehreren Sprachen definiert werden, um sie an die Sprache des Meeting-Veranstalters anzupassen. Einen neuen Typ erstellenUm einen Ressourcentyp hinzuzufügen, klicken Sie auf die Schaltfläche "Neu" und geben Sie die Informationen ein: Klicken Sie dann auf "Erstellen", um mit einer schnellen Erstellung fortzufahren, oder auf "Erstellen und Editieren", um den Typ zu erstellen und auf weitere Anpassungsoptionen zuzugreifen (siehe "Bearbeiten eines Ressourcentyps"). Bearbeiten eines RessourcentypsKlicken Sie zur Bearbeitung eines Ressourcentyps auf die entsprechende Zeile in der Liste der verfügbaren Typen. Auf der Bearbeitungsseite ist es möglich, das Etikett zu ändern, ein Standardsymbol hinzuzufügen und benutzerdefinierte Eigenschaften zu ändern oder hinzuzufügen: Erstellen einer InhaltsvorlageAb BlueMind 4.1 ist es möglich, eine Vorlage zu definieren: Dieser Text wird automatisch zur Beschreibung eines Meetings hinzugefügt, wenn die Ressource dazu eingeladen wird. Erstellen einer Vorlage:
Mehrsprachige VorlageHinzufügen einer SpracheAndere Sprachen erstellen:
Löschen einer SpracheEine Sprachvorlage löschen:
Verwendung von VariablenDie Vorlage kann Variablen enthalten, die in eine Ressource dieses Typs einzutragen sind und dann vom System beim Erzeugen des Ereignisses Termin automatisch in der Vorlage ersetzt werden. Wie in der Online-Hilfe am oberen Rand des Formulars angegeben, gibt es 2 Variablen für alle Typen und alle Ressourcen:
Weitere Variablen können mit den Benutzerdefinierten Eigenschaften erstellt werden. Klicken Sie dazu auf den Link "Eine benutzerdefinierte Eigenschaft hinzufügen": Füllen Sie den Wortlaut aus (in Französisch und Englisch) und wählen Sie den Variablentyp: Es sind 3 Arten von Variablen möglich:
Das Einfügen einer Variable in die Vorlage beruht auf der Syntax Nehmen wir den obigen Ressourcentyp als Beispiel: Videokonferenz. Jede Ressource entspricht einer Konferenzbrücke und hat daher 2 Variablen :
Die folgende Vorlage wird ausgefüllt:
In Verwaltungsstammsatz der Ressource werden diese Felder im Abschnitt "Sonstige" ausgefüllt: Wenn diese Ressource schließlich zu einem Meeting eingeladen wird, wird die Beschreibung des Meetings mit der Vorlage und den Variablenwerten ergänzt:
Ressourcen-ManagementEine Ressource erstellenKlicken Sie auf der Seite mit den Verzeichniseinträgen auf die Schaltfläche "Neu" > "Ressource" und geben Sie die Informationen über die zu erstellende Ressource ein:
Klicken Sie abschließend auf "Erstellen", um mit einer schnellen Erstellung fortzufahren, oder auf "Erstellen & Editieren", um die Ressource zu erstellen und auf ihren Datensatz zuzugreifen (siehe Kapitel unten "Bearbeiten einer Ressource").
Um eine Ressource zu bearbeiten, klicken Sie auf die entsprechende Zeile in der Liste der verfügbaren Ressourcen. AllgemeinEigenschaftenAuf der Bearbeitungsseite können Sie die allgemeinen Informationen der Ressource ändern (Name, Foto, Delegation, E-Mail-Adresse, Beschreibung):
Ab BlueMind 3.5.5 können Administratoren wählen, ob sie Mehrfach-Reservierungen (Über-Reservierungen) für eine Ressource zulassen oder verhindern wollen. Daher sind zwei Betriebsarten möglich:
Verfügbare UhrzeitenAuf der neuen Registerkarte "Arbeitstage" können Sie die Tage und Uhrzeiten der Verfügbarkeit der Ressource sowie die Mindestdauer, für die sie reserviert werden kann (1 Stunde, 2 Stunden, halber Tag, Tag) und ihre Zeitzone festlegen:
Standardmäßig hat eine Ressource die öffentliche Freigabe "Kann mich zu einem Meeting einladen": Alle Benutzer der Domäne können eine Reservierungsanfrage stellen. Auf der Registerkarte "Freigabe" können Sie diese öffentliche Freigabe ändern und/oder zusätzliche Rechte an Benutzer oder Gruppen vergeben (z. B. einen Administrator entfernen oder neu bestimmen, bestimmten Benutzern das Recht zuweisen, den Kalender zu sehen, usw.): Die möglichen Rechte lauten wie folgt:
Wie auch bei den Benutzern ermöglicht diese Registerkarte die externe Freigabe des Kalenders und die Verwaltung der Teilens von Verfügbarkeiten. Weitere Informationen zur Freigabe finden Sie auf der entsprechenden Seite: Gestion des partages Verwendung einer RessourceUm eine Ressource mit einem Ereignis Termin zu verknüpfen, laden Sie sie einfach beim Erstellen des Ereignisses Termin ein, indem Sie sie wie einen Benutzer in die Liste der Teilnehmer aufnehmen. Sobald das Ereignis der Termin erstellt und die Einladungen verschickt wurden, können die Ressourcenmanager (Benutzer mit dem Recht, Termine zu ändern) die Anfrage über ihren Terminplaner annehmen oder ablehnen. Weitere Infos über die Verwendung von Ressourcen sind der entsprechenden Seite im Benutzerhandbuch zu entnehmen: Les ressources. |