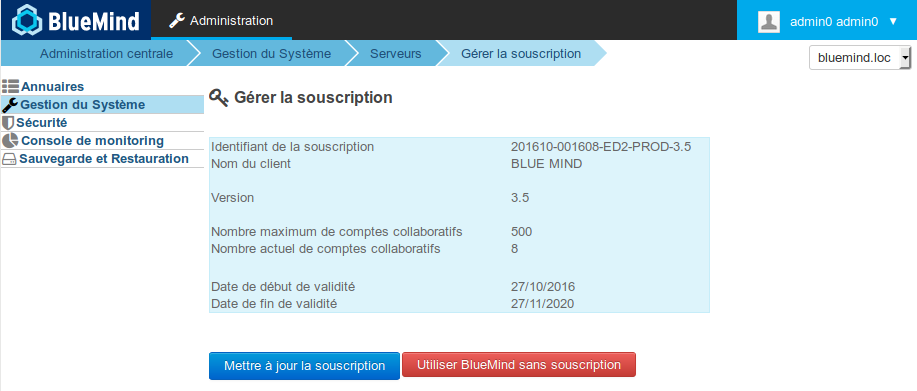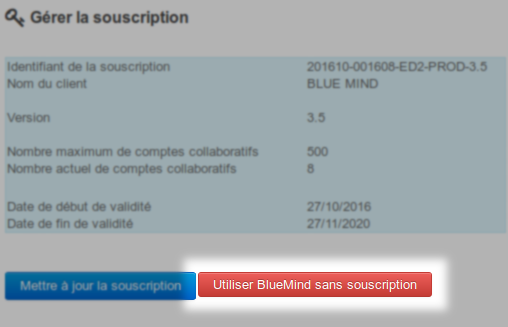Historique de la page
...
| Sv translation | |||||||||||||||||||||||||||||||||||||||||||||||
|---|---|---|---|---|---|---|---|---|---|---|---|---|---|---|---|---|---|---|---|---|---|---|---|---|---|---|---|---|---|---|---|---|---|---|---|---|---|---|---|---|---|---|---|---|---|---|---|
| |||||||||||||||||||||||||||||||||||||||||||||||
Diese Datei ist lesbar und signiert. Die Abonnementinformationen sind sichtbar. Die Datei wird auf der Header-/Kundeninformationsebene signiert, sie darf also nicht verändert werden, sonst wird sie ungültig. Bei einem Bewertungsabonnement kann die Depotzugangs-URLs geändert werden, um die Verteilung zu ändern. Für Prod-, Pre-Prod- und Free-Abonnements müssen Sie die Abonnementdatei nicht ändern. Sie müssen vorher bei uns anfragen, wenn Sie z.B. Ihre Serververteilung ändern. Sie erhalten von uns ein neues Abonnement, das für Ihre neue Umgebung gültig ist. Sie dürfen diese Datei nicht verbreiten oder an Dritte weitergeben. Der Zugriff auf das Depot ist namenbezogen und wird verfolgt.
Die Abonnementdatei enthält die Adressen der BlueMind-Depots und ermöglicht den Systemzugriff entsprechend der Version. Diese Datei muss daher bei einer Änderung der System- und/oder BlueMind-Version aktualisiert werden, um die entsprechenden Versionen der BlueMind-Pakete sowie die neuen Pakete der neuen Version zu installieren. Die Vorgehensweise ist daher die gleiche wie bei einer Installation und nicht wie bei einem einfachen Update. Installation des Abonnements
Zum Aktivieren des Abonnements und der Zusatzmodule wird hier die Vorgehensweise (weiter unten detailliert) kurz umrissen:
Installation der Abonnement-DateiAutomatisierte Installation
Manuelle Installation
Aktualisieren von SoftwarepaketenDie Abonnementdatei, welche die Adressen der BlueMind-Depots enthält und deren Zugriff durch das System erlaubt, muss anschließend aktualisiert werden, um die neuesten Versionen der Pakete sowie zusätzliche Pakete zu installieren. Melden Sie sich als root auf dem betreffenden Rechner an und geben Sie die folgenden Befehle ein:
Installation neuer PaketeDie folgenden Pakete sind jetzt verfügbar:
* optionale Pakete, die je nach Bedarf zu installieren sind Installieren Sie auf dem Hauptrechner (auf dem die BlueMind-Installation erfolgt ist) die neuen Pakete und starten Sie den BlueMind-Dienst neu:
Konfiguration nach UpdateDas Update-Verwaltungstool, der Einrichtungsassistent, ist jetzt verfügbar. Stellen Sie eine Verbindung mit einem Browser her, indem Sie zur Adresse https://[ip_ihres_servers]/setup gehen Der Bildschirm des Einrichtungsassistenten erscheint nach dem Laden und zeigt den Status der Vorraussetzungsprüfungen an
Wenn die Pakete bereits auf dem neuesten Stand waren, wird eine Meldung angezeigt, dass das System einsatzbereit ist. Ansonsten fahren Sie mit dem folgenden Schritt fort: Klicken Sie auf „Aktualisieren“ .
Nach dem Abschluss der Aktualisierung zeigt der Einrichtungsassistent die Seite „Erfolgreiche Installation“ mit Links zu BlueMind an. Prüfen Sie die korrekte InstallationKehren Sie zur Administrationsschnittstelle zurück, um zu prüfen, ob die Abonnementinformationen korrekt angezeigt werden:
Werden die Schwellenwerte für die Anzahl der Benutzer überschritten (oder fast) oder wenn sich das Ablaufdatum des Abonnements nähert, erscheinen Informationsbanner in der Administrationskonsole sowie in der BlueMind-Anwendung und es werden E-Mail-Benachrichtigungen verschickt. Um diese Banner anzeigen zu können, muss ein Benutzer über die Rolle für die Abonnementverwaltung sowie über die Rolle für den Zugriff auf die Administrationskonsole verfügen. Gehen Sie dazu in den Administrationsdatensatz des gewünschten Benutzers und klicken Sie auf Rollen zuweisen „Abonnement verwalten“ und „Administrationskonsole“. Dem Benutzer bieten sich 2 Szenarien:
Um E-Mail-Benachrichtigungen zu erhalten, müssen die Adressen in der Abonnementverwaltung angegeben werden. Weitere Details zu den angezeigten Informationen finden Sie auf der entsprechenden Seite: La souscription BlueMind Verbinden von Outlook-ArbeitsplätzenSobald das Abonnement und die Pakete installiert sind, können Sie MAPI für Outlook implementieren, damit die Benutzer ihre Software mit ihrem BlueMind-Konto verwenden können. ActiveDirectory importierenWenn Sie das Paket installiert haben, können Sie nun auch vom AD-Import profitieren. Weitere Informationen finden Sie in der entsprechenden Dokumentation des Administratorhandbuchs: Synchronisation Active Directory
Wenn ein Abonnement bereits installiert und wirksam ist, müssen - außer bei einem Wechsel der System- oder BlueMind-Version - keine neuen Pakete installiert werden, sondern nur die neue Abonnementdatei. Aktualisieren Sie die neue AbonnementdateiAutomatisierte Aktualisierung
Manuelle Aktualisierung
Löschen eines AbonnementsAufgrund des Ablaufs des Abonnements oder aus anderen Gründen ist es jederzeit möglich, ein Abonnement zu kündigen und zu einer einfachen Nutzung von BlueMind zurückzukehren:
|