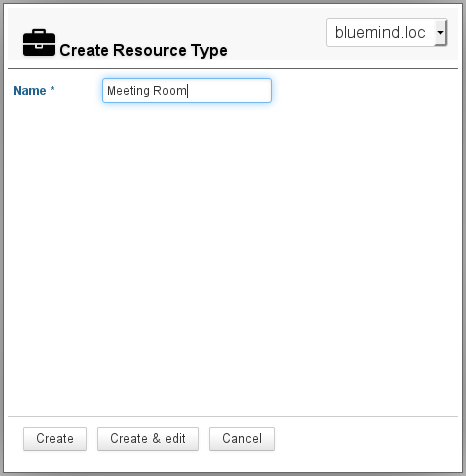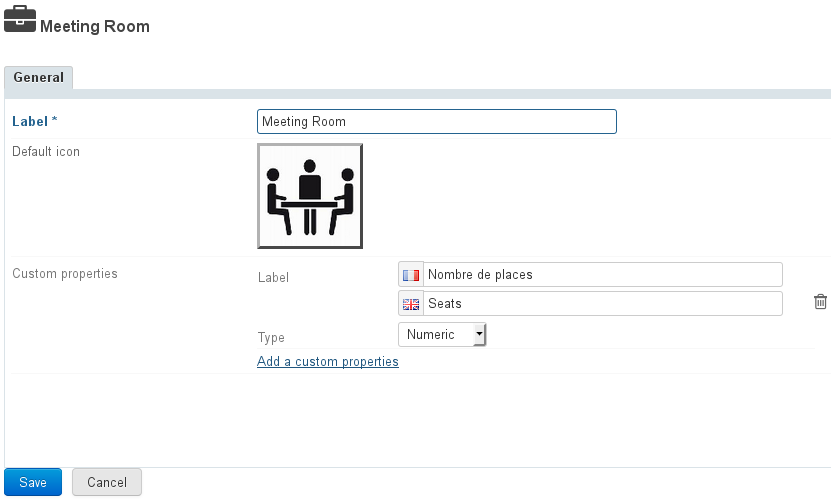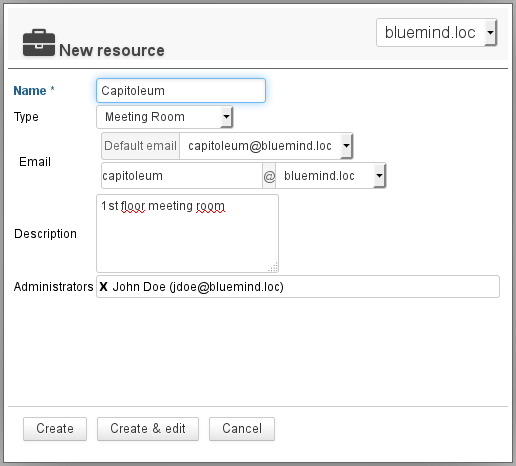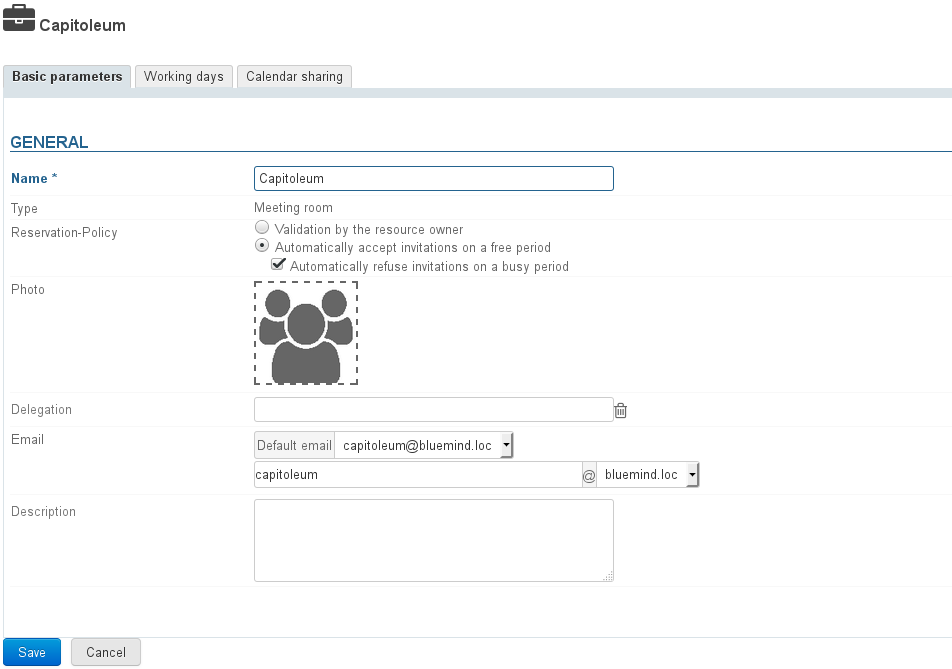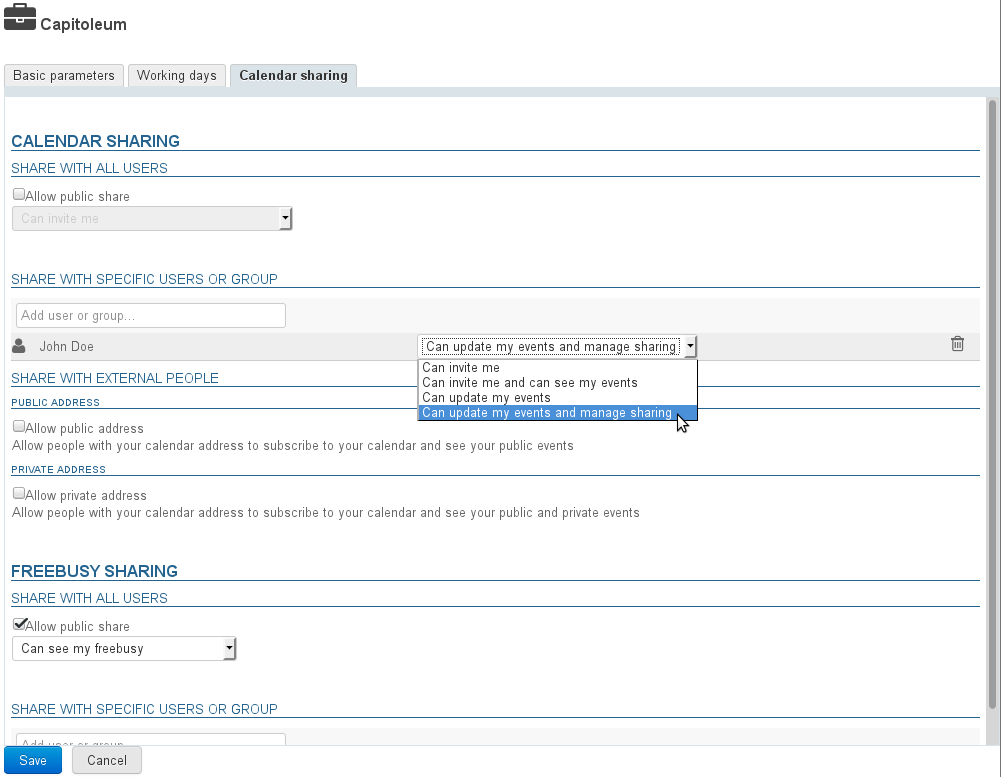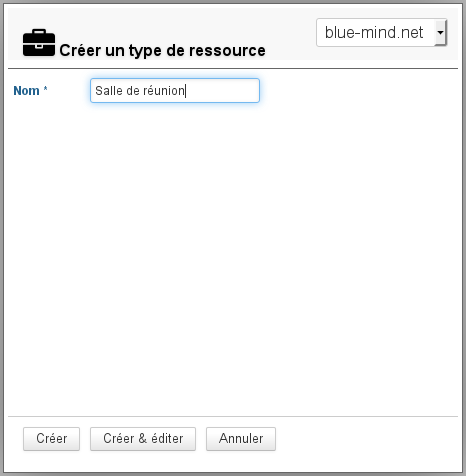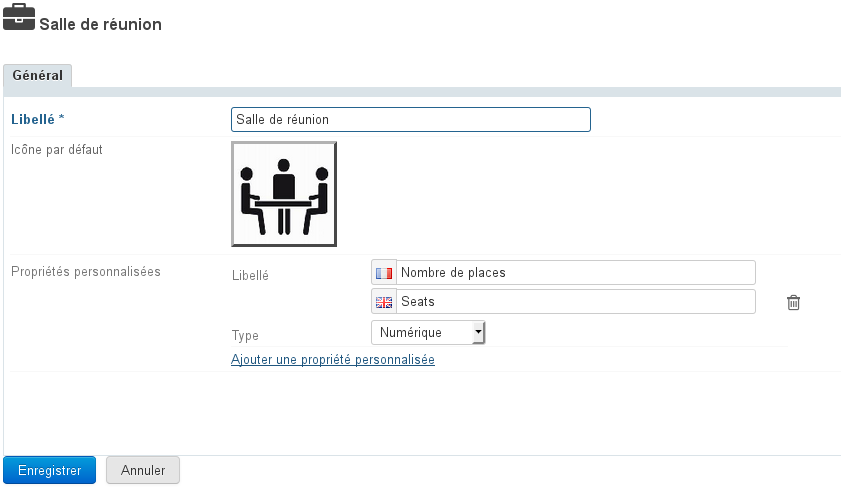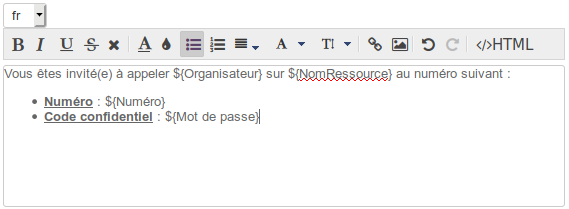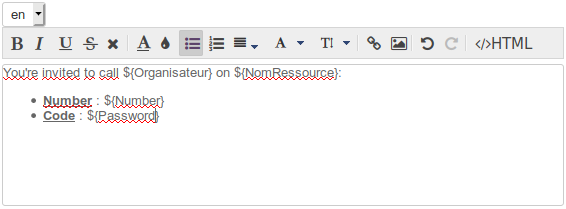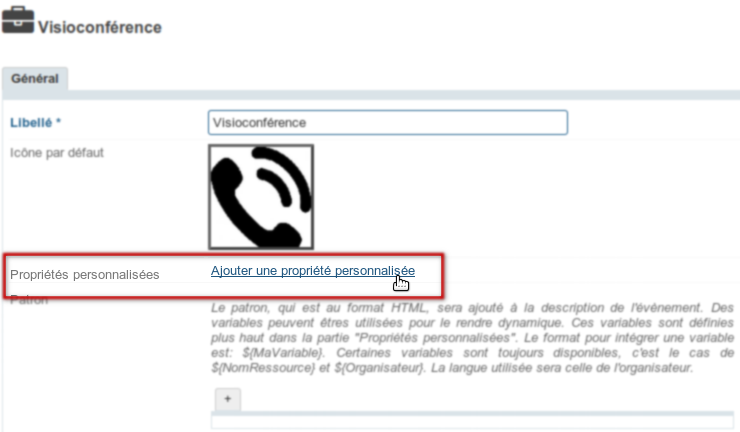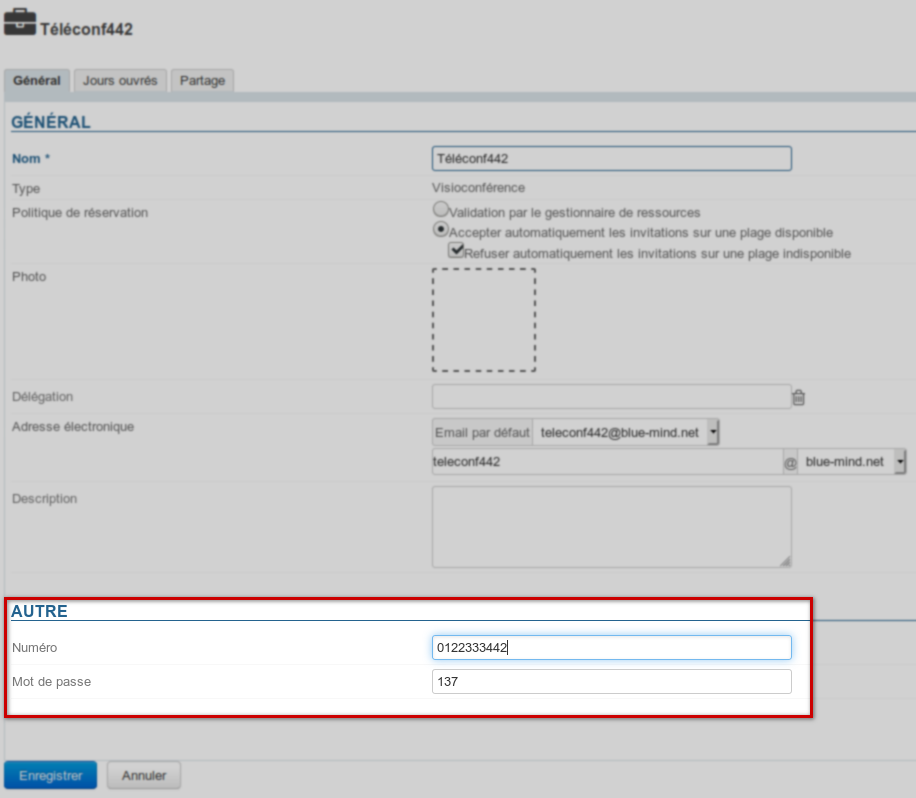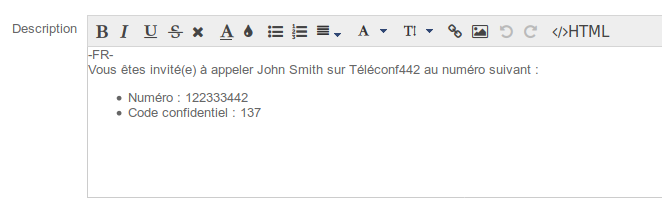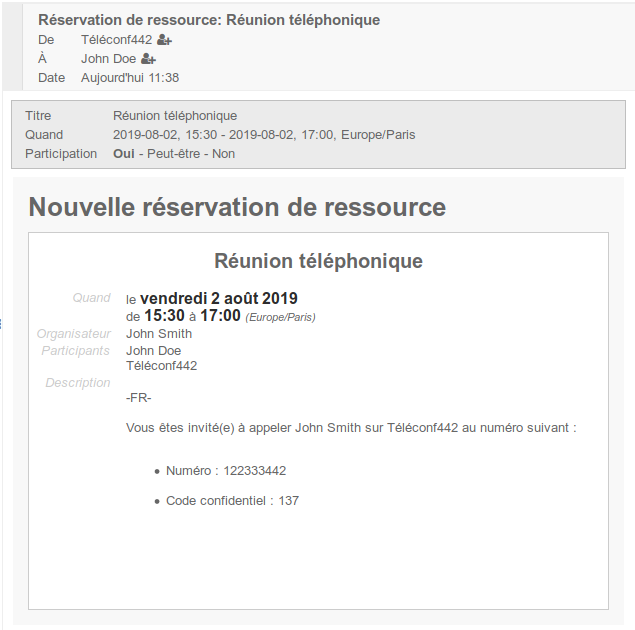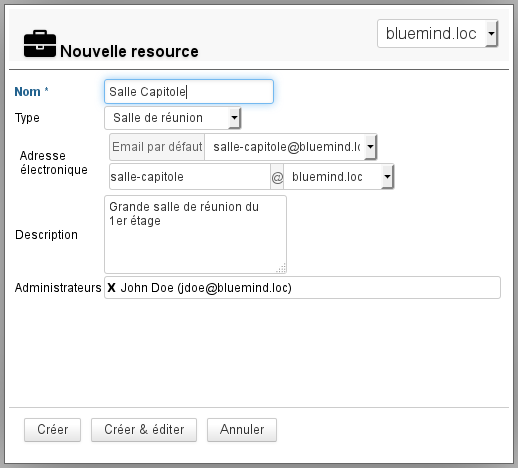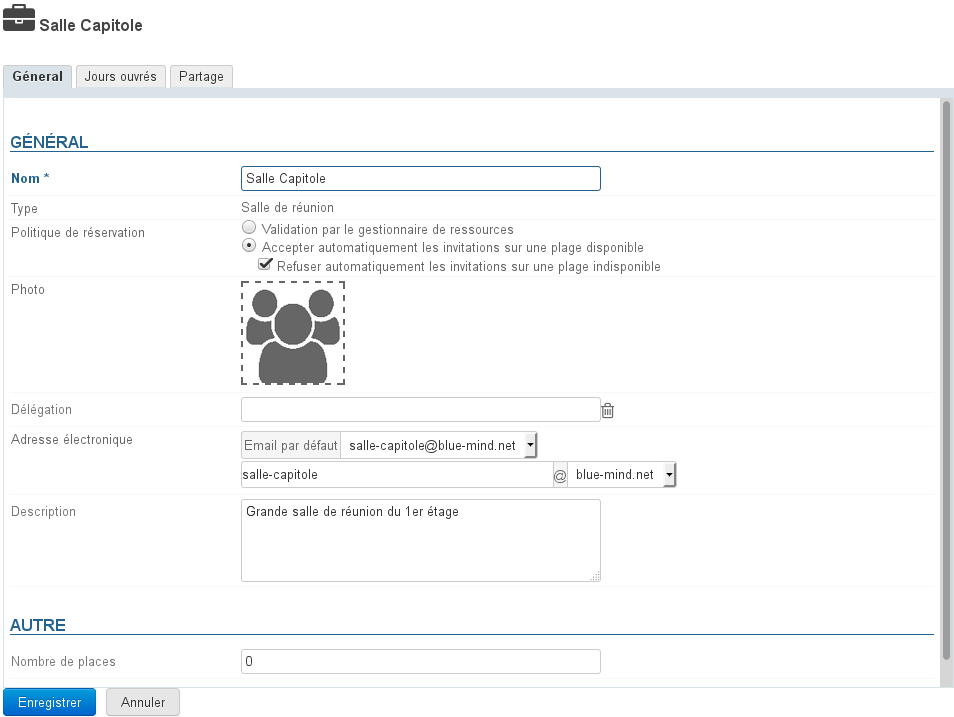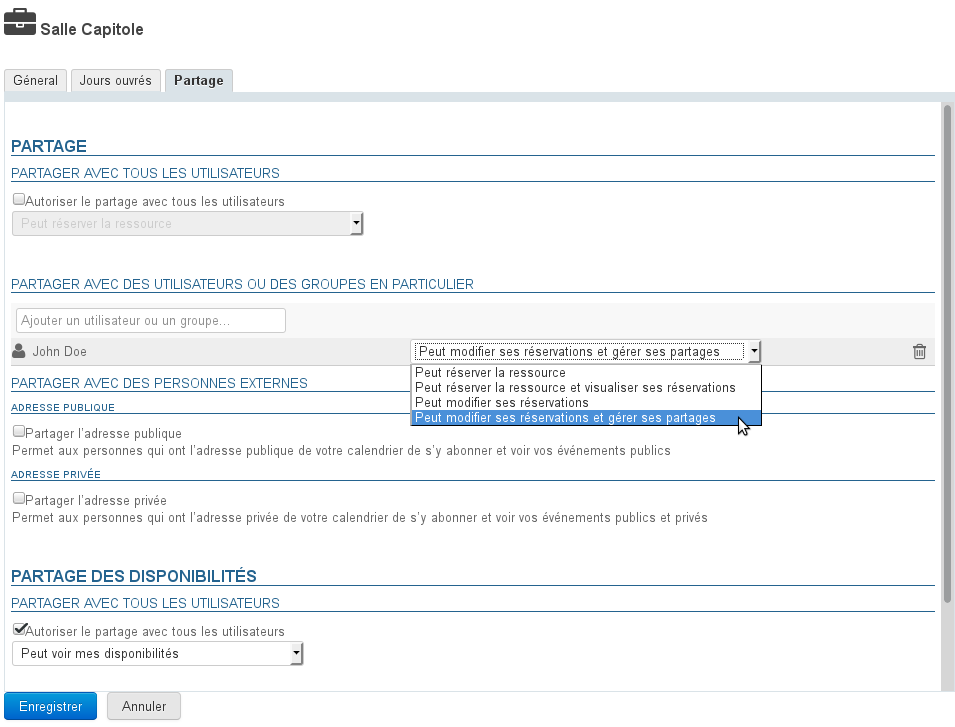Historique de la page
...
| Sv translation | ||||||||||||||||||||||||||
|---|---|---|---|---|---|---|---|---|---|---|---|---|---|---|---|---|---|---|---|---|---|---|---|---|---|---|
| ||||||||||||||||||||||||||
Managing resource typesIn the admin console, go to Directories > Resource types to view and manage the types of resources available. À partir de BlueMind 4.1, il est possible de définir des patrons de description d'événements. Lors de l'invitation d'une ressource de ce type à un événement, le patron sera automatiquement inséré dans la description de l'événement. Ces patrons peuvent contenir des variables et être définis dans plusieurs langues afin de s'adapter à la langue de l'organisateur de la réunion. Creating a new resource typeTo add a new resource type, click the "New" button and fill in the information: Next click "Create" to quickly create a resource type or "Create & edit" to create a resource type and access further customization options (see "Editing a resource type"). Editing a resource typeTo edit a resource type, click it in the list of available types. The resource editing window enables you to change the label, add a default icon and edit or add custom properties. Managing resourcesCreating a resourceIn the Directory Browser, click "New" > "Resource" and fill in the information for the resource you want to create:
Next click "Create" to quickly create a resource or "Create & edit" to create a resource and access further customization options (see "Editing a resource").
To edit a resource, click its name in the list of available resources. GeneralPropertiesThe resource editing window enables you to change the parameters set on creation and add custom fields (capacity, description, etc.):
Administrators can choose to allow or prevent multiple bookings (overbooking) for a resource:
Available hoursThe new "Working days" tab allows you to set resource availability days and times, as well as the minimum duration they can be booked for (1hr, 2hrs, half-day, day) and time zone:
By default, public share privileges for resources are set to "can book this resource and see its bookings": all domain users can see the calendar and request access to this resource by adding it to an event. To change public share rights level and/or grant additional rights (to the resource administrator or specific users, for example), click the "Calendar sharing" tab: Possible rights are:
This tab also allows you to share the calendar externally and manage its availability (freebusy). For more information on sharing, go to Managing shares. Using a resourceTo connect a resource to an event, simply add it to the list of participants (as you would a user) when creating an event. Once the event is created, the resource's managers (those with calendar modification privileges) can accept or reject the invitation request through their calendar or the invitation message itself (provided a request was sent). To find out more about using resources, see the user's guide page on Les ressources. | ||||||||||||||||||||||||||
| Sv translation | ||||||||||||||||||||||||||
|
| Astuce |
|---|
Der Inhalt der vorherigen Sprache(n) bleibt gespeichert, Sie können von einer zur anderen wechseln und so viele Vorlagen erstellen, wie Sprachen in der Benutzeroberfläche verfügbar sind. |
Klicken Sie auf um die Änderungen zu speichern.
| Remarque |
|---|
Beim Anlegen eines Ereignisses wird der Inhalt entsprechend der Sprache des Organisators hinzugefügt. |
Löschen einer Sprache
Eine Sprachvorlage löschen:
- Die gewünschte Sprache aus der Dropdown-Liste auswählen
- Inhaltsfeld (den Text markieren und löschen)
- Klicken Sie auf um die Änderungen zu speichern.
Verwendung von Variablen
Die Vorlage kann Variablen enthalten, die in eine Ressource dieses Typs einzutragen sind und dann vom System beim Erzeugen des Ereignisses automatisch in der Vorlage ersetzt werden.
Wie in der Online-Hilfe am oberen Rand des Formulars angegeben, gibt es 2 Variablen für alle Typen und alle Ressourcen:
- ${RessourceName}: der Name der im Verzeichniseintrag definierten Ressource (nicht zu verwechseln mit dem Ressourcentyp-Label)
- ${Organisator}: der Name der Person, die den Termin im Kalender erstellt
Weitere Variablen können mit den Benutzerdefinierten Eigenschaften erstellt werden.
Klicken Sie dazu auf den Link "Eine benutzerdefinierte Eigenschaft hinzufügen":
Füllen Sie den Wortlaut aus (in Französisch und Englisch) und wählen Sie den Variablentyp:
Es sind 3 Arten von Variablen möglich:
- Numerisch: enthält notwendigerweise eine Zahl
- Text: wird eine Zeichenkette enthalten
- Kontrollkästchen: In Kontext der Ereignisbeschreibungsvorlage ist dieser Typ nicht von Interesse, wir raten von seiner Verwendung ab
Das Einfügen einer Variable in die Vorlage beruht auf der Syntax ${libellé} .
Nehmen wir den obigen Ressourcentyp als Beispiel: Videokonferenz. Jede Ressource entspricht einer Konferenzbrücke und hat daher 2 Variablen :
- Nummer: die Rufnummer
- PIN-Code: das Passwort für den Zugriff auf die Brücke
Die folgende Vorlage wird ausgefüllt:
| Bloc de code |
|---|
-FR- <br/>
Vous êtes invité(e) à appeler ${Organisateur} sur ${NomRessource} au numéro suivant :
<ul>
<li>Numéro : ${Numéro}</li>
<li>Code confidentiel : ${Mot de passe}</li>
</ul> |
In Verwaltungsstammsatz der Ressource werden diese Felder im Abschnitt "Sonstige" ausgefüllt:
Wenn diese Ressource schließlich zu einem Meeting eingeladen wird, wird die Beschreibung des Meetings mit der Vorlage und den Variablenwerten ergänzt:
- im Terminplaner-Ereignis:
- in der Einladungs-E-Mail, in der die Beschreibung enthalten ist:
| Remarque | ||
|---|---|---|
| ||
Wenn mehrere Vorlagen parametriert sind, die mehreren Sprachen entsprechen, wird die Vorlage der Sprache des Organisators zur Ereignisbeschreibung hinzugefügt. |
Ressourcen-Management
Eine Ressource erstellen
Klicken Sie auf der Seite mit den Verzeichniseinträgen auf die Schaltfläche "Neu" > "Ressource" und geben Sie die Informationen über die zu erstellende Ressource ein:
- Nur der Name und die Adresse sind obligatorisch
Hinweis: Die Adresse wird bei der Eingabe des Namens automatisch vervollständigt, bitte stellen Sie vor der Validierung sicher, dass sie keine Sonderzeichen (Großbuchstaben, Akzente ...) enthält - die hier benannten Administratoren erhalten ein Freigaberecht "Kann meine Termine ändern und meine Freigaben verwalten".
Dies kann später geändert werden, und es können andere Administratoren benannt werden. Siehe nachstehendes Kapitel "Gemeinsame Nutzung einer Ressource"
Klicken Sie abschließend auf "Erstellen", um mit einer schnellen Erstellung fortzufahren, oder auf "Erstellen & Editieren", um die Ressource zu erstellen und auf ihren Datensatz zuzugreifen (siehe Kapitel unten "Bearbeiten einer Ressource").
Um eine Ressource zu bearbeiten, klicken Sie auf die entsprechende Zeile in der Liste der verfügbaren Ressourcen.
Allgemein
Eigenschaften
Auf der Bearbeitungsseite können Sie die allgemeinen Informationen der Ressource ändern (Name, Foto, Delegation, E-Mail-Adresse, Beschreibung):
| Astuce |
|---|
Um das Foto (Avatar) der Ressource hinzuzufügen oder zu ändern, klicken Sie in das weiße Quadrat oder auf das bereits vorhandene Foto. |
Ab BlueMind 3.5.5 können Administratoren wählen, ob sie Mehrfach-Reservierungen (Über-Reservierungen) für eine Ressource zulassen oder verhindern wollen. Daher sind zwei Betriebsarten möglich:
- Validierung durch den Ressourcenmanager: Der Teilnahmestatus der Ressource bleibt in der Schwebe, bis der Manager die Einladung annimmt oder ablehnt.
Diese frühere Funktionsweise bleibt für alte Ressourcen und für Ressourcen, die zum Zeitpunkt des Versionswechsels von BlueMind 3.0 migriert wurden, aktiv. - Automatisch akzeptieren: Der Ressourcenmanager erhält eine Anfrage, aber die Teilnahme wird automatisch bestätigt, wenn die Ressource im angeforderten Zeitfenster verfügbar ist (Arbeitszeitfenster und keine andere Reservierung akzeptiert)
Dies ist fortan der Standardvorgang beim Erstellen einer neuen Ressource.- Automatisch ablehnen: Der Ressourcenmanager erhält eine Anfrage, aber die Teilnahme wird automatisch abgelehnt, wenn die Ressource im angeforderten Zeitfenster nicht verfügbar ist.
Die Ablehnung ist untrennbar mit der Annahme verbunden.
Dadurch ist es möglich, Reservierungen in einem verfügbaren Zeitfenster automatisch anzunehmen und dem Manager die Entscheidung zu überlassen, wenn die Ressource nicht verfügbar ist (ein spätes Meeting organisieren, einer zweiten, wichtigeren Anfrage Vorrang geben, usw.)
Remarque Die automatische Reservierungsrichtlinie kann nur auf einmalige Ereignisse angewendet werden: Wiederkehrende Ereignisse unterliegen weiterhin der Validierung durch einen Manager.
- Automatisch ablehnen: Der Ressourcenmanager erhält eine Anfrage, aber die Teilnahme wird automatisch abgelehnt, wenn die Ressource im angeforderten Zeitfenster nicht verfügbar ist.
| Astuce |
|---|
Beachten Sie, dass nur Administratoren Zugriff auf diese Einstellung haben, Ressourcenmanager bleiben Benutzer, denen das Recht erteilt wurde, den Kalender der Ressource zu ändern (Termine annehmen/ablehnen/ändern). |
Verfügbare Uhrzeiten
Auf der neuen Registerkarte "Arbeitstage" können Sie die Tage und Uhrzeiten der Verfügbarkeit der Ressource sowie die Mindestdauer, für die sie reserviert werden kann (1 Stunde, 2 Stunden, halber Tag, Tag) und ihre Zeitzone festlegen:
| Info |
|---|
Genau wie bei der Einladung eines Benutzers dienen diese Informationen der Person, die die Ressource reservieren möchte, als Anhaltspunkt, verhindern aber nicht, dass sie außerhalb der verfügbaren Zeiten oder für einen kürzeren Zeitraum reserviert wird. |
Standardmäßig hat eine Ressource die öffentliche Freigabe "Kann mich zu einem Meeting einladen": Alle Benutzer der Domäne können eine Reservierungsanfrage stellen.
Auf der Registerkarte "Freigabe" können Sie diese öffentliche Freigabe ändern und/oder zusätzliche Rechte an Benutzer oder Gruppen vergeben (z. B. einen Administrator entfernen oder neu bestimmen, bestimmten Benutzern das Recht zuweisen, den Kalender zu sehen, usw.):
Die möglichen Rechte lauten wie folgt:
- Kann die Ressource reservieren: Der Benutzer kann eine Reservierungsanfrage stellen, indem er die Ressource einlädt
- Kann die Ressource reservieren und ihre Reservierungen sehen: Zusätzlich zum vorherigen Recht kann der Benutzer den Kalender der Ressource und damit ihre Verfügbarkeit sehen
- Kann ihre Reservierungen ändern: Der Benutzer wird Verwalter der Ressource, er erhält die Reservierungsanfragen, er kann die Ereignisse, zu denen die Ressource eingeladen ist, annehmen, ablehnen oder ändern. Er kann Termine auch direkt in den Kalender der Ressource eintragen.
- Kann ihre Reservierungen ändern und Freigaben verwalten: Zusätzlich zum vorherigen Recht greift der Benutzer auf die Verwaltung der Ressourcenfreigabe zu, um die Rechte zu ändern
Wie auch bei den Benutzern ermöglicht diese Registerkarte die externe Freigabe des Kalenders und die Verwaltung der Teilens von Verfügbarkeiten.
Weitere Informationen zur Freigabe finden Sie auf der entsprechenden Seite: Gestion des partages
Verwendung einer Ressource
Um eine Ressource mit einem Ereignis zu verknüpfen, laden Sie sie einfach beim Erstellen des Ereignisses ein, indem Sie sie wie einen Benutzer in die Liste der Teilnehmer aufnehmen.
Sobald das Ereignis erstellt und die Einladungen verschickt wurden, können die Ressourcenmanager (Benutzer mit dem Recht, Termine zu ändern) die Anfrage über ihren Terminplaner annehmen oder ablehnen.
Weitere Infos über die Verwendung von Ressourcen sind der entsprechenden Seite im Benutzerhandbuch zu entnehmen: Les ressources.