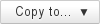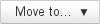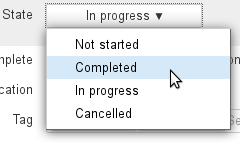The Tasks UI
The Task application display has three columns:

 Image Modified : This first column, under the "New task" button, shows the lists of tasks you are subscribed to: your default list "My tasks", as well as other lists you've created or you've subscribed to (via settings)
Image Modified : This first column, under the "New task" button, shows the lists of tasks you are subscribed to: your default list "My tasks", as well as other lists you've created or you've subscribed to (via settings) : The second column shows the tasks contained in the list selected. The action button at the top of the column allows you to export and import tasks from or into this list
: The second column shows the tasks contained in the list selected. The action button at the top of the column allows you to export and import tasks from or into this list : The third column, the main display area, shows the details of the task which is being created or selected.
: The third column, the main display area, shows the details of the task which is being created or selected.
Task lists
By default, you have one list named "My tasks" and you can create as many additional lists as you like. You can also subscribe to lists other users share with you via settings.
To add a new list, enter your name in the "Add..." box at the bottom of  Image Modified and press <Enter> to confirm:
Image Modified and press <Enter> to confirm:

A list's tasks are arranged according to their status in drop-down sub-lists:

- COMPLETED: list of completed tasks
- LATE: highlights the uncompleted tasks whose due date has passed
- THIS WEEK: tasks whose due date is in the current week
- THIS MONTH: tasks whose due date is in the current month, excluding the current week
Tasks
Creating tasks
The  button opens the create task form. The new task is added to the current list:
button opens the create task form. The new task is added to the current list:

- Summary: task name or short description
- Date start: date on which the task is to start
- Due date: planned due date
- Priority: low, average (default), high
- State: current completion status: not started, completed, in progress, cancelled
- % Complete: allows you to keep track of a task's progress by entering a completion percentage
- Completion date: effective completion date
- Location
- Tag: Tags are shared with the contacts and calendar applications. Your own tags as well as the domain's tasks are available
- Description: more extensive task description, useful or additional information
- Reminder: sets a reminder for the task's start date
Once you've filled in and saved the form, the task is shown in the list and the  button appears at the top of the form.
button appears at the top of the form.
Modifying tasks
To edit a task:
- Click it in the list
- Make the changes in the form
- Click
 at the top left of the editing form to validate
at the top left of the editing form to validate
To copy or move a task to another list:
- Click
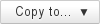 or
or 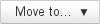
- Choose the list from the drop-down menu
- Click
 at the top left of the editing form to validate
at the top left of the editing form to validate
Completing a task
BlueMind gives you several ways to mark a task as completed:
- Click the
 button in the task editing form
button in the task editing form - Use the "State" drop-down list in the task editing form:
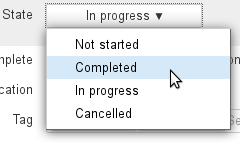
- Check the
 box in the Calendar tasks pane
box in the Calendar tasks pane
| Astuce |
|---|
In the task editing form, the "Completion date" box allows you to enter the task's effective completion date. |
Deleting a task
To delete a task:
- Click the
 button at the top right of the editing form
button at the top right of the editing form
| Avertissement |
|---|
|
No delete confirmation dialog will be displayed, the task will be deleted directly and permanently. |
Integration with the calendar
In the Calendar, tasks are shown as calendars. Lists are grouped in a "Todolists" sub-menu on the left and tasks are shown at the top, as all-day events, on their due date. Additionally, you can choose to display a task pane to the right of the page which shows the list of tasks and gives you access to key task features:

Viewing a task
Clicking the event you want to view opens a summary task pop-up:

Click "Detail" for more information:

| Astuce |
|---|
The % icon before the title shows the task's priority status: gray for "low", green for "normal", red for high. |
| Ancre |
|---|
| actions-taches |
|---|
| actions-taches |
|---|
|
Task actions
In the top right corner of the Calendar, the  button shows/hides the task pane:
button shows/hides the task pane:

Tasks in progress are arranged in the same way as in the Tasks application:
- Late: tasks whose due date has expired
- Today: tasks whose due date is today
- This week: tasks whose due date is in the current week
- This month: tasks whose due date is in the current month, excluding the current week
Each task is shown with: