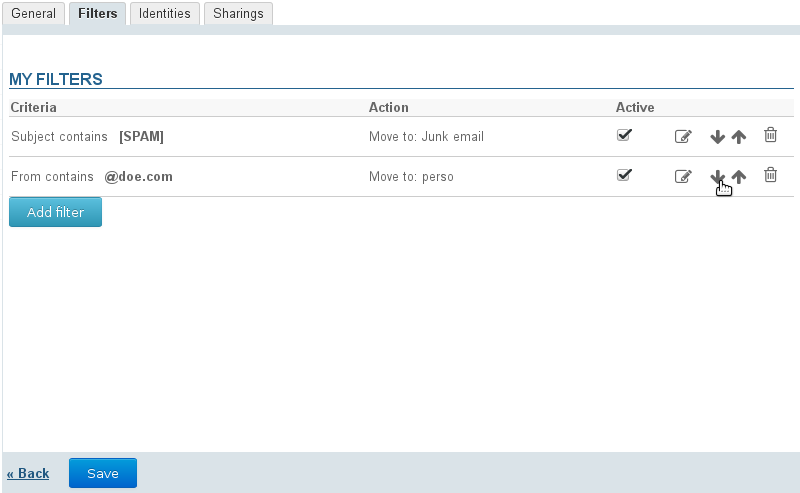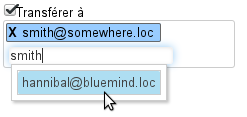Historique de la page
...
| Sv translation | ||||||
|---|---|---|---|---|---|---|
| ||||||
To manage message filters, open the user settings management :
Go to Mail > Filters tab:
Creating filtersTo create a filter, click "Add filter" to open the dialog box:
Modifying filters
Sorting filtersFilters are applied to emails in the order shown below. Once filters are in the desired order, click "Save" to apply changes.
Deleting filters
|