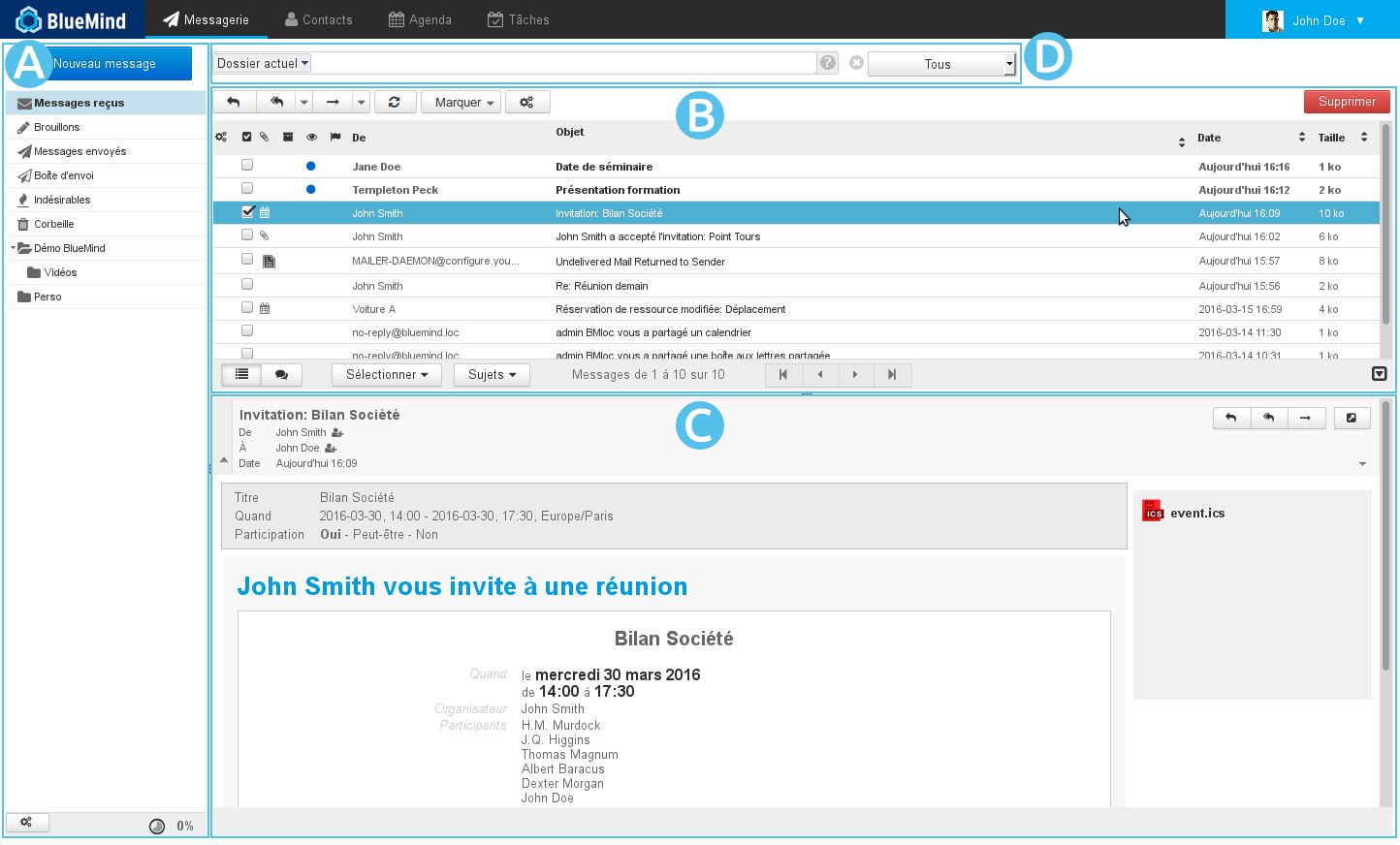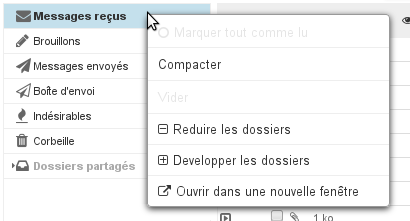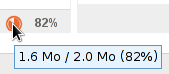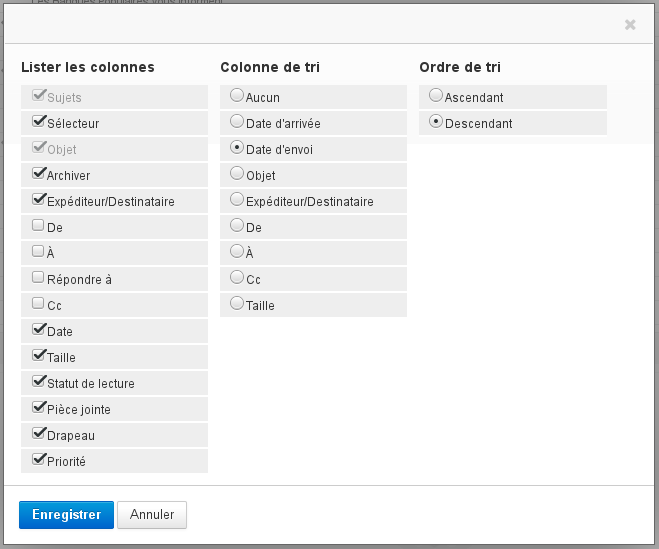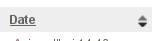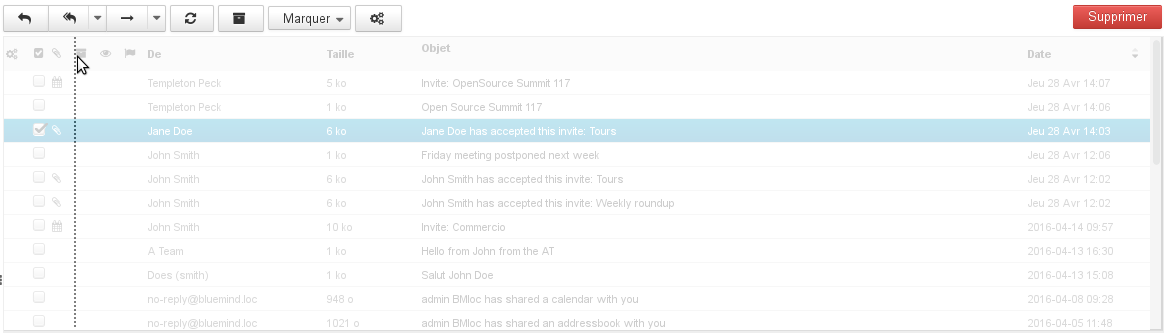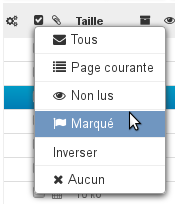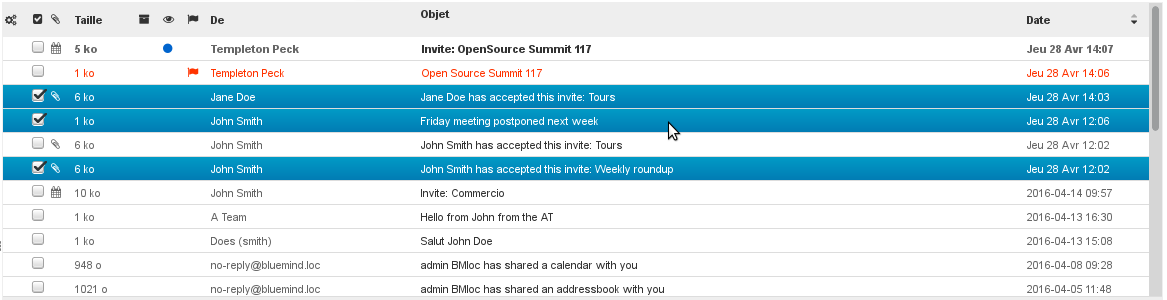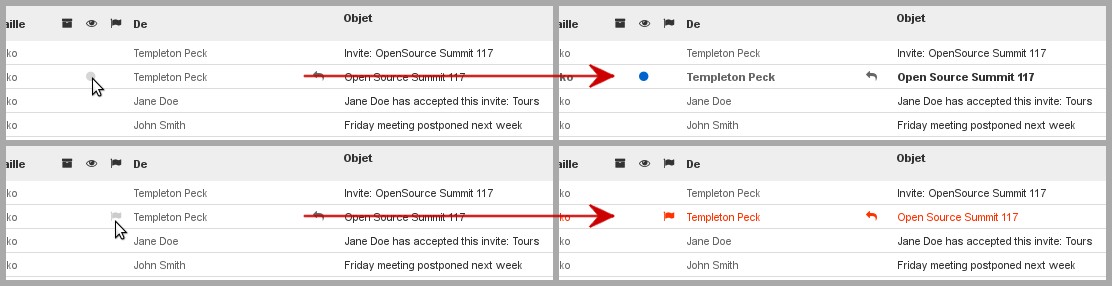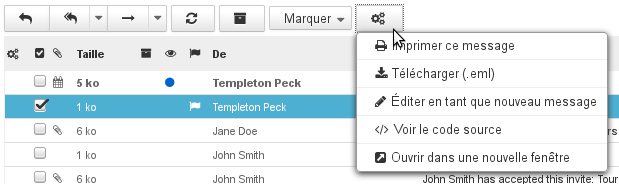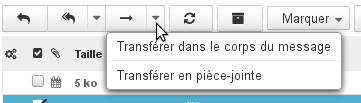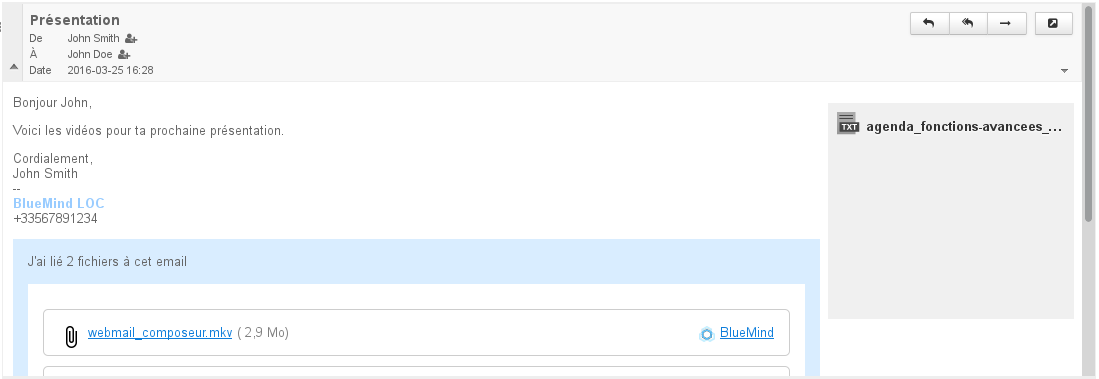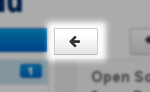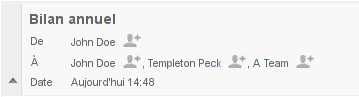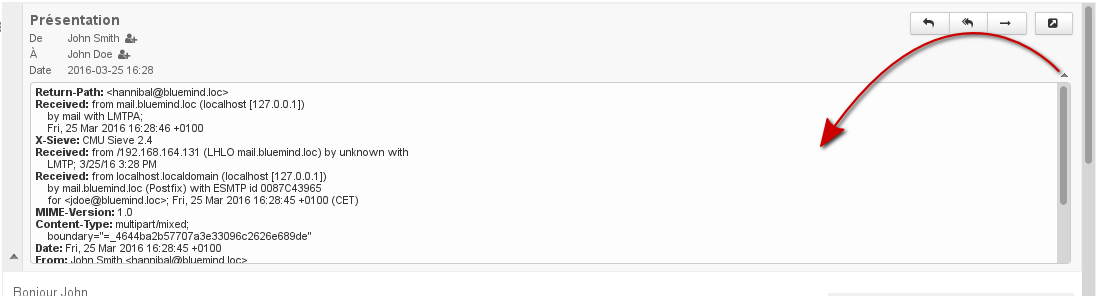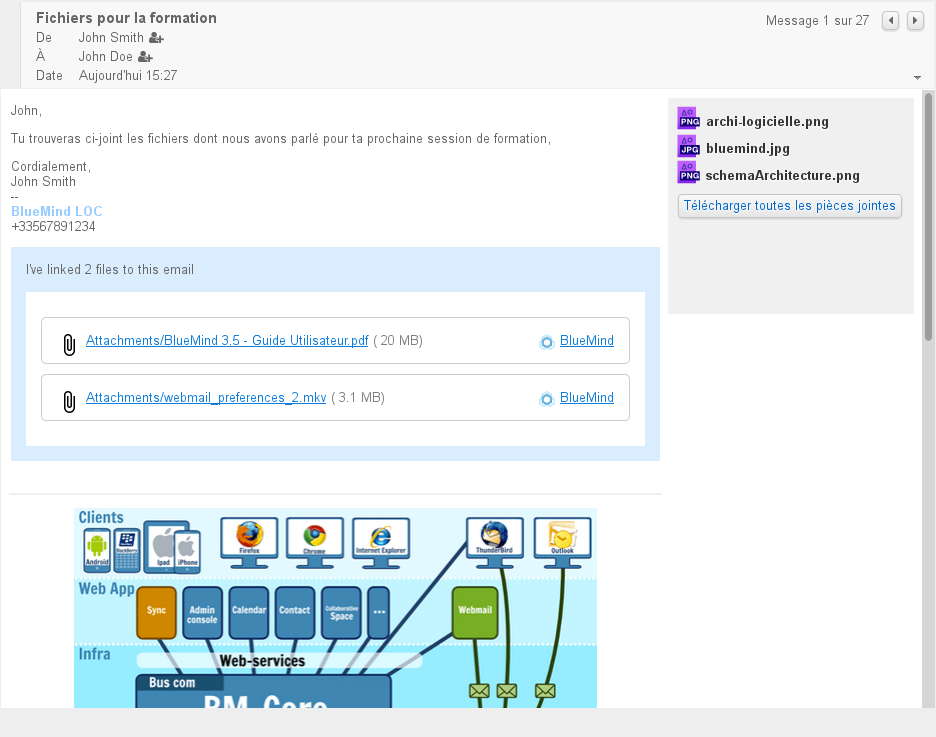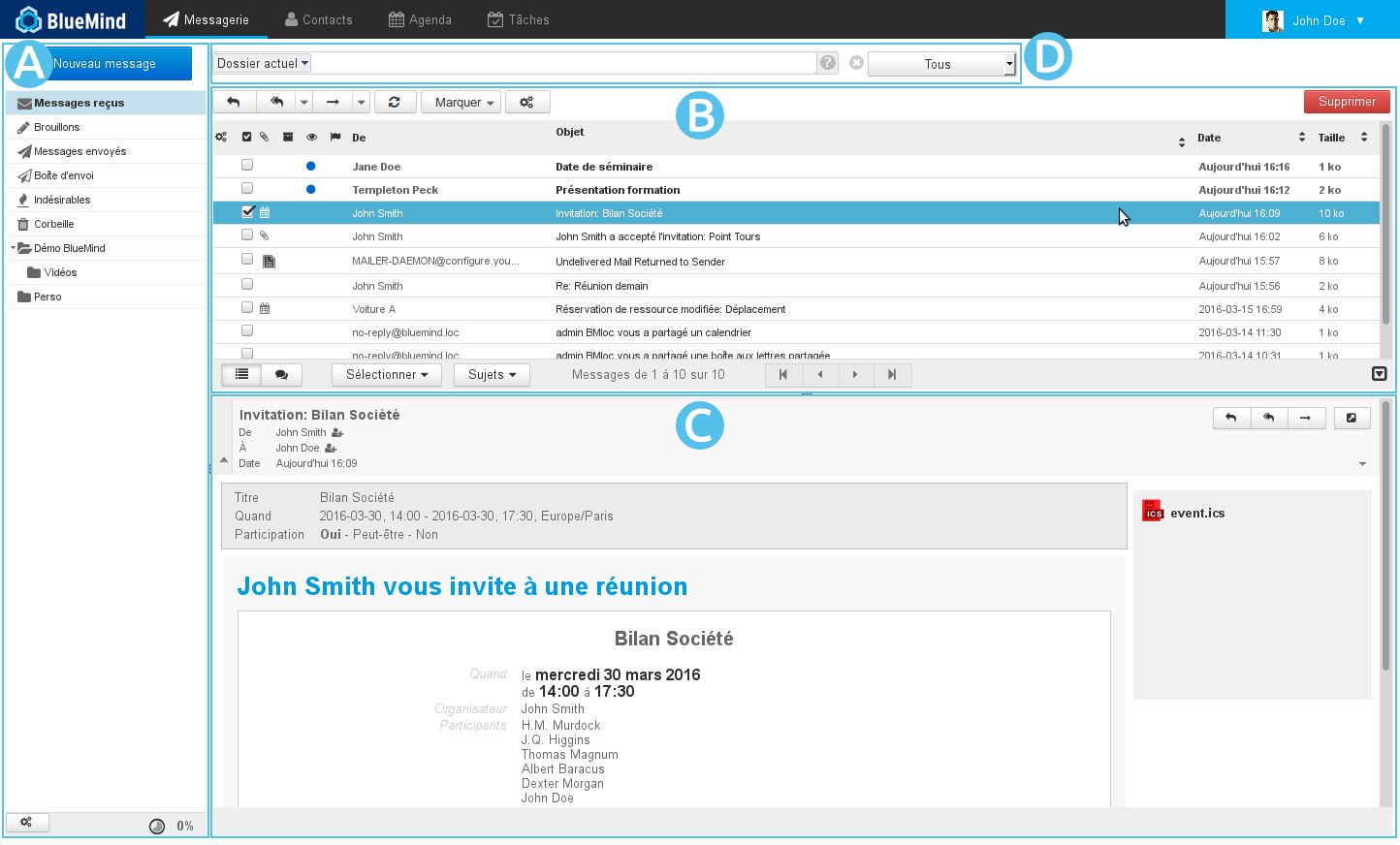 Image Modified
Image Modified
Affichage
La vue principale par défaut de BlueMind se présente en 3 panneaux :
 : la barre latérale présente l'arborescence des dossiers de la messagerie de l'utilisateur, celle-ci comprend ses dossiers propres ainsi que les boîtes partagées auquel il a accès
: la barre latérale présente l'arborescence des dossiers de la messagerie de l'utilisateur, celle-ci comprend ses dossiers propres ainsi que les boîtes partagées auquel il a accès : cette zone présente la liste des messages correspondant au dossier sélectionné ainsi que les boutons d'actions qui y sont associés
: cette zone présente la liste des messages correspondant au dossier sélectionné ainsi que les boutons d'actions qui y sont associés : l'affichage du message sélectionné dans la liste. L'utilisateur peut choisir via sa gestion des préférences de ne pas afficher cette zone et afficher sa messagerie en vue à 2 panneaux seulement.
: l'affichage du message sélectionné dans la liste. L'utilisateur peut choisir via sa gestion des préférences de ne pas afficher cette zone et afficher sa messagerie en vue à 2 panneaux seulement. Image Removed
Image Removed  Image Added : le moteur de recherche avancé full-text (recherche dans le contenu des messages et pièces jointes) et multi-dossier.
Image Added : le moteur de recherche avancé full-text (recherche dans le contenu des messages et pièces jointes) et multi-dossier.
Barre latérale
La barre latérale affiche la liste hiérarchique des dossiers accessibles par l'utilisateur, en lecture ou en lecture-écriture. Ceux-ci sont triés par ordre alphabétique.
| Astuce |
|---|
| title | Rafraichir la liste des dossiers |
|---|
|
L'application possède un cache sur la liste des dossiers, ainsi il se peut qu'un dossier nouvellement créé ou partagé n'apparaisse pas immédiatement dans l'arborescence. Pour forcer le rafraichissement de l'arborescence, un astuce consiste à : - se rendre dans la gestion des dossiers :
 - simplement revenir sur le webmail, sans effectuer d'action
|
Lorsqu'un dossier est sélectionné, son contenu est affiché dans la partie droite de la fenêtre 
Le dossier "Dossiers partagés" regroupe l'ensemble des dossiers, utilisateurs ou boites partagés, pour lesquels ont été attribués des droits de partages.
Les messages peuvent être déplacés d'un dossier à l'autre par glisser-déplacer depuis la liste de messages vers le dossiers correspondant.
Le clic droit sur un dossier propose un menu d'actions spécifiques pour le dossier :
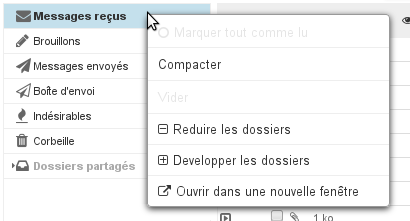
| Info |
|---|
À propos des quotas Lorsque le quota est activé, son pourcentage d'utilisation est affiché en permanence en bas du panneau de gauche de la messagerie webmail, le survol avec la souris permet d'afficher les informations détaillées :
 Image Removed Image Removed  Image Removed Image Removed  Image Added Image Added 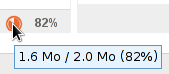 Image Added Image Added Des codes couleurs permettent de visualiser le niveau du quota : le taux d'occupation est affiché en orange s'il atteint 75% du quota, en rouge foncé s'il atteint 85% et en rouge s'il atteint 100% :  Image Removed Image Removed Image Added Image Added
Lorsqu'un quota est atteint, il bloque la réception de mails. Ces mails sont conservés par le serveur pendant quelques jours.
Les opérations d'envoi et même de suppression peuvent aussi être perturbées, le système ayant besoin d'effectuer des copies dans un répertoire temporaire et/ou dans la corbeille. | Remarque |
|---|
| title | Quota et suppression |
|---|
| Pour supprimer des messages lorsque le quota est atteint, utilisez la fonction de suppression définitive (sans passer par la corbeille) en cliquant sur <SHIFT+Suppr>. |
Un quota atteint peut être manuellement augmenté par l'administrateur, puis redescendu à tout moment vers le quota initial. |
Liste des messages
Colonnes et tri
Le bouton en forme d'engrenages  en haut de la liste des messages permet d'ouvrir la popup de sélection des colonnes et de l'ordre de tri de l'affichage :
en haut de la liste des messages permet d'ouvrir la popup de sélection des colonnes et de l'ordre de tri de l'affichage :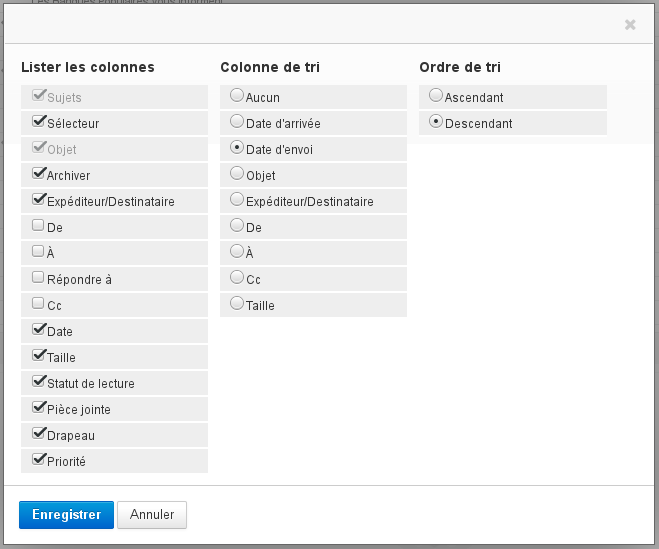 Pour trier les messages suivant une colonne, cliquer sur l'en-tête de celle-ci : s'il s'agit déjà de la colonne de tri alors celui-ci est inversé (croissant
Pour trier les messages suivant une colonne, cliquer sur l'en-tête de celle-ci : s'il s'agit déjà de la colonne de tri alors celui-ci est inversé (croissant  décroissant), sinon les messages sont triés par ordre croissant. L'ordre actuellement effectif est matérialisé par une flèche dans l'en-tête de colonne concerné :
décroissant), sinon les messages sont triés par ordre croissant. L'ordre actuellement effectif est matérialisé par une flèche dans l'en-tête de colonne concerné :
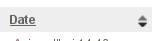
Pour personnaliser l'ordre des colonnes, cliquer sur l'en-tête de la colonne à déplacer dans la liste des messages, celle-ci devient grisée et l'emplacement de la colonne est matérialisé en pointillé, déplacer alors la colonne vers l'emplacement souhaité :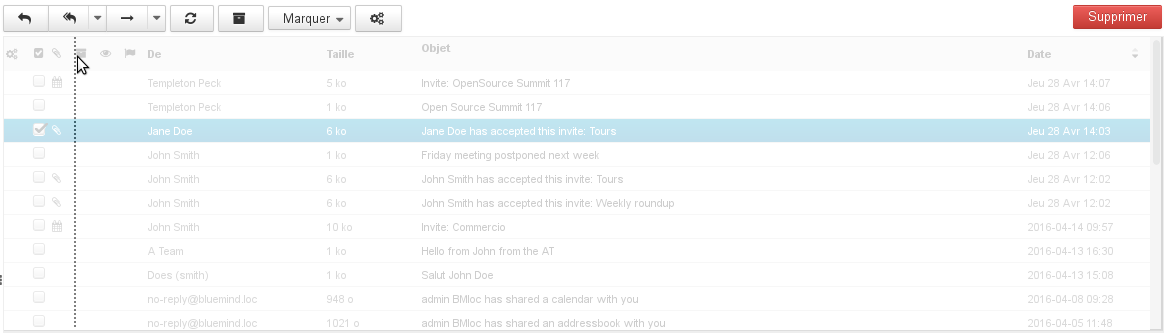
| Astuce |
|---|
L'ordre des colonnes ainsi que le tri choisi sont enregistrés et conservés lors de la prochaine connexion. |
Sélection des messages
La sélection multiple de messages peut se faire de plusieurs façons différentes :
- cliquer sur la ligne d'un premier message dans la liste puis sur la ligne du dernier message en maintenant la touche "Shift" enfoncée, cela sélectionne alors toute la plage de messages correspondante.
- cliquer sur la ligne d'un premier message dans la liste puis sélectionner les suivants en maintenant la touche "Ctrl" enfoncée
- dans la colonne «Sélecteur» :
- cliquer sur la case correspondante à chaque message, sans maintenir de touche enfoncée au clavier
- cliquer sur l'en-tête de colonne afin de faire apparaître le menu d'aide à la sélection :
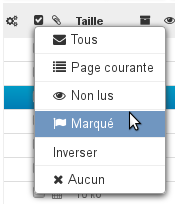
Les messages sélectionnés sont matérialisés dans la liste par un fond bleu et leur case "Sélecteur" cochée :
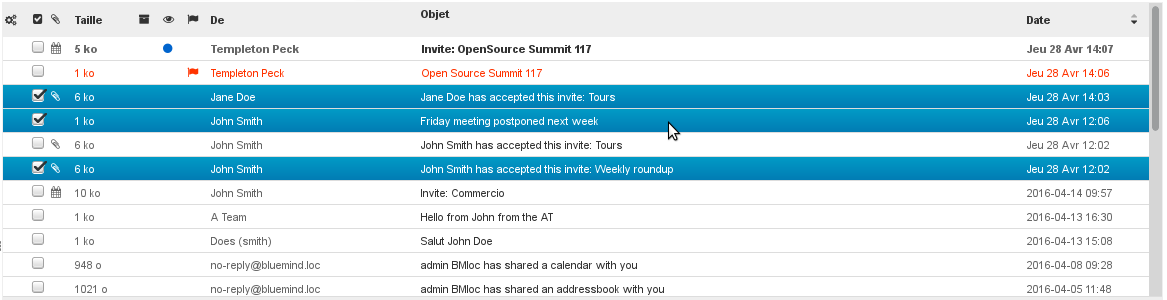
| Remarque |
|---|
Lorsque plusieurs messages sont sélectionnés, le panneau d'aperçu n'affiche aucun contenu. |
Lecture et modification du statut
Les colonnes de statut de lecture et de drapeau permettent, en plus de l'information rapidement visible présentée, d'agir sur le statut des messages : en cliquant dans la colonne correspondante le statut du message ("lu"/"non lu") est automatiquement inversé et un drapeau peut être placé et enlevé sur le message :
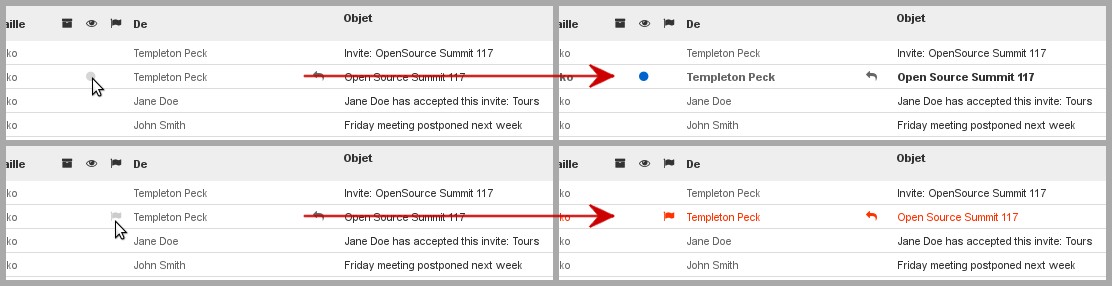
Actions sur les messages
La barre d'outils au dessus de la liste des messages, en  , permet d'accéder aux actions possibles suivant le ou les messages sélectionnés :
, permet d'accéder aux actions possibles suivant le ou les messages sélectionnés :
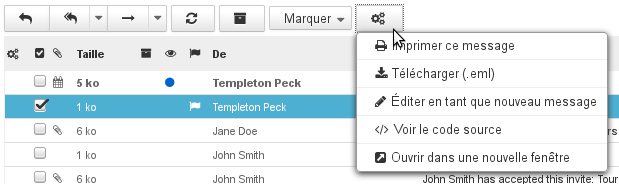
Ces boutons de raccourcis permettent d'accéder rapidement aux fonctions principales : répondre, répondre à tous, transférer, archiver, changer le statut de lecture et d'importance...
Le bouton représentant un engrenage  propose des actions supplémentaires :
propose des actions supplémentaires :
Les boutons suivis d'une flèche proposent eux aussi des actions supplémentaires, en plus de leur fonction propre :
| Bm_legend |
|---|
| bm_legend | Actions supplémentaires pour le transfert |
|---|
|
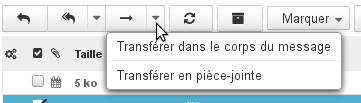
|
Répondre à un message
Sélectionner le message dans la liste des messages puis cliquer sur le bouton  « Répondre » dans la barre des boutons d'actions
« Répondre » dans la barre des boutons d'actions
Un nouveau message est initié à destination de l'expéditeur du message reçu.
Le champ « Destinataire » est déjà renseigné.
Compléter le message puis l'envoyer.
| Astuce |
|---|
Pour répondre à l'ensemble des destinataires du message, cliquer sur  « Répondre à tous » puis compléter comme précédemment. « Répondre à tous » puis compléter comme précédemment. |
Transférer un message
Supprimer un message
Sélectionner le message puis :
cliquer sur le bouton  Image Removed
Image Removed  Image Added au dessus à droite de la liste des messages
Image Added au dessus à droite de la liste des messages
ou faire un clic droit et cliquer sur « Déplacer le message dans la corbeille »
ou appuyer sur la touche « Suppr » du clavier
Le message déplacé reste récupérable dans la corbeille pendant une durée dépendant de la configuration de la messagerie. Par défaut, il est accessible sans limitation de durée, sauf suppression manuelle.
Pour supprimer définitivement des messages :
Pour vider la corbeille :
Éditer en tant que nouveau message
Pour éditer un message plutôt que le faire suivre ou répondre, faire apparaître le menu "Plus d'actions..."  et choisir "Éditer en tant que nouveau message".
et choisir "Éditer en tant que nouveau message".
Actions sur la liste de messages
Les boutons de raccourcis au bas de la liste des messages permettent d'agir sur la liste des messages :
 Les deux premiers boutons permettent de basculer l'affichage en liste simple ou en liste groupée par sujets.
Les deux premiers boutons permettent de basculer l'affichage en liste simple ou en liste groupée par sujets.- Le menu "Sélectionner" permet de sélectionner des messages suivant des filtres pré-définis.
- Le menu "Sujets" permet d'agir sur l'affichage des sujets en mode d'affichage groupé.
- L'information centrale indique les messages actuellement affichés dans la liste.
- Les boutons munis de flèches permettent de naviguer d'une page à l'autre.
Affichage d'un message
Le panneau affiche le contenu d'un message sélectionné :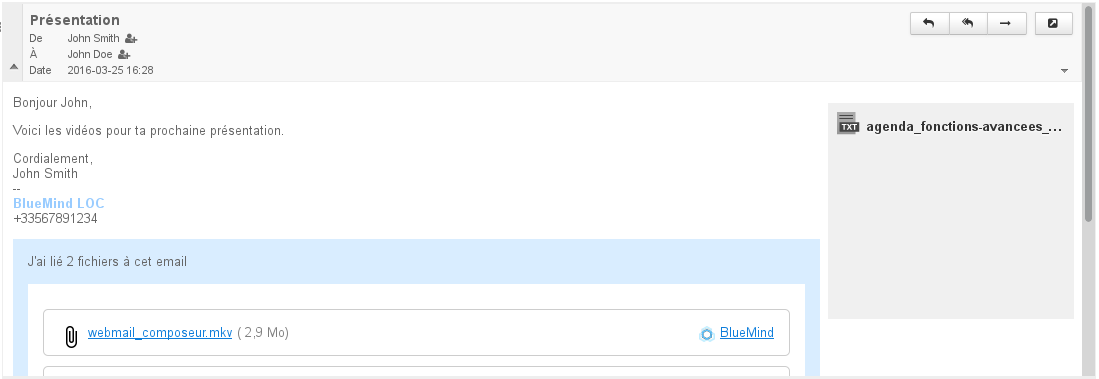
| Astuce |
|---|
Pour afficher un message dans toute la partie droite de la fenêtre, double-cliquer sur celui-ci dans la liste des messages. Pour revenir ensuite à l'affichage par défaut, cliquer sur l'icône de retour en haut à gauche de la zone d'affichage : 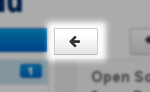
|
Affichage de l'en-tête
L'en-tête d'un message est par défaut affichée en mode simple. Pour afficher plus d'informations, cliquer sur la flèche située à gauche de la zone :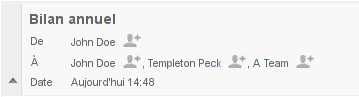 Pour afficher l'en-tête complet du message, cliquer sur la flèche située à droite de la zone d'en-tête :
Pour afficher l'en-tête complet du message, cliquer sur la flèche située à droite de la zone d'en-tête :
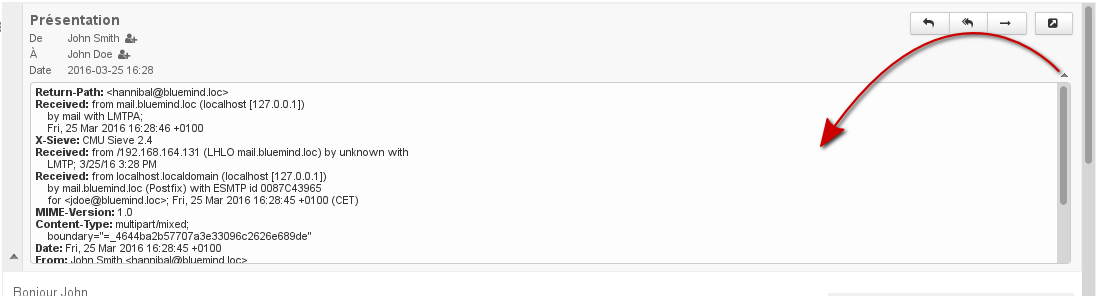
Pièces jointes
Les pièces jointes se trouvent à deux endroits du message, selon le type d'attachement :
- les pièces jointes intégrées au message se trouvent sur la droite du message, dans un colonne sur fond gris, un bouton permettant de les télécharger sous forme d'archive ZIP
- les pièces jointes détachées se trouvent dans un encart bleu en fin de message
| Astuce |
|---|
Les images jointes sont affichées dans l'aperçu du message à la suite de celui-ci. |
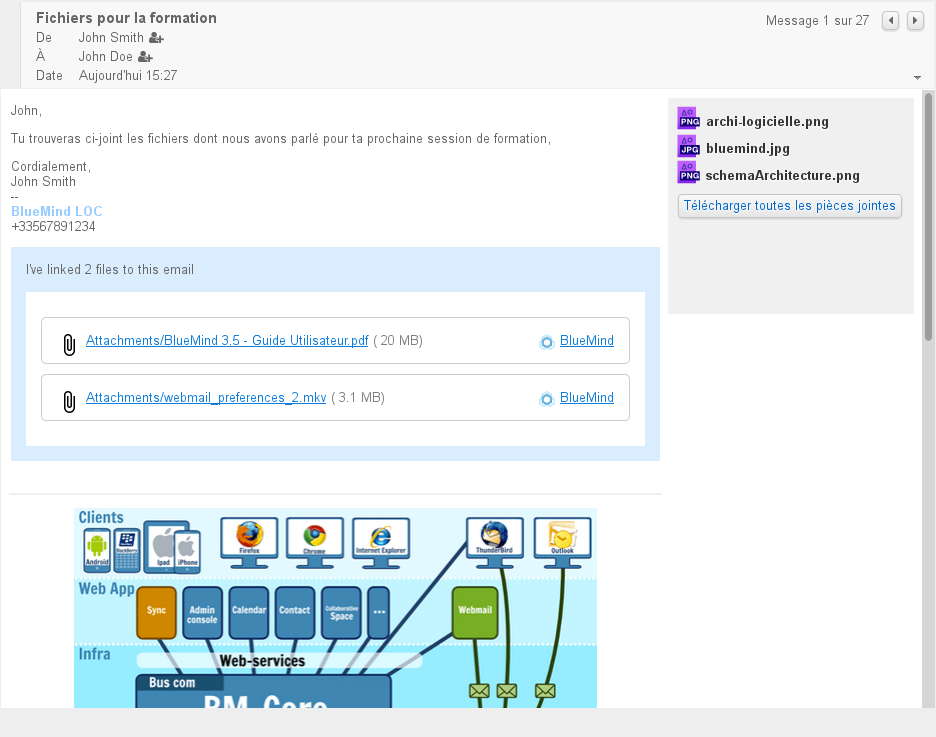 Selon la nature de la pièce jointe, cliquer dessus ouvrira la fenêtre d'aperçu ou proposera de télécharger ou ouvrir le fichier.
Selon la nature de la pièce jointe, cliquer dessus ouvrira la fenêtre d'aperçu ou proposera de télécharger ou ouvrir le fichier.