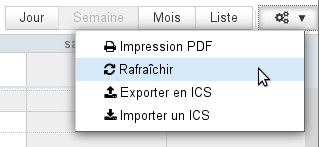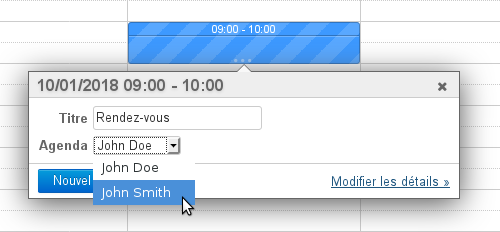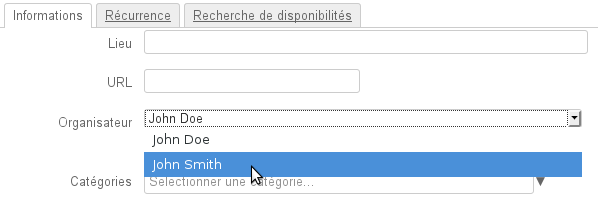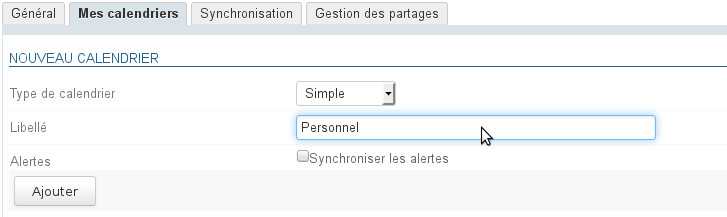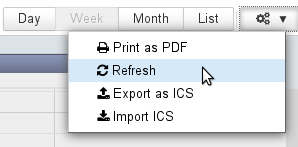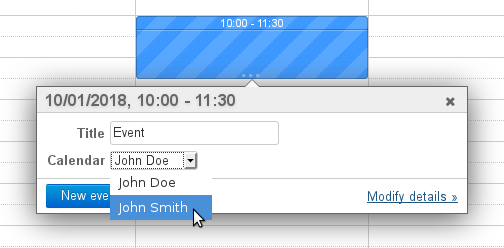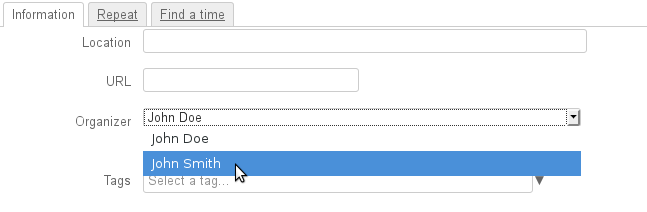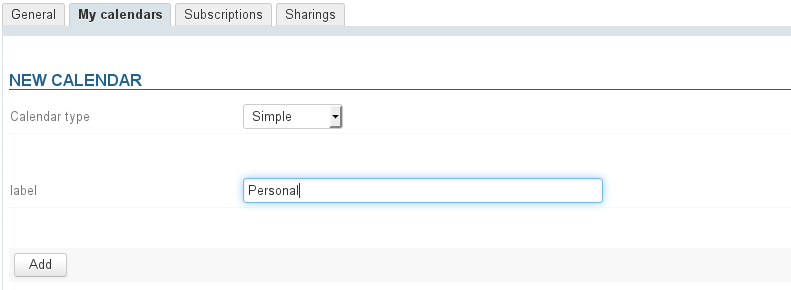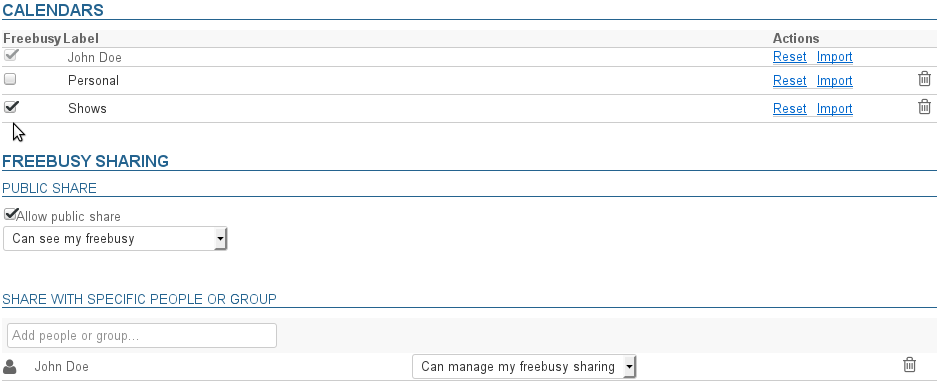Historique de la page
| Sv translation | ||||||||||||||||||||||||||||||||||
|---|---|---|---|---|---|---|---|---|---|---|---|---|---|---|---|---|---|---|---|---|---|---|---|---|---|---|---|---|---|---|---|---|---|---|
| ||||||||||||||||||||||||||||||||||
Affichage et navigationLa vue principale par défaut de l'agenda BlueMind se compose de plusieurs parties :
Des icônes sur les événements permettent de voir d'un seul coup d’œil les propriétés de l'événement :
Le nouveau mode de fonctionnement du calendrier BlueMind 3.5 apporte une présentation et une gestion fine et personnelle des événements. Gestion personnaliséeChaque participant a désormais dans son calendrier sa propre version d'une même réunion. Ainsi il peut y apporter des modifications personnelles (lieu, catégorie, note, etc.) ou encore indiquer une participation différenciée aux occurrences d'une série de réunions : il peut accepter la totalité de la série mais indiquer qu'il ne participera pas à une ou plusieurs de ses occurrences, par exemple. Organisation et participation
Ainsi, si John Doe veut créer un rendez-vous dans l'agenda de John Smith :
Le cas des ressourcesLes ressources fonctionnent comme des utilisateurs. Ainsi, de même que dans le cas général, pour créer un événement directement dans l'agenda de la ressource, l'utilisateur doit avoir le droit "Peut modifier ses événements" et positionner celle-ci en organisatrice. Si l'utilisateur est pourvu d'un simple droit de réservation, il doit alors créer un événement dans son propre agenda et y inviter la ressource. De plus, la version 3.5 améliore les fonctionnalités de réservation de ressources en permettant, dans certains cas, une réservation automatique ou l'empêchement de doubles réservations. Retrouvez plus de détails sur la page consacrée aux ressources.
Le nouveau comportementLes calendriers de domaines ne sont plus considérés comme des entités physiques au même titre que les utilisateurs et ressources. Ces calendriers sont dorénavant considérés comme des calendriers servant à l'information des utilisateurs, pour faire connaître par exemple les jours fériés, les jours de fermeture de l'entreprise, les événements commerciaux (salons, présentations...) ou municipaux (réunion du conseil, exposition, conseil d'école, etc.), les formations, les actions d'une équipe, etc. Par conséquent, les calendriers de domaine ne peuvent plus être positionnés en organisateurs de réunions ni y être invités, comme c'était le cas avec BlueMind 3.0. Nouvelle pratiqueLes agendas de domaine pouvaient être utilisés dans 2 cas :
Invitations et notificationsDans BlueMind 3.5, les informations transitent désormais par emails, les notifications deviennent donc nécessaires pour informer. Ainsi, lors de la création d'une réunion, si l'organisateur choisit de ne pas envoyer les invitations alors les participants ne sont pas notifiés par message et ne voient pas apparaître la réunion dans leur agenda. De même, lors de l'acceptation ou du refus de participation à une réunion, les notifications sont reçues seulement par l'organisateur de la réunion qui centralise les informations.
De ce fait, un participant autre que l'organisateur ne voit pas dans sa version de la réunion les statuts des autres participants. Pour les voir, il doit consulter la version de la réunion de l'organisateur, si celui-ci lui a donné le droit de lecture sur son agenda :
Multi-CalendriersL'agenda BlueMind permet à un utilisateur de créer et utiliser autant de calendriers personnels qu'il le souhaite et d'en gérer les partages de la même façon que pour son calendrier par défaut. Créer un nouveau calendrierPour créer un nouveau calendrier :
ÉditerPour modifier le nom d'un calendrier :
SupprimerPour supprimer un calendrier :
Partage des disponibilitésDans la gestion des préférences des calendriers (voir ci-dessus), la colonne "Disponibilités" permet à l'utilisateur de choisir quel(s) calendrier(s) sera utilisé afin d'indiquer son statut lors de la recherche de disponibilités par d'autres utilisateurs souhaitant l'inviter à un événement.
Une fois les calendriers sélectionnés, remplir le formulaire de gestion des partages :
Les types de partages possibles sont :
ImpressionPour imprimer la vue en cours, ouvrir le menu Outils situé en haut à droite de la zone d'affichage principale : La boite de dialogue d'impression propose alors l'impression de la vue en cours, sous forme de calendrier ou de liste, les options d'impression permettant de visualiser directement en aperçu la sélection : La vue semaine telle que présentée a pour résultat le fichier PDF suivant : calendarSemaine.pdf La vue liste telle que présentée aura pour résultat le fichier PDF suivant : calendarListe.pdf Cliquer sur «Enregistrer» pour télécharger le fichier.
Export et import ICSL'export et l'import ICS se font au moyen du menu Outils situé en haut à droite de la zone principale : Export ICSLa boite de dialogue qui s'ouvre permet de sélectionner les événements à exporter. En cliquant sur «Exporter» le fichier ICS correspondant est proposé au téléchargement ou à l'ouverture selon la configuration de l'environnement de l'utilisateur : Import ICSLa boite de dialogue qui s'ouvre permet de rechercher un fichier sur l'ordinateur puis sélectionner l'agenda dans lequel importer les événements qui s'y trouvent. Tous les agendas auxquels l'utilisateur a accès en écriture sont proposés : Synchronisation ICS |
| Sv translation | ||||||||||||||||||||||||||||||||||
|---|---|---|---|---|---|---|---|---|---|---|---|---|---|---|---|---|---|---|---|---|---|---|---|---|---|---|---|---|---|---|---|---|---|---|
| ||||||||||||||||||||||||||||||||||
Display and navigationThe primary default view of the BlueMind calendar is made up of:
Events are marked with icons that give you a quick view of their properties:
In BlueMind 3.5 events include more details and offer more customization options. Custom meeting versionsEach participant now has their own version of a meeting. This means they can modify it (location, category, note, etc.) or set a different attendance status for an occurrence of a series of meetings: they can accept the whole series but indicate that they will not attend one or several occurrences, for instance. Organizing and participating in meetings
E.g. if John Doe wants to create a new meeting in John Smith's calendar:
About resourcesResources work the same way as users. As a result, to be able to create an event directly in the resource's calendar, users must have "Can modify my events" rights and set the resource as the organizer. User with booking rights only must create an event in their own calendar and invite the resource. In addition, version 3.5 has more advanced resource booking features which allows, in certain cases, automatic bookings or prevents overbooking. To find out more, go to the page about resources.
New behaviorDomain calendars are no longer viewed as physical entities like users or resources. They are now viewed as calendars that provide information to users, such as public holidays, company holidays, sales and marketing events (trade shows, presentations, etc.) or local events (town council meeting, exhibition, school council meeting, etc.), training days, team activities, etc. As a result, domain calendars can no longer be set as event organizers or be invited, as it used to be the case in BlueMind 3.0. New practicesThere used to be two instances domain calendars were used for:
Invitations and notificationsWhen a meeting is created, if the organizer chooses not to send invitations, participants are not notified by email and the meeting is not shown in their calendar. Similarly, when invitees accept or decline participation, only the meeting organizer receives notifications and centralizes the meeting's information.
This means that participants other than the organizer cannot see other participants' statuses. To see them, they must view the organizer's version of the meeting, provided the organizer has given them reading rights on their calendar:
Multiple calendarsBlueMind allows users to create and use as many personal calendars as they like and to manage how they are shared the same way they would their default calendar. Creating a new calendarTo create a new calendar:
Editing a calendarTo edit a calendar's name:
Deleting a calendarTo delete a calendar:
Sharing availabilityIn calendar preferences (see above), the "Freebusy" column allows users to select which calendar(s) will be used when other users search their availability to invite them to an event.
Once you've selected the calendar(s), fill in the "freebusy sharing" form:
Sharing can be set as:
PrintingTo print the current view, open the Tools menu at the top right of the main display area: In the "print" dialog box you can choose to print the current view as a calendar or as a list, and a preview of the selection is shown: The weekly view shown above produces the following pdf file: calendarSemaine.pdf The list view shown above produces the following pdf file: calendarListe.pdf Click "Save" to download the file.
ICS Export and ImportICS exporting and importing is available from the Tools menu at the top right of the main display area: ICS ExportThe dialog box that opens allows you to select the calendar and the events you want to export. By clicking "Export", you are offered to download or open the corresponding ICS file depending on the user's environment configuration: ICS ImportThe dialog box that opens allows you look for a file on your computer and select the calendar in which you want to import the events. You can choose from all the calendars you have write access to: ICS Synchronization |