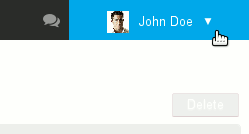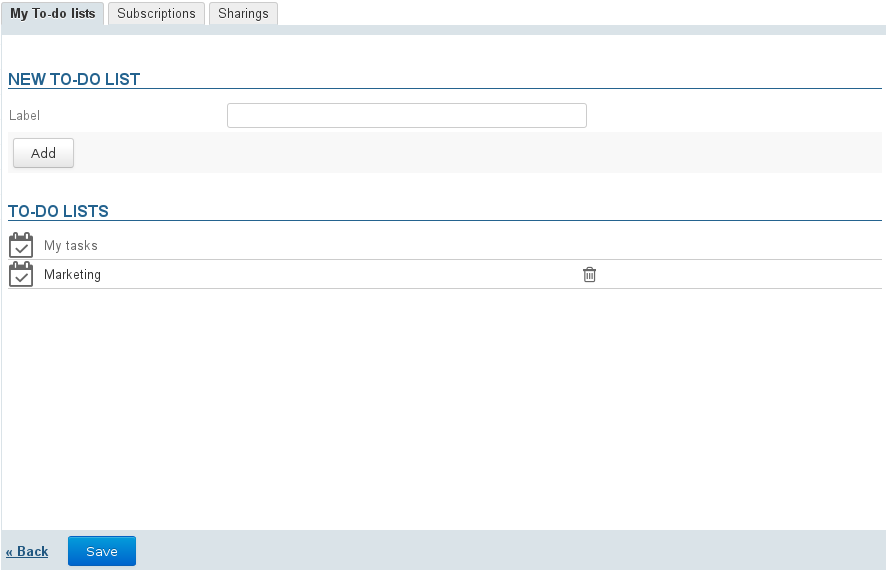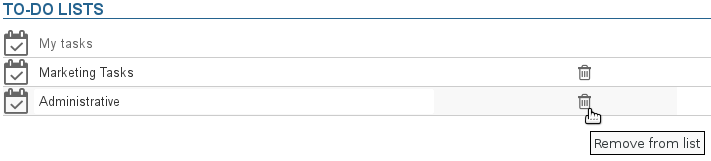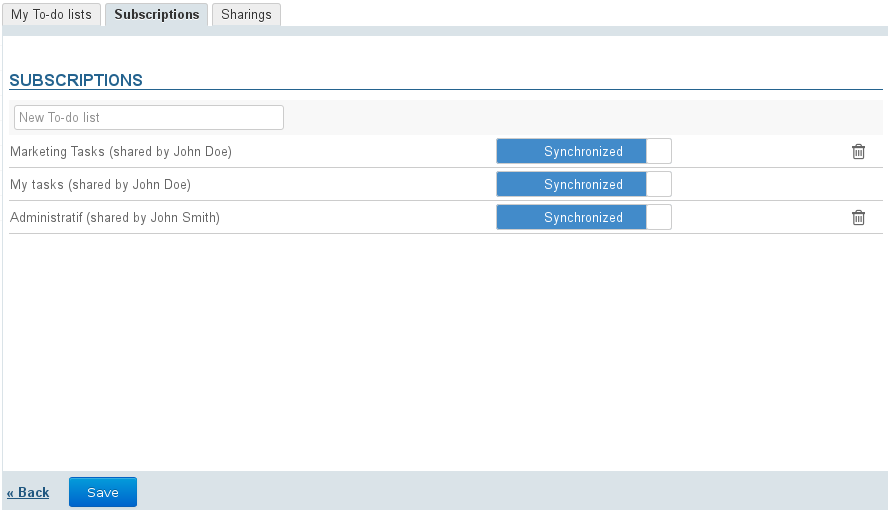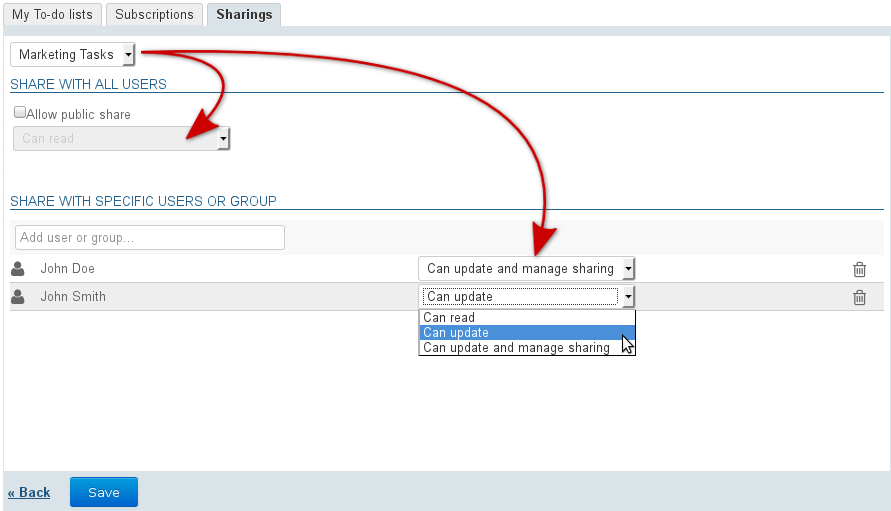To-do lists
The first tab allows you to manage your to-do lists, in addition to what you can do within the application itself:
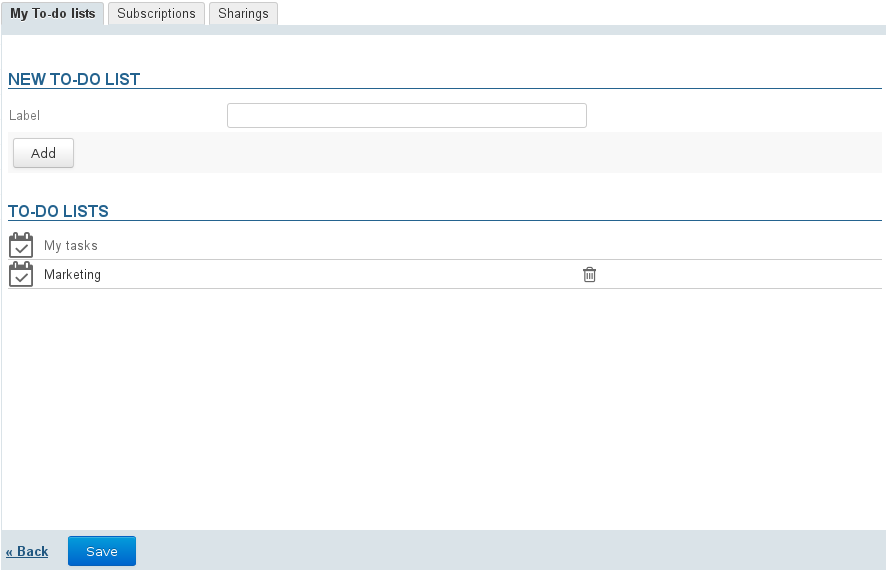
By default, each user has a personal list named "My To-do List", which cannot be edited or deleted.
Creating a to-do List
To create a to-do list:
- Enter a name
- Click the "Add" button
The list is shown below and is immediately available in the application.
Editing to-do lists
To rename a list, click its name to open the text box:

Enter the new name and click the check mark at the end of the row to confirm, or type Enter or simply leave the box:

| Astuce |
|---|
Until you have confirmed your changes, you can click the "x" at the end of the row to cancel them:  |
Deleting to-do lists
To delete a to-do list, click the  trash icon at the end of the corresponding row:
trash icon at the end of the corresponding row:
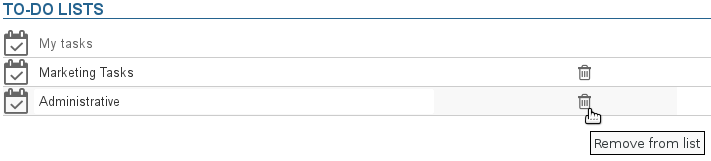
| Avertissement |
|---|
The tasks contained in the list will be deleted with the list. |
Subscribing to a to-do list
This tab allows you to subscribe to to-do lists or to access your lists to enable their synchronization for offline or third-party client (thick client software or mobile device):
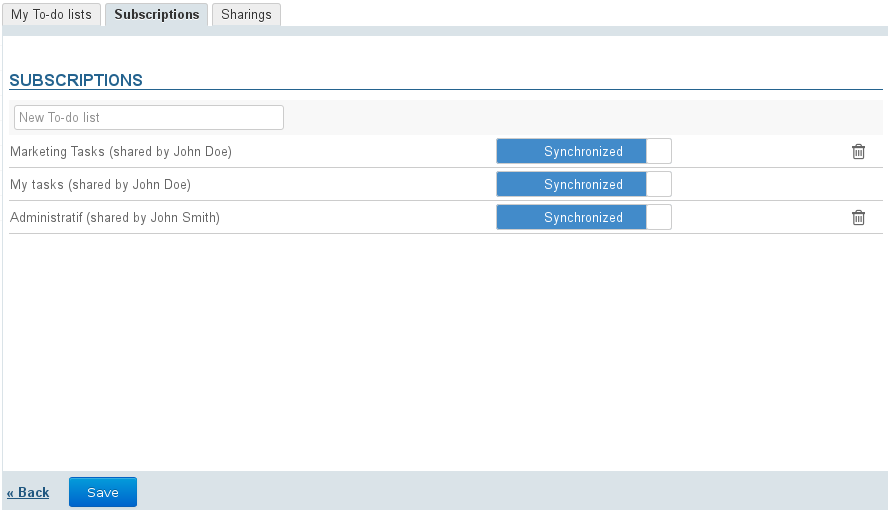
When synchronization is enabled for a list, the data is downloaded into the software client. As a result:
| Synchronization Enabled | Synchronization Disabled |
|---|
| Web Application and Thunderbird | Tasks can be viewed and are available offline | Tasks can be viewed online but unavailable offline |
|---|
| EAS iOS | Tasks can be viewed and are available offline through the Reminders app | Tasks cannot be viewed |
|---|
| EAS (other) | If your device allows it(refer to the Compatibility page for more details):
- tasks can be viewed
- tasks are available offline | Tasks cannot be viewed |
|---|
| DAV | Tasks can be viewed and are available offline |
|---|
| Outlook | - Tasks can be viewed and are available offline
- If a subscription is added in Outlook, it is automatically added in BlueMind | Tasks cannot be viewed |
|---|
| Remarque |
|---|
When a list contains a large amount of data (more than 9,000 tasks), you will receive a warning message about possible synchronization issues. |
To add a list:
- Type the name of the list you are looking for (user, resource, ...).
- Press <Enter> to confirm or choose from the list of autocomplete suggestions.
- Disable synchronization if desired.
- Click "Save" to apply changes.
To delete a list:
- Click
 at the end of the row.
at the end of the row. - Click "Save" to apply changes.
| Avertissement |
|---|
You must click "Save" for the change in synchronization status to be applied then run synchronization again (or wait for automatic synchronization) on the client software for changes to be applied (data download and viewing if enabling, data deletion if disabling). |
Managing Sharing
BlueMind allows you to share to-do lists with others to make them available for viewing or to create shared lists with read and write rights.
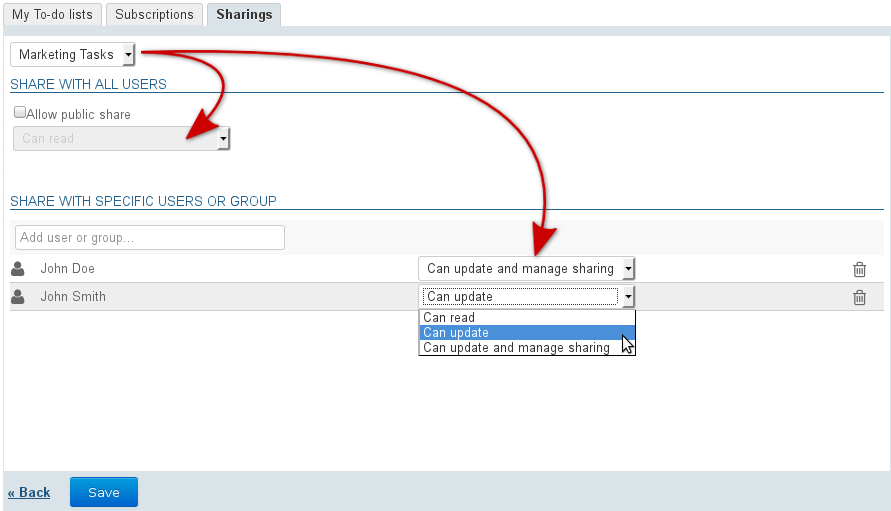
Possible sharing rights are:
- Read rights: users are able to view tasks only, by displaying the list in their calendar view or in their Tasks application.
- Read and write rights: in addition being able to view tasks, users can edit, create or delete tasks from the list.
- Read and write and sharing management rights: in addition to the rights above, users can manage task sharing from their preferences.
To share a list:
- Choose the list from the drop-down list at the top of the tab.
Users can share: - their personal lists: "My To-do lists" or other lists created
- the lists they have a delegation on: they have been given the right "Can updated and manage sharing"
- If you want to make a list public, check the box "Allow public share" and select the rights level you want to give users.
- Recommended choice : If you prefer to assign rights individually to certain users or a group, look for their name in the text box and select the right you want to give them.
- Once all rights are set as desired, click "Save" to confirm