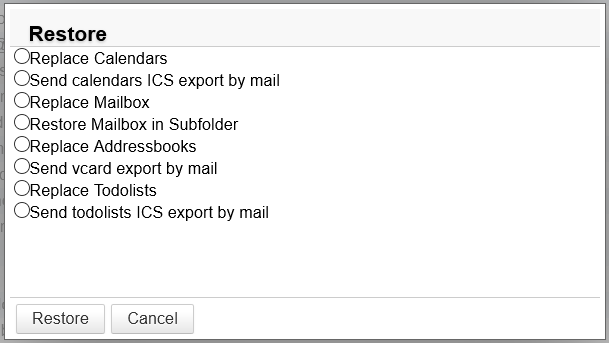Historique de la page
...
| Sv translation | ||
|---|---|---|
| ||
IntroductionThis page shows how to restore a calendar that has been previously backed up by the automatic system, whether backups are stored externally or not. ProcedureRetrieving the backupIf your backup is stored externally, you first have to retrieve it: Restauration d'une sauvegarde depuis emplacement externe DataProtect restorationOnce the backup is set up, go to the BlueMind admin console > Backup and Restore > DataProtect navigator to restore a single user. The backup should be shown in the page – if it's not, click the refresh button at the top of the page. To restore the calendar:
|
| Sv translation | ||
|---|---|---|
| ||
PräsentationDiese Seite enthält die verschiedenen Schritte, um einen zuvor durch das automatisierte System gesicherten Kalender wiederherstellen zu können, unabhängig davon, ob die Backups ausgelagert sind oder nicht. VerfahrenBackup-WiederherstellungWenn Backups ausgelagert werden, ist der erste Schritt die Wiederherstellung des gewünschten Backups: Restauration d'une sauvegarde depuis emplacement externe Wiederherstellung DataProtectSobald der gewünschte Backup vorhanden ist, gehen Sie zur BlueMind-Verwaltungskonsole > Sichern und Wiederherstellen > DataProtect-Navigation, um eine Gerätewiederherstellung durchzuführen. Der Backup muss auf der Seite erscheinen. Ist dies nicht der Fall, klicken Sie auf die Schaltfläche Aktualisieren oben auf der Seite. Um den Kalender wiederherzustellen:
|