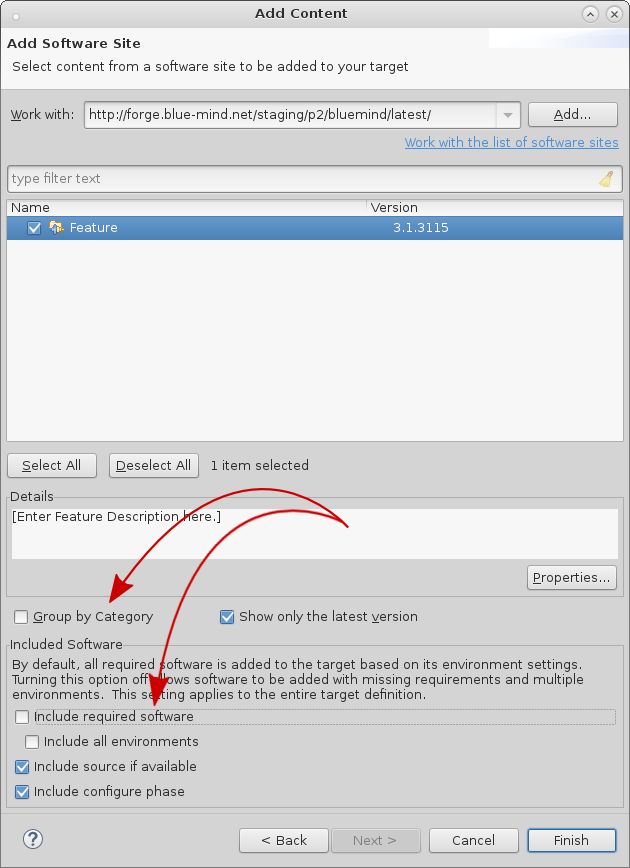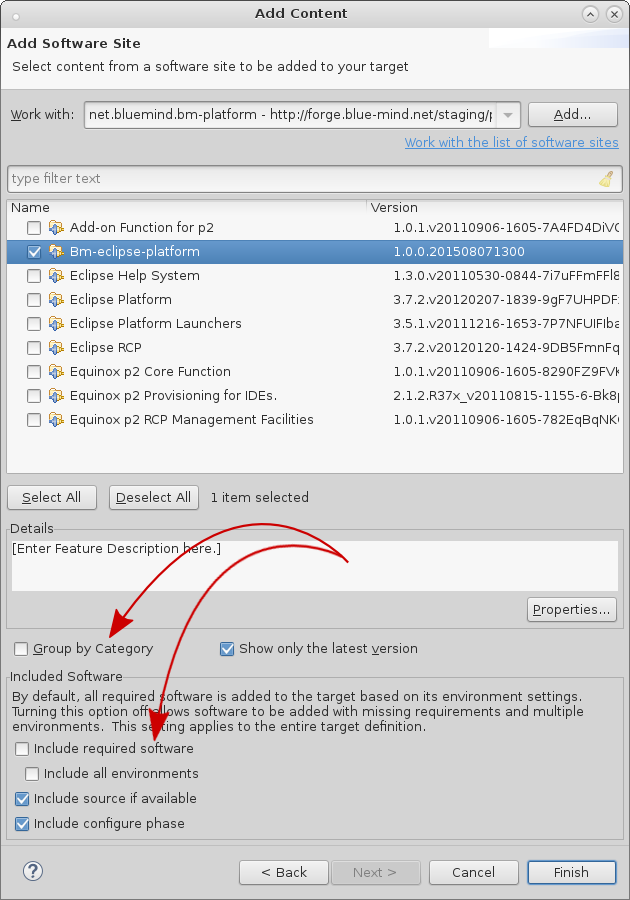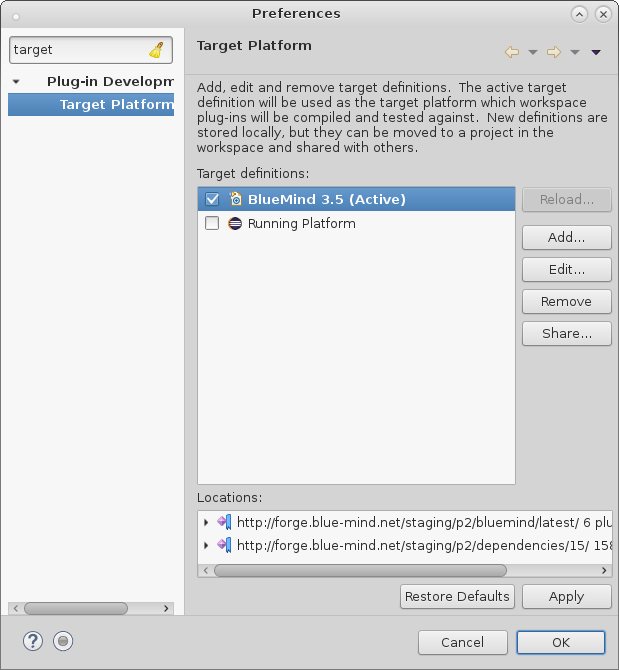InstallationTélécharger et installer la version d'Eclipse pour développeurs RCP et RAP. ConfigurationLa plateforme d'exécution Eclipse doit-être complétée avec les dépendances de BlueMind : - démarrer et initialiser un workspace en utilisant la version d'Eclipse que vous souhaitez utiliser pour développer (par exemple Eclipse Mars installé précédemment)
- aller dans Window->Preferences, chercher Target
- cliquer sur Target Platform
- cliquer sur Add, choisir Nothing option, cliquer sur Next
- indiquer un nom (ex: BlueMind 3.5)
- cliquer sur le bouton Add, choisir Software Site, puis cliquer sur Next
- dans le champs «Work with», indiquer http://forge.blue-mind.net/staging/p2/bluemind/latest
- Au bas de la fenêtre décocher «Group by category» et «Include required software»
- dans la liste mise à jour, cocher Feature
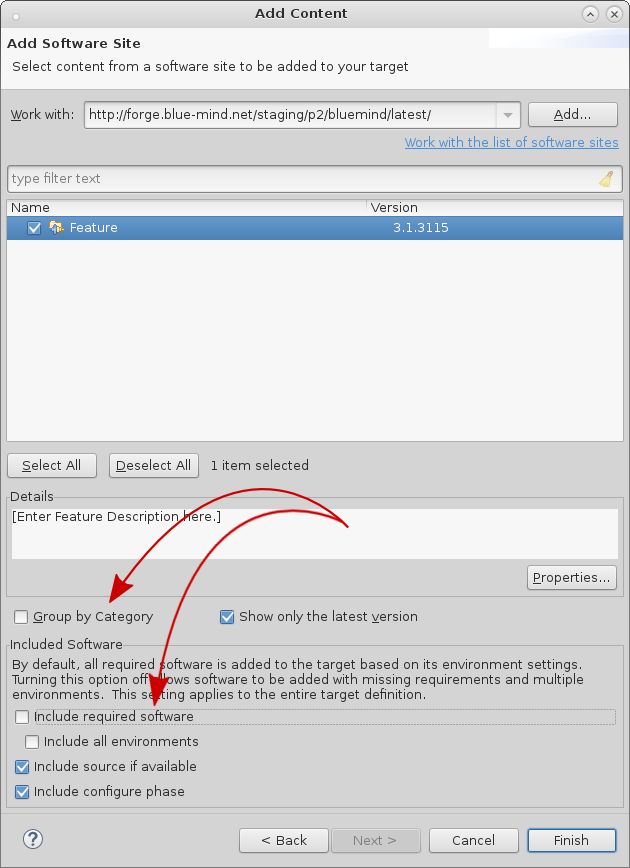 - cliquer sur Finish
- cliquer de nouveau sur le bouton Add, choisir Software Site, puis cliquer sur Next
- dans le champs Work with, indiquer http://forge.blue-mind.net/staging/p2/dependencies/current/
- Au bas de la fenêtre décocher «Group by category» et «Include required software»
- dans la liste mise à jour, cocher bm-eclipse-platform
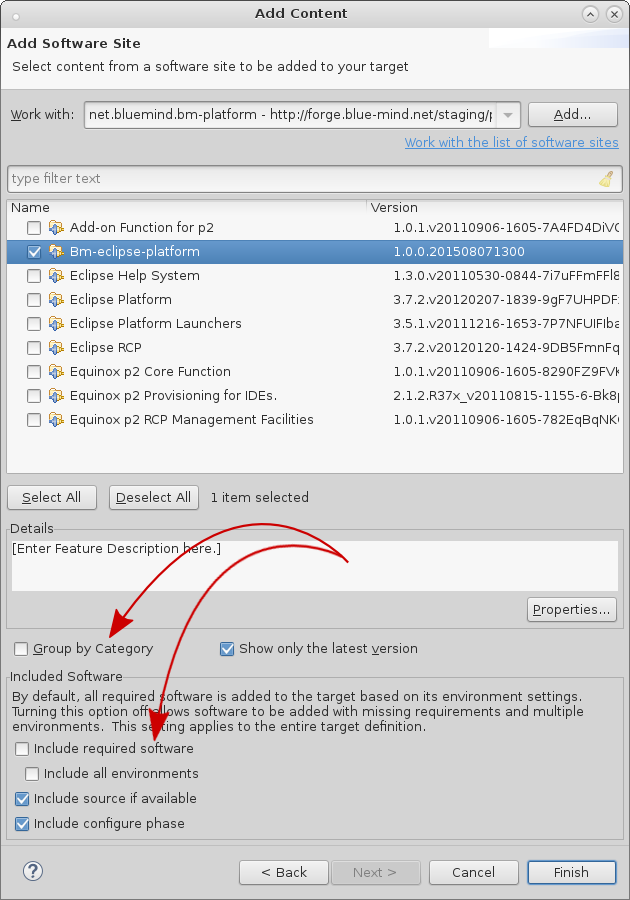
- cliquer sur Finish
- cliquer de nouveau sur Finish
- s'assurer que la nouvelle plateforme est bien sélectionnée et cliquer sur Apply puis OK pour quitter
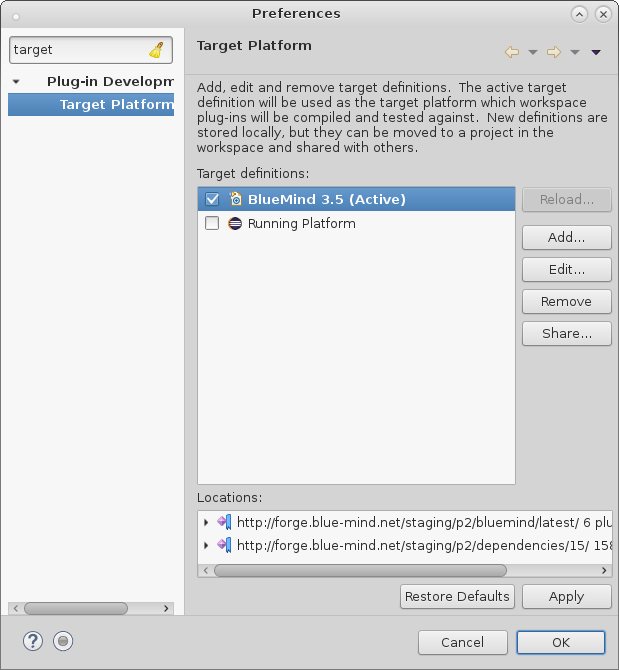
Configuration
Afin d'utiliser un formatage du code uniforme, dans Eclipse: - aller dans Window, puis Preference
- chercher Save Actions, cliquer sur Java->Editor->Save Actions
- cocher Perform the selected actions on save
- cocherFormat source code, sélectionner Format all lines
- cocher Organize imports
- cliquer sur Apply, puis OK
En-têtesIl est important que les fichiers sources aient les en-têtes conformes. Dans Eclipse: - aller dans Window, puis Preference
- chercher Template, cliquer sur Java->Code Style->Code Template
- déplier le menu Code, cliquer sur New Java files
- cliquer sur Edit
dans la partie Pattern, mettre: | Bloc de code |
|---|
| language | java |
|---|
| title | Pattern New Java file |
|---|
| /* BEGIN LICENSE
* Copyright © Blue Mind SAS, 2012-${year}
*
* This file is part of BlueMind. BlueMind is a messaging and collaborative
* solution.
*
* This program is free software; you can redistribute it and/or modify
* it under the terms of either the GNU Affero General Public License as
* published by the Free Software Foundation (version 3 of the License).
*
* This program is distributed in the hope that it will be useful,
* but WITHOUT ANY WARRANTY; without even the implied warranty of
* MERCHANTABILITY or FITNESS FOR A PARTICULAR PURPOSE.
*
* See LICENSE.txt
* END LICENSE
*/
${filecomment}
${package_declaration}
${typecomment}
${type_declaration} |
- cliquer sur OK
- cliquer sur Apply, puis OK
Initialisation du workspace Eclipse"Package explorer"Avant d'importer les plugins, il est important que la vue que vous utiliserez pour parcourir les plugins soit "Package explorer" (pour des raisons de performance). Pour l'ouvrir : - Allez dans Window / Show View
- Si elle n'apparait pas dans cet écran, cliquez sur "Other" et vous la trouverez dans la catégorie "Java"
- Fermer les autres vues permettant de lister les plugins type "Project Explorer" ou "Plugins ..."
Import des pluginsDans Eclipse - aller dans File, menu Import
- déplier General, sélectionner Existing projects into Workspace
- cliquer sur Next
- cocher Select root directory, cliquer sur Browse
- sélectionner le dossier open du git de BlueMind, cliquer sur OK
- si vous ne voyez qu'un projet dans la liste Projects, nettoyer le git. Se placer dans le répertoire racine du git de BlueMind exécuter: git clean -f -d -n -x, puis recommencer à l'étape 1
- sinon, cliquer sur Finish
- refaire l'opération pour le répertoire closed du git de BlueMind
Build mavenIl est nécessaire de faire un build maven: - dans un terminal, aller dans le répertoire open du git de BlueMind
- lancer la commande: mvn -Dmaven.test.skip=true clean install
- faire pareil dans le répertoire open/ui/gwt-libs/
- dans Eclipse, sélectionner tous les packages et appuyer sur F5 (Refresh)
|