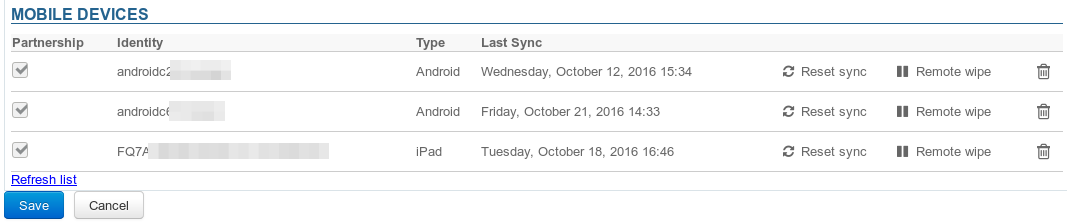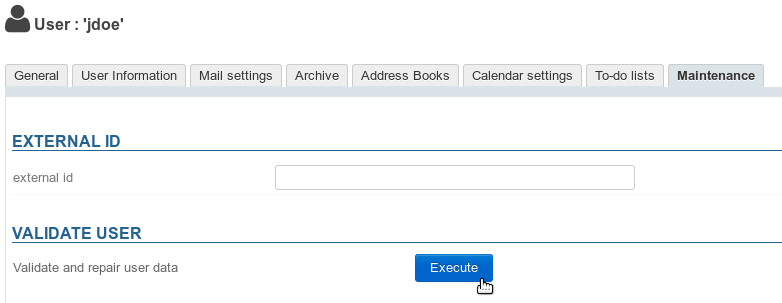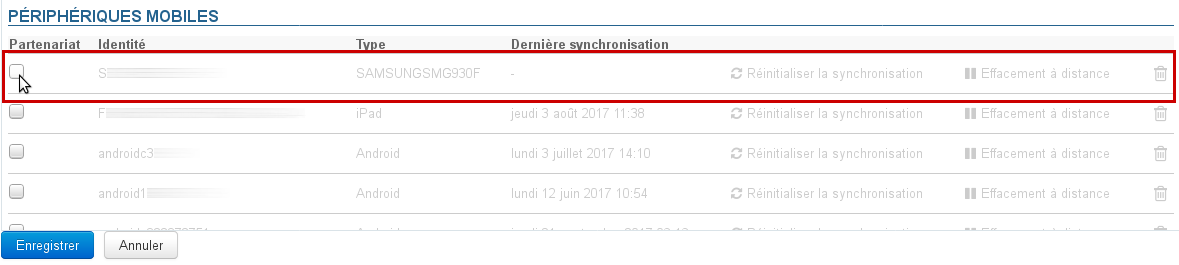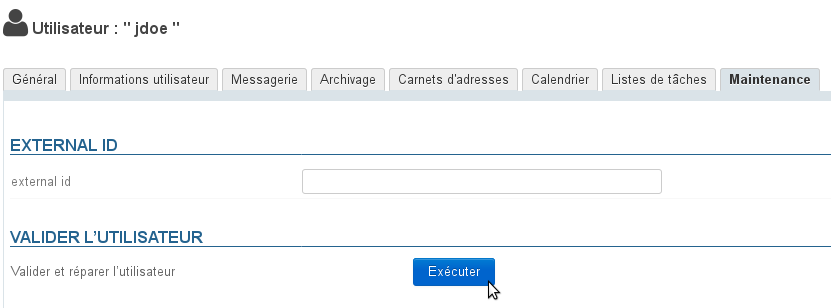Die folgenden Elemente dienen zur Untersuchung und Kontrolle, wenn ein, mehrere oder alle mobilen Geräte Probleme bei der Synchronisierung mit BlueMind haben.
Verbindungsproblem
Symptome: Die Verbindung schlägt fehl, obwohl die eingegebenen Serverparameter und Anmeldedaten korrekt sind
Aktionen: Stellen Sie sicher, dass das mobile Endgerät eine Verbindung zum Server herstellen darf:
- Globale Autorisierung: Die Berechtigung, ein mobiles Gerät zu verbinden, kann allgemein für alle BlueMind-Benutzer erteilt werden. Gehen Sie dazu in die Systemadministration > Systemkonfiguration > Registerkarte EAS-Server und aktivieren Sie das Kontrollkästchen "Unbekannte Geräte zulassen":
 Image Modified
Image Modified - Namentliche Autorisierung: Wenn obige Autorisierung nicht aktiviert ist, kann sie für einen bestimmten Benutzer und ein bestimmtes Gerät erteilt werden. Vorgehensweise:
- Das mobile Gerät parametrieren und eine Verbindungsanfrage starten
- Gehen Sie in die Administrationsdatei des betreffenden Benutzers > Registerkarte Wartung
Das Gerät muss dort sichtbar sein, die entsprechende Zeile ist ausgegraut und es gibt kein Datum der letzten Synchronisation:
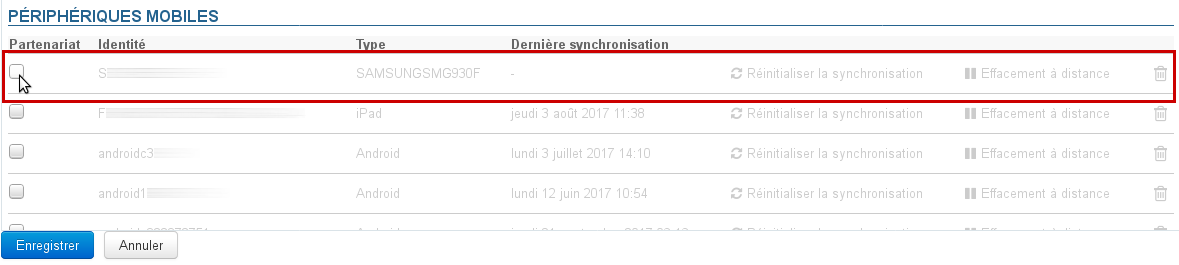 Image Modified
Image Modified - Kreuzen Sie das Kästchen am Anfang der Zeile an.
Hinweis: Wenn eine globale Autorisierung vorliegt, sind diese Kästchen nicht aktiv - Validieren Sie den Autorisierungsantrag
Hinweis: Es ist nicht notwendig, auf "Speichern" zu klicken, die Autorisierung ist sofort wirksam - Neustart einer Synchronisation auf dem Telefon
Probleme bei der Synchronisation von Nachrichten
Symptome: es fehlen Ordner oder der Inhalt des Posteingangs wird nicht angezeigt
Ursache: Die Hierarchie der Dateien ist sicherlich beschädigt
Aktionen: Der betreffende Posteingang muss repariert werden:
- starten Sie die Operation "Validieren und reparieren“ (check&repair): Gehen Sie in dieAdministrationsdatei des betreffenden Benutzers, Registerkarte "Wartung", und klicken Sie auf die Schaltfläche "Ausführen" im Abschnitt "Benutzer bestätigen":
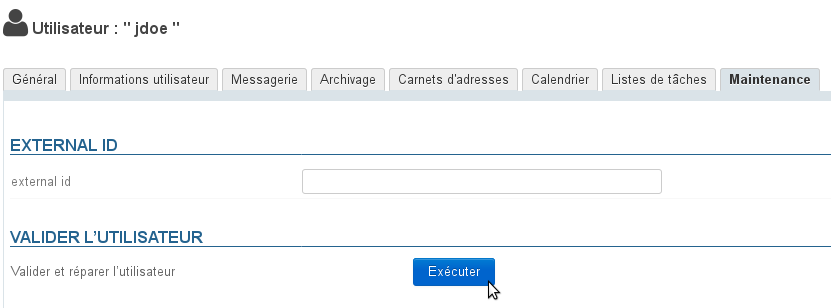 Image Modified
Image Modified - Wenn dies nicht funktioniert und der Benutzer weiter die gleichen Probleme hat, sehen Sie sich während des check&repair die EAS-Logs (
/var/log/bm-eas/eas.log und /var/log/bm-eas/user-eas-<identifiant>.log) sowie die Core-Logs (/var/log/bm/core.log) an:
- durch Einsichtnahme in die Dateien zu dem Zeitpunkt, an dem der obige Vorgang stattfand
- indem Sie den Vorgang neu starten, nachdem Sie einen Tail der Dateien aktiviert haben.
Ein Ticket mit den gefundenen Informationen eröffnen, wenn die Ursache und die Lösung für die Probleme anhand dieser Schritte nicht gefunden werden konnte.