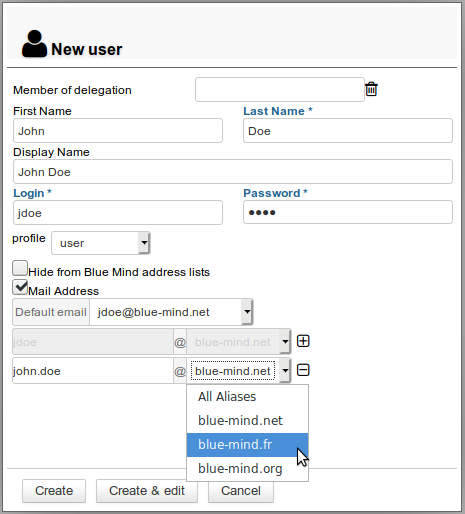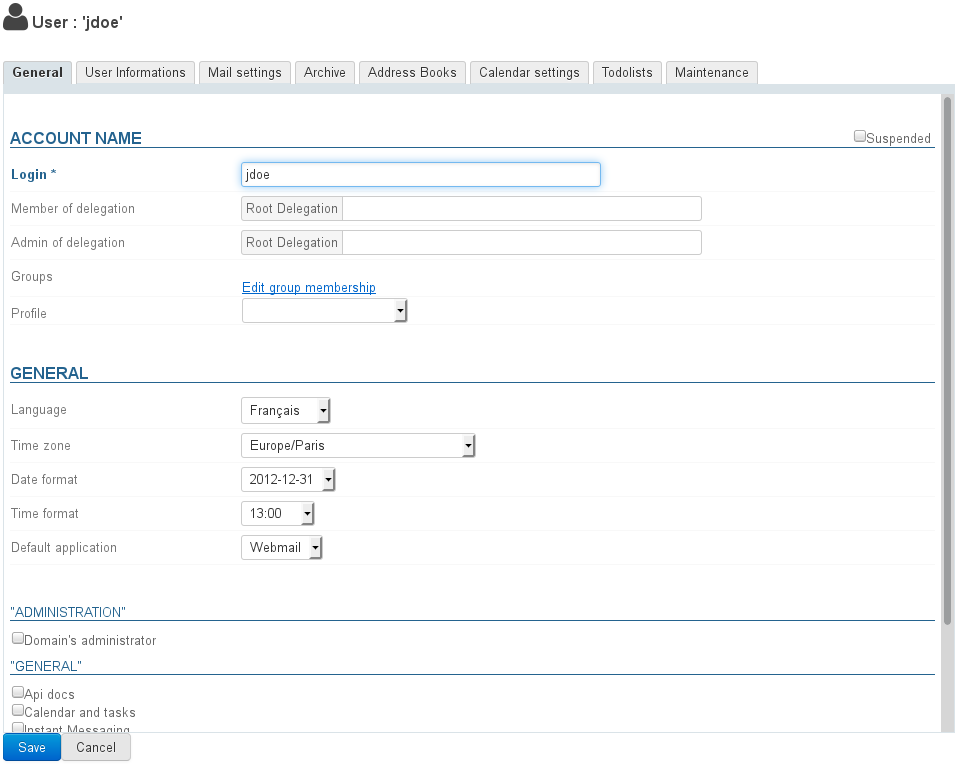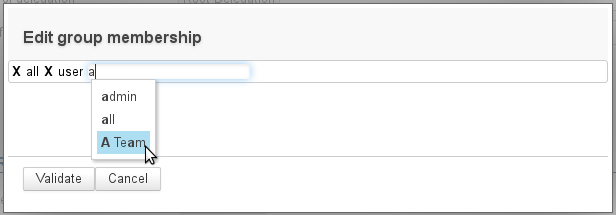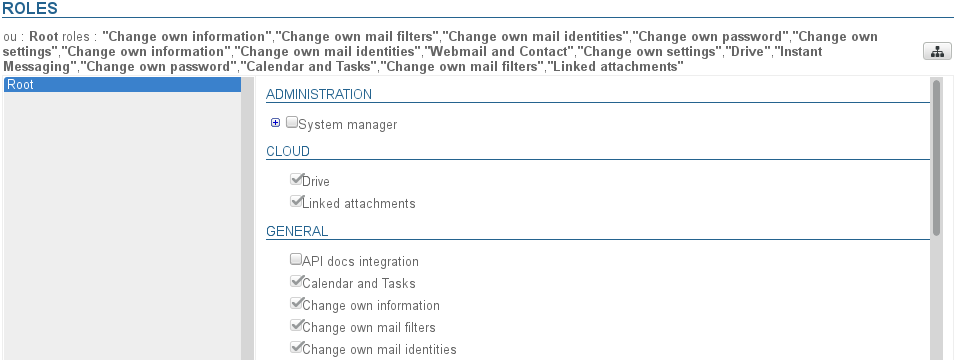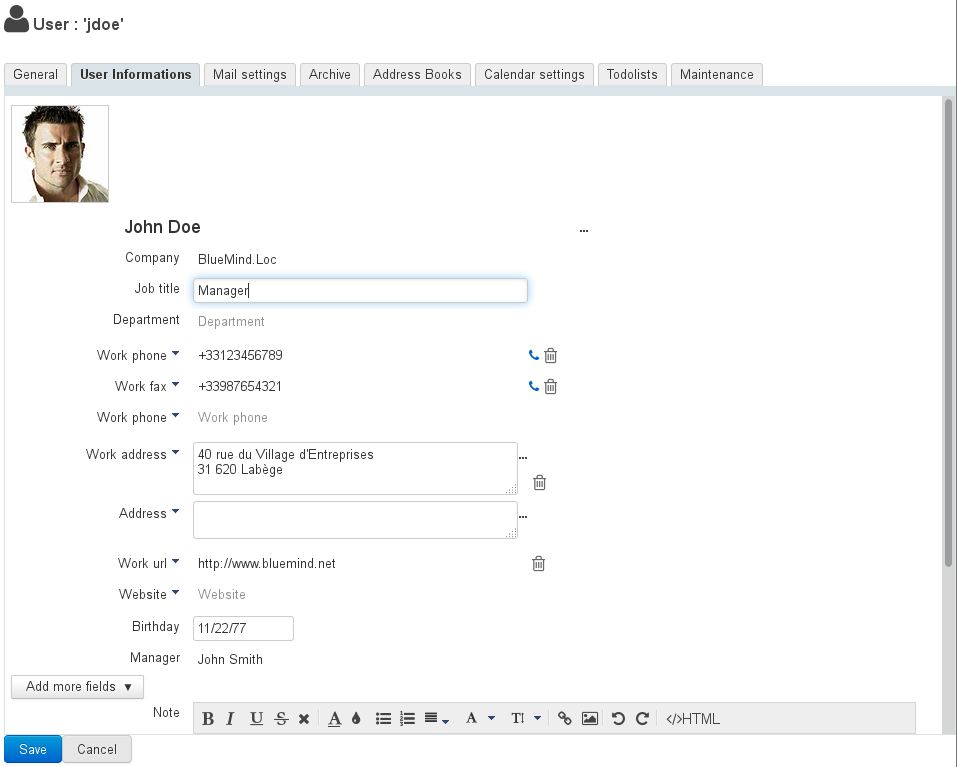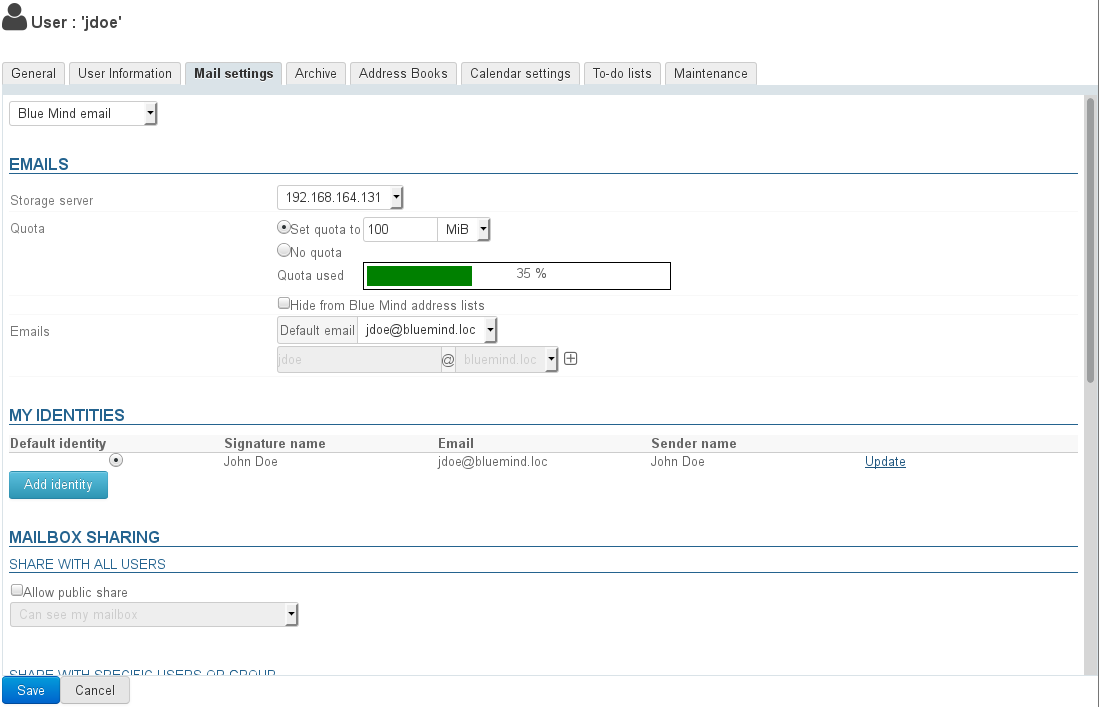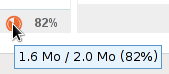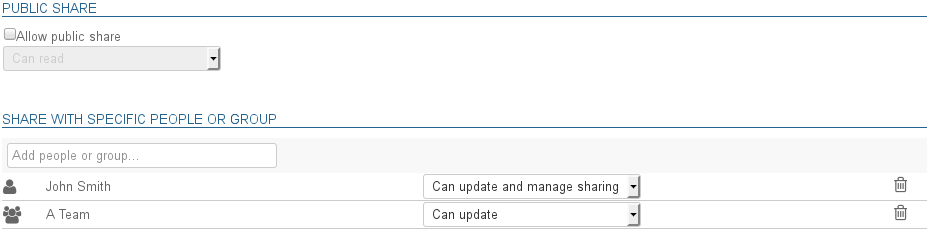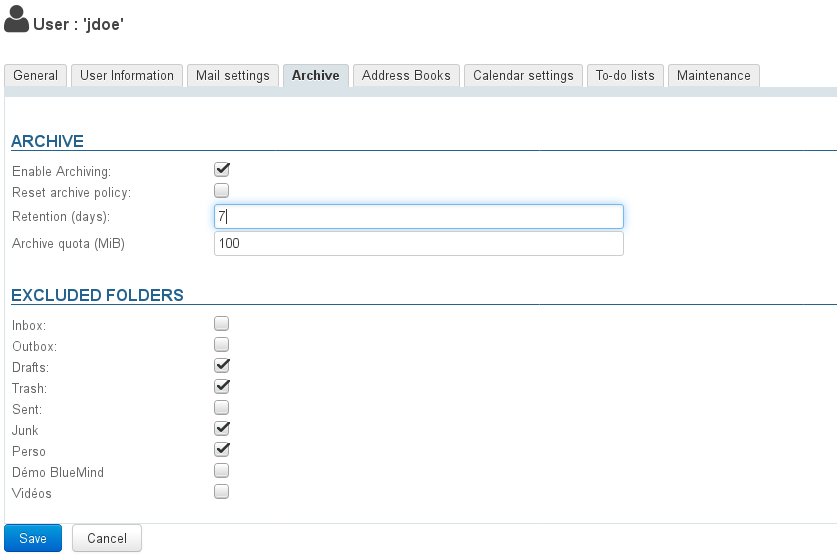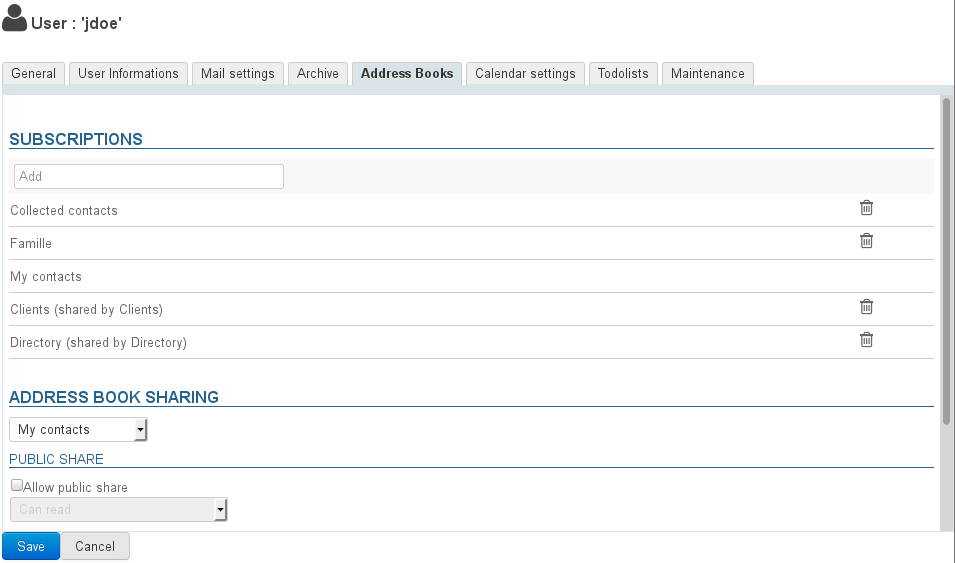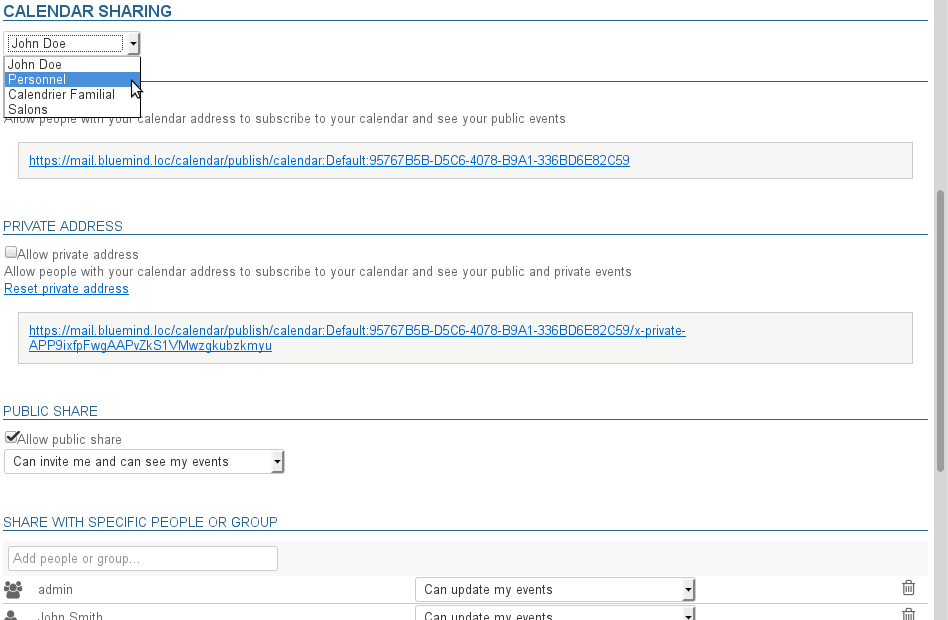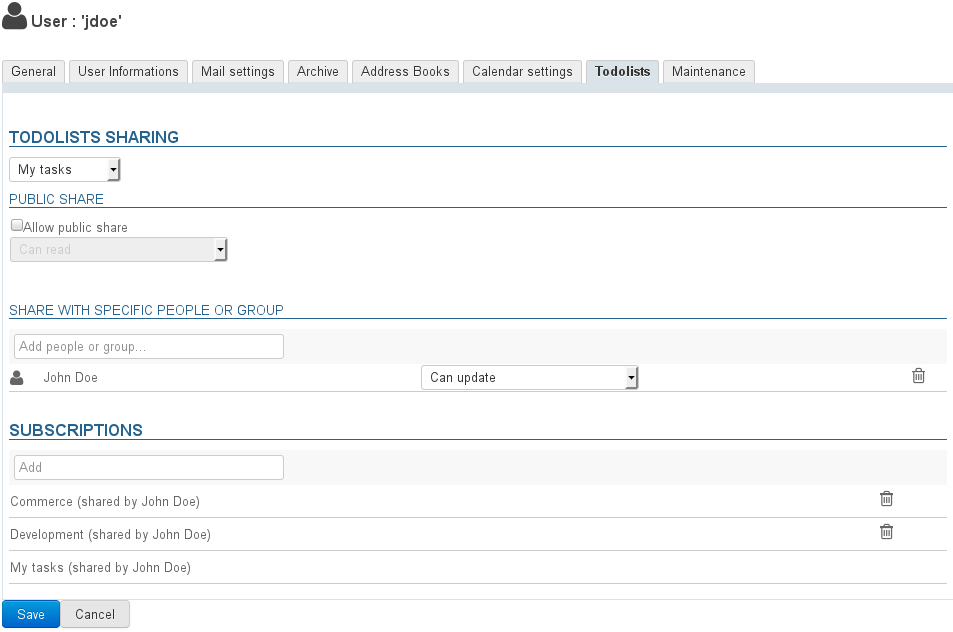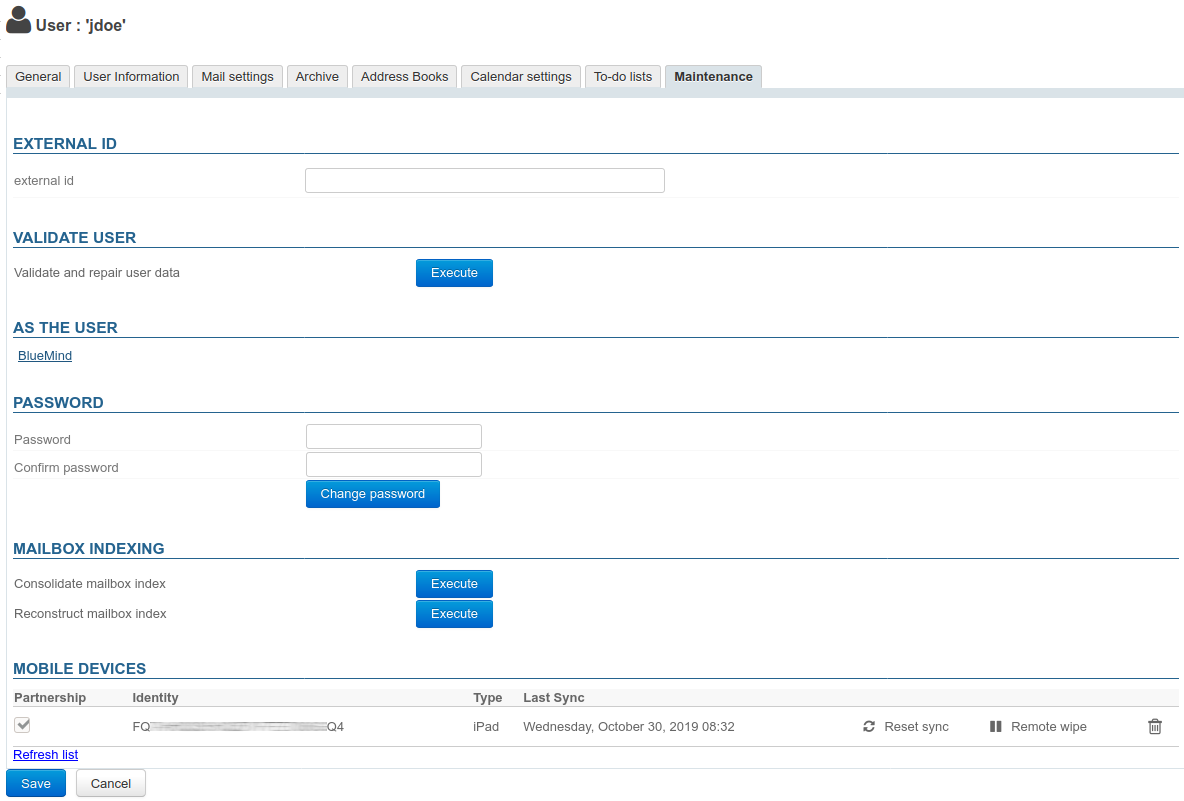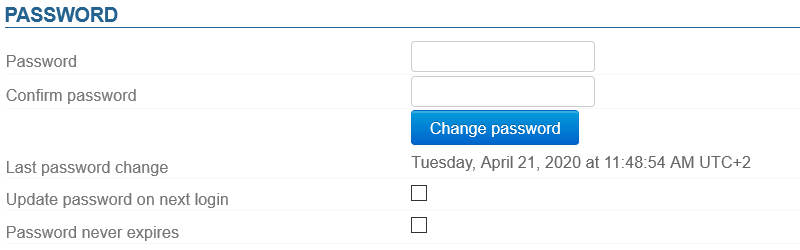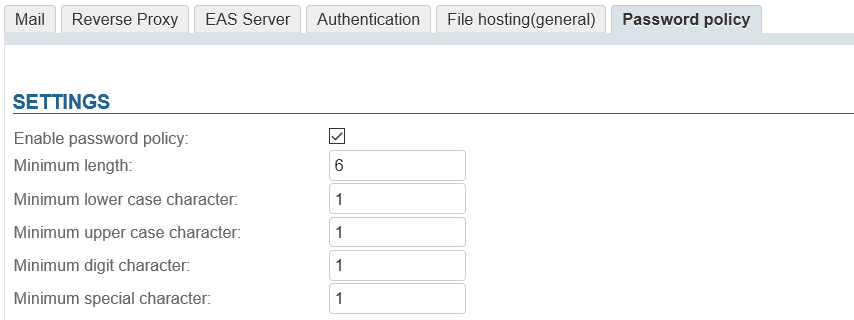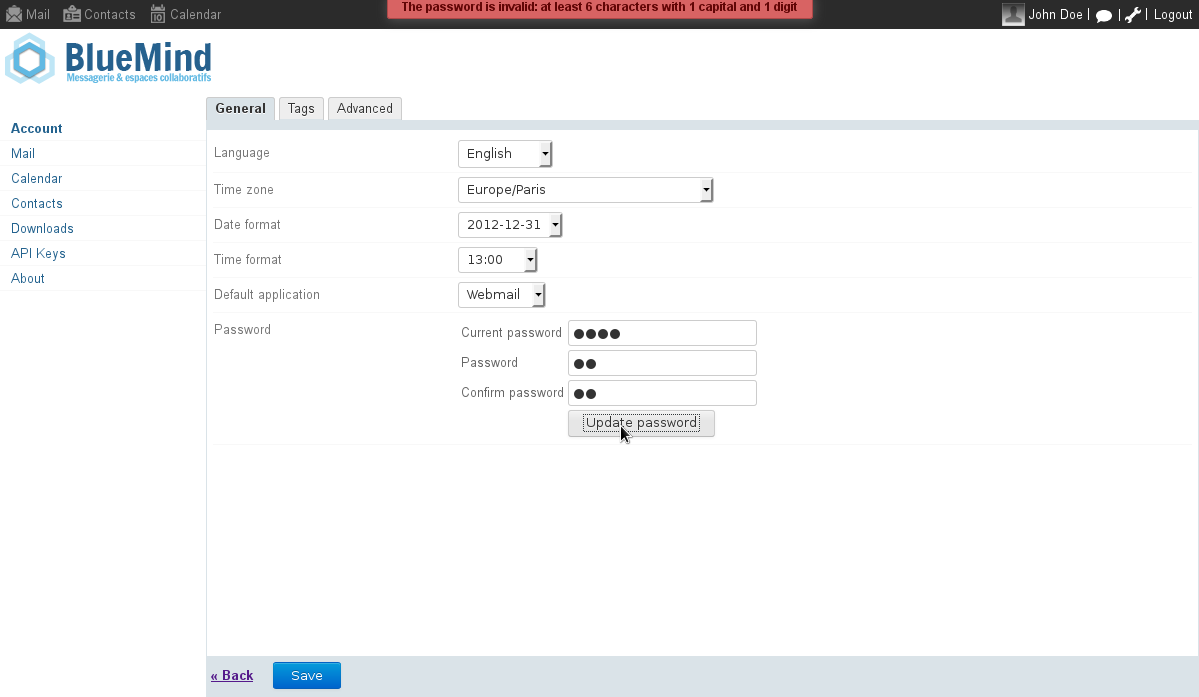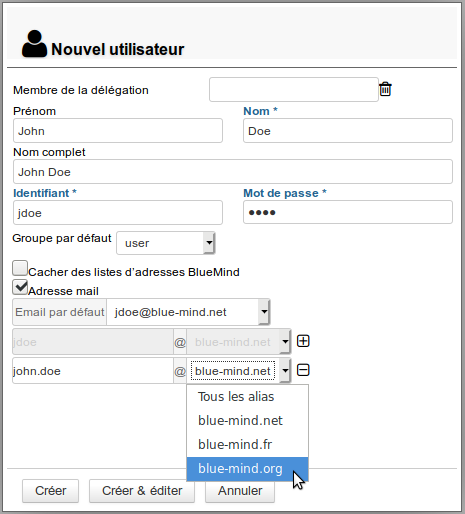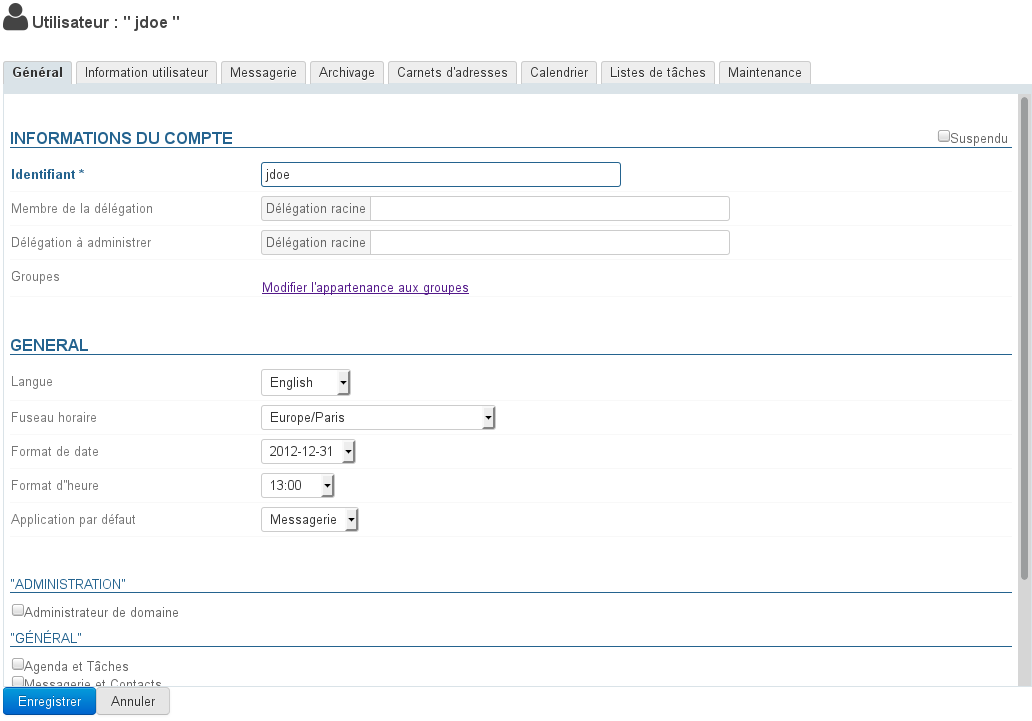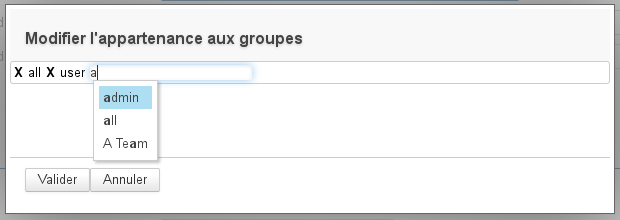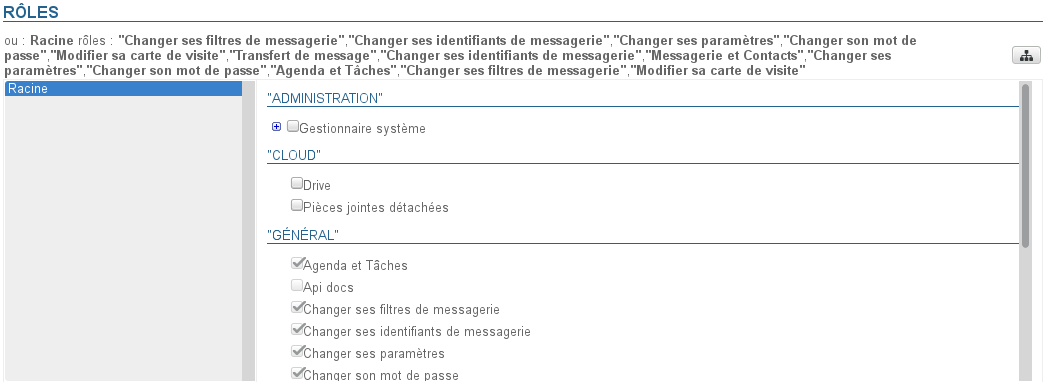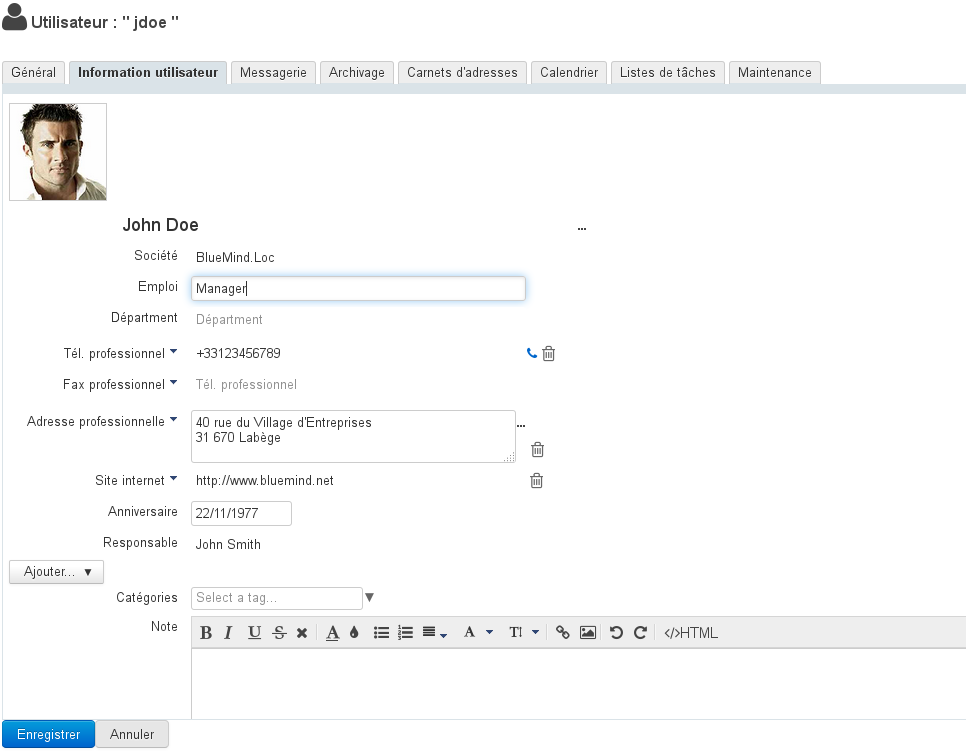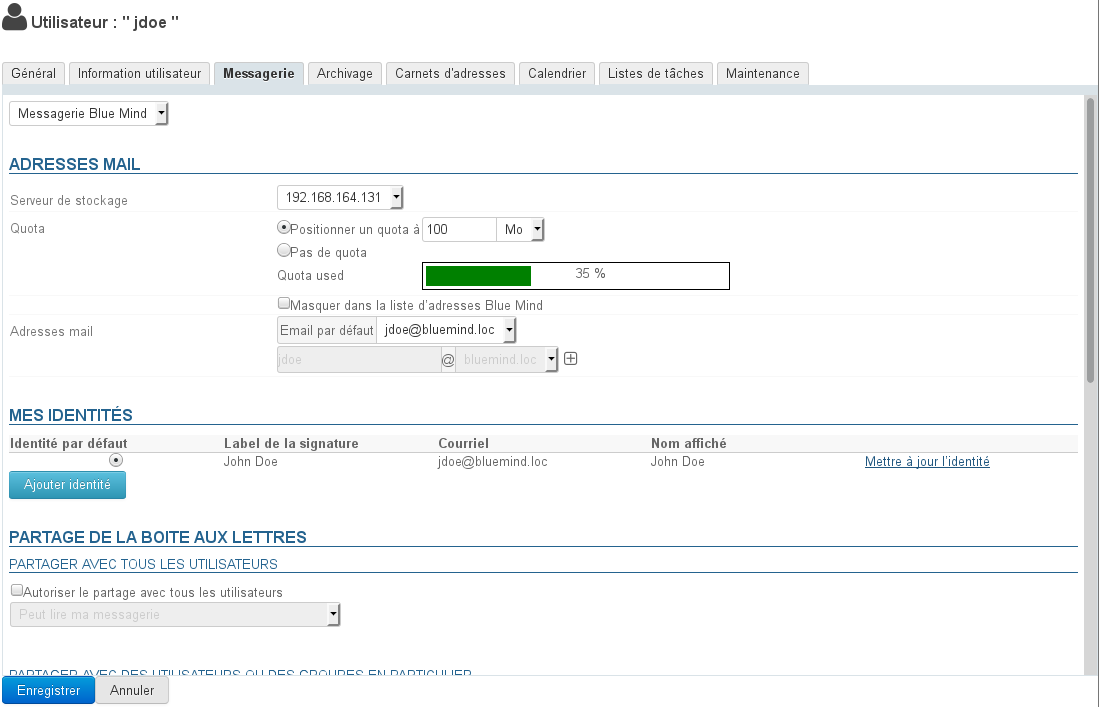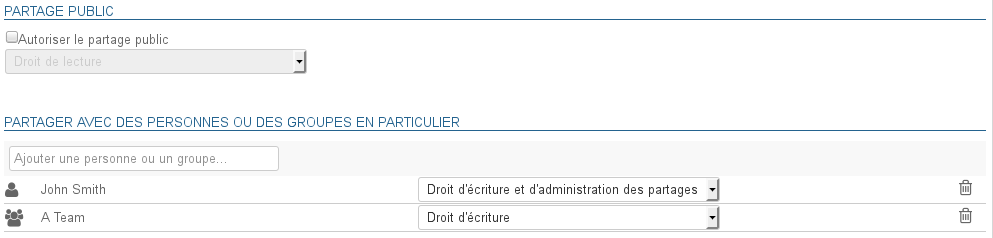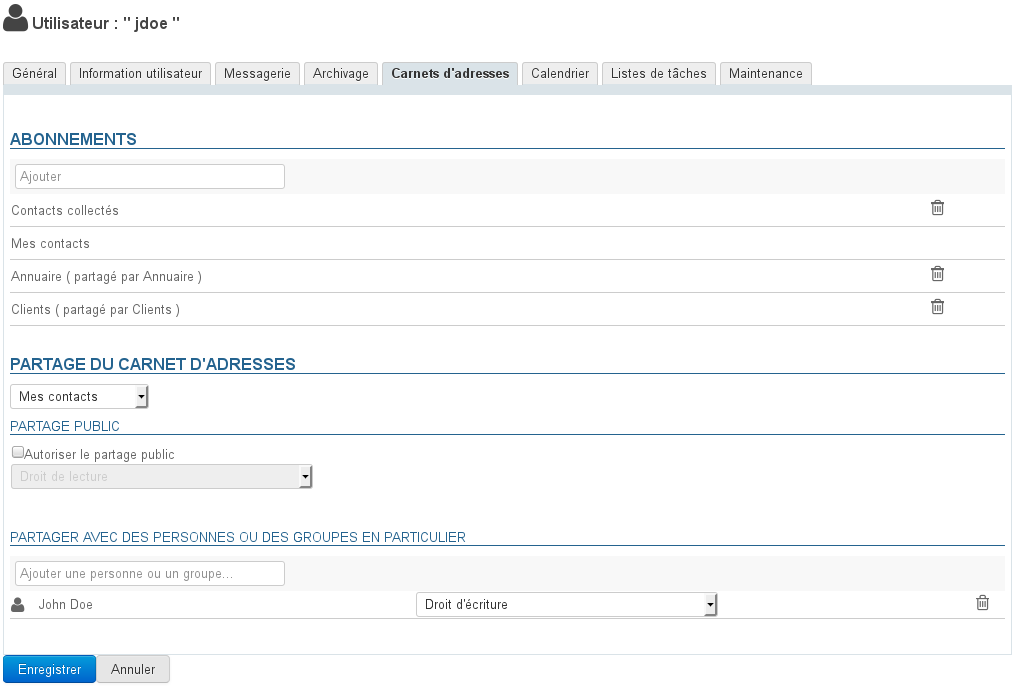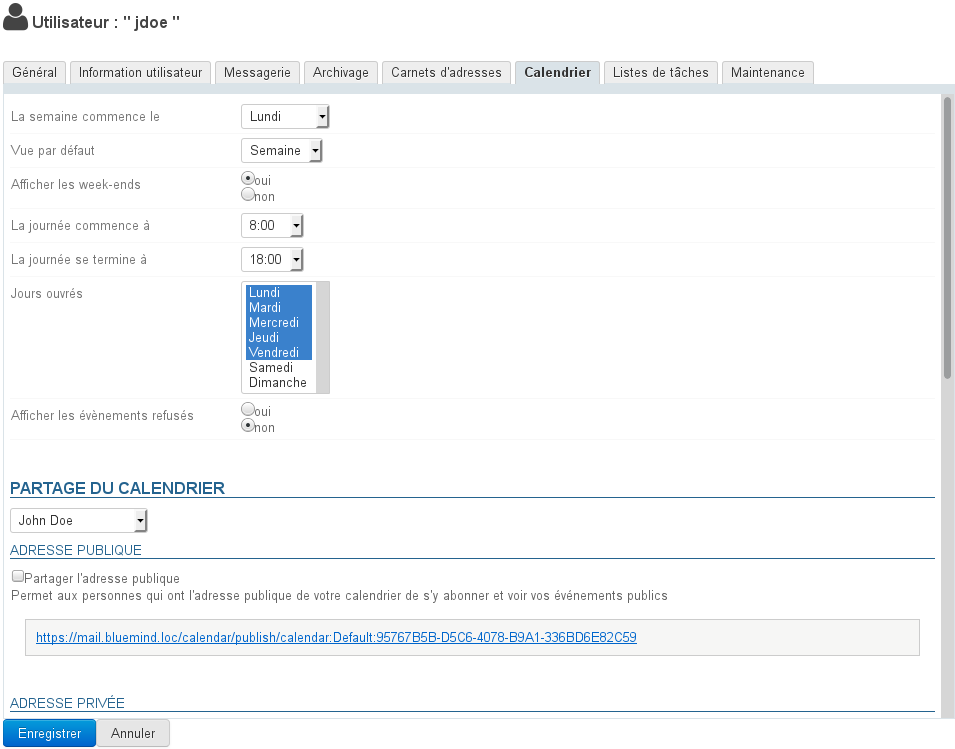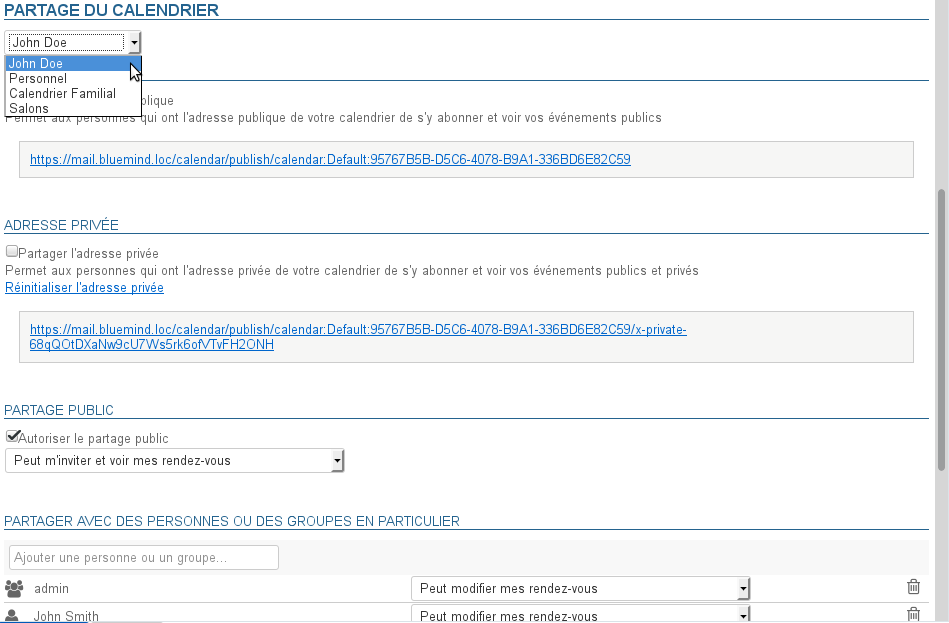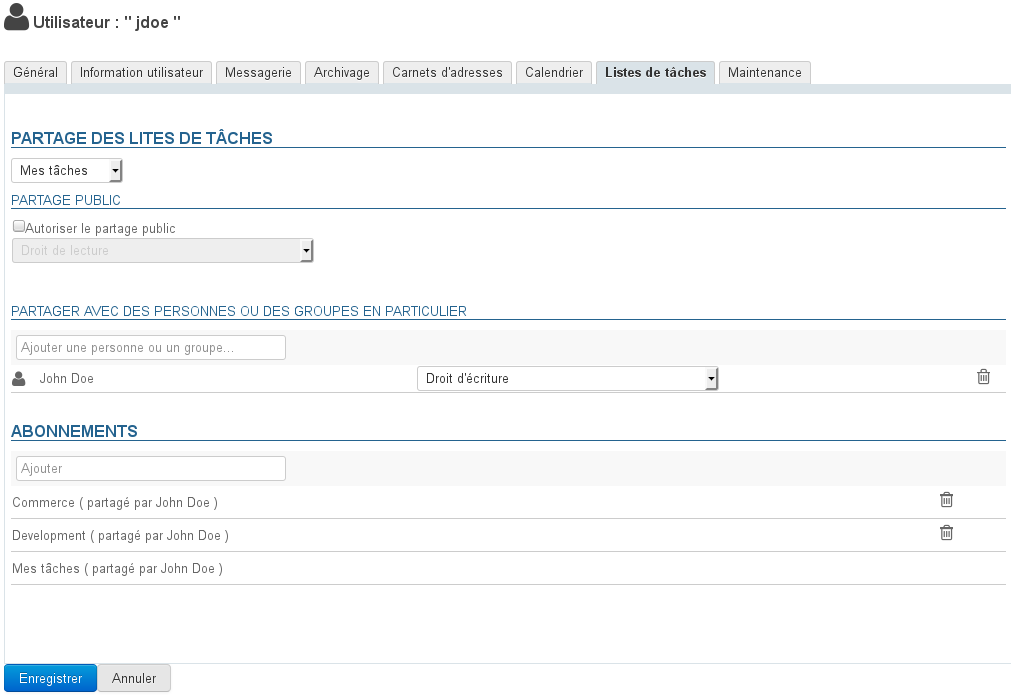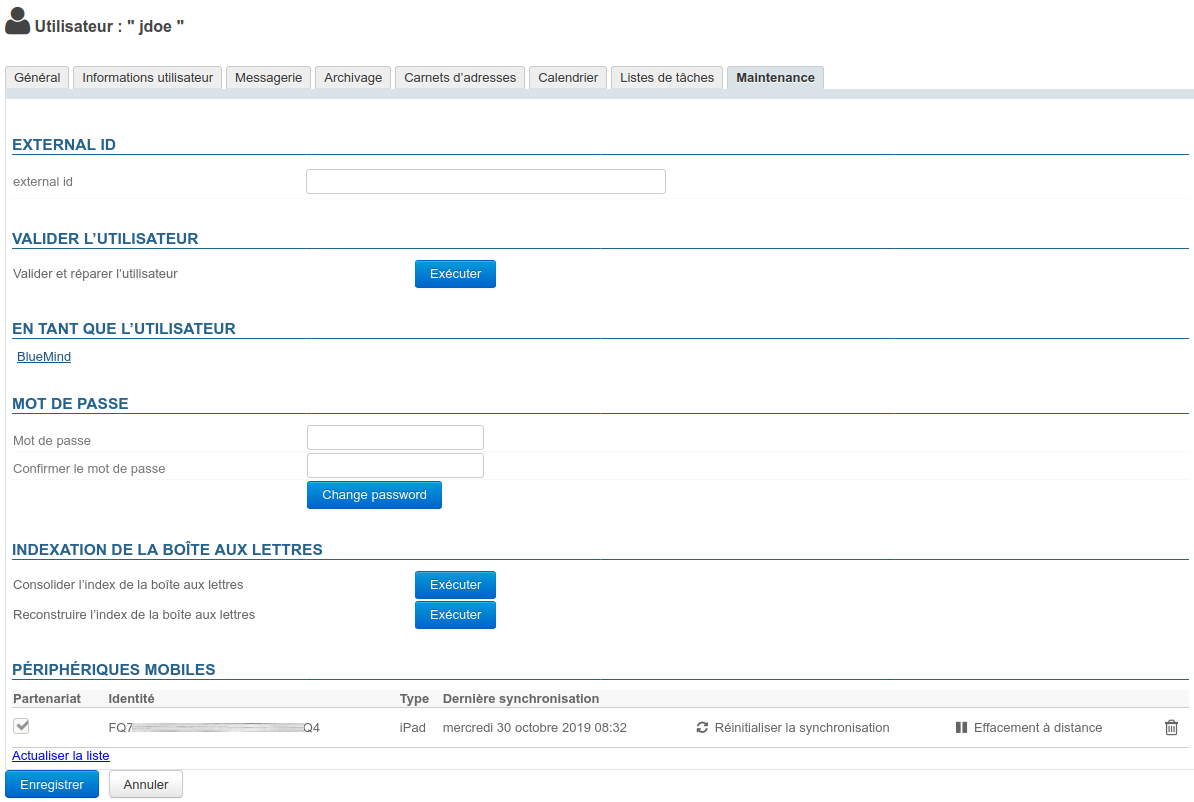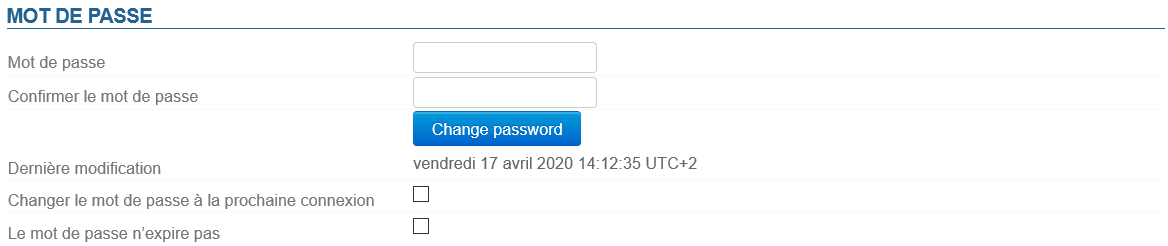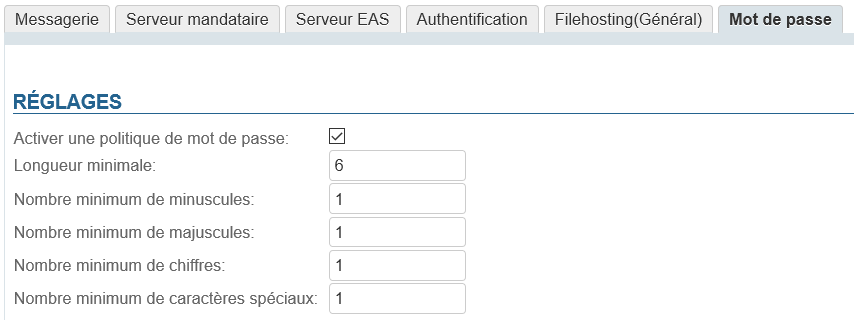Historique de la page
...
| Sv translation | ||||||||||||||||||||||||||||||||||||||||||||||||||||||||||||||||||||||
|---|---|---|---|---|---|---|---|---|---|---|---|---|---|---|---|---|---|---|---|---|---|---|---|---|---|---|---|---|---|---|---|---|---|---|---|---|---|---|---|---|---|---|---|---|---|---|---|---|---|---|---|---|---|---|---|---|---|---|---|---|---|---|---|---|---|---|---|---|---|---|
| ||||||||||||||||||||||||||||||||||||||||||||||||||||||||||||||||||||||
Creating a userFrom the homepage or the "Directories" page, click "Create user" and complete the new user information in the dialog box that opens:
Accounts can be created with or without an email address:
Quick createThe "Create" button (<Enter> key) quickly creates a user with the information entered in the dialog box and the following default settings:
These settings can be changed later in the admin console. Create and editThe "Create and edit" button (<Ctrl+Enter>) creates a user with the information entered in the dialog box and the default settings, and automatically redirects you to the user settings editor. Editing and managing usersFrom the homepage or the "Directories" page, go to "Directory Browser" and select the user from the list. The user's information is shown in tabs: GeneralGeneral user informationThe "General" tab shows the main user information: account details, profile, group(s), password, time format settings... It also allows you to set the user as the member or administrator of a root delegation.
You can set which rights are granted to a user or a domain administrator. You can therefore specifically authorize them to manage:
Rights are organized into the following sections:
For more details on roles, please go to the dedicated page Les roles : droits d acces et d administration as well as the page about L'administration déléguée. User informationThe "User Information" tab allows administrators to complete user contact details. Administrators can enter information such as telephone numbers, postal addresses or assign pictures that will be used throughout the application (e.g. in Contacts or the dialler). User contact information belongs to the internal BlueMind directory and can be seen by all users. Only administrators are allowed to edit this information. Users themselves are unable to access this page or edit it.
Mail settingsThe "Mail settings" tab gives you access to mail-related settings: Email addresses
My identitiesIdentities allow users to write messages as an alias or a shared mailbox or to set up different signatures. To find out more, go to the user's guide page: Identities Mailbox sharingThe sharing section allows you to make a user's mailbox public (shared with all directory members) or customize its sharing options (share mailbox with specific users or groups only). By default, when a user is created, sharing is disabled. A mailbox's sharing rights can be set:
To find out more about sharing and privileges, go to the user's guide page: Mail preferences | §5 - Sharing Forwarding emailsSince BlueMind 3.0.31, you can set up several addresses for email messages to be forwarded to.
You can also add external addresses manually. These will not be added to collected addresses when messages are forwarded. VacationThis section allows you to enable or disable a user's vacation responder. To find out more about configuration and sending rules, go to the user's guide page: Mail preferences | §1 - General preferences My filtersFilters allow you to apply sorting rules and actions to be performed automatically on a user's incoming messages. To find out more about configuration and sending rules, go to the user's guide page: Message filters ArchivingWhen archiving is enabled for the domain, it applies to all domain users. You can however customize archiving rules by group or by user, or enable individual archiving if no global domain policy has been set. By default, domain settings are applied and can be seen in the user's section: The Archive tab allows you to:
The "Reset archive policy" box allows you to reset the user's default values: either those of the group it belongs to, or the domain's if no specific settings have been set for the group:
Address BooksThis tab allows you to manage user subscriptions to the address books available to them (personal address books or address books shared with them) as well as manage how their address books are shared with other users or groups. Administrators are not, however, able to create address books for users. To find out more, go to the user's guide page: Contact preferences and Managing Shares Calendar sharingThe "Calendar settings" tab contains all user-specific parameters (working hours and days, items displayed, etc.) as well as sharing options and subscriptions (users or domains) for calendars shared with them:
TodolistsThis tab allows you to manage user to-do lists and user subscriptions to lists shared with them: To find out more, go to the user's guide pages on: to-do lists and Managing shares MaintenanceThis tab gives you access to maintenance features and user preferences: External IDThis box is filled in when the user is synchronized with an AD or LDAP account. It can be filled in or edited to force or correct the user's UID in the AD or LDAP directory. Validate userThe "Execute" button runs a "Validate and repair" operation on the user's account. This includes a series of operations that verify and correct – if needed – the user's integrity and their data in the BlueMind system – verification of the mailbox in Cyrus, calendar and address books containers, IMAP folders hierarchy, subscriptions, mail filters, etc. This operation is the same as the following bm-cli command:
As the userThe link in this section can be accessed by the admin0 superadministrator or any other administrator with the role "Sudo (elevated privileges)". This link is used to access the user's BlueMind, i.e. it connects to BlueMind in their place without them having to give their password. PasswordYou can change/reset the user's BlueMind login password without knowing their old password. From version 4.3, BlueMind has a more detailed password management and expiry policy. If the password has been changed, this section now shows the date and time when it was changed and who changed it (an administrator or a user).
You also have two options:
To enable either of these options, check the corresponding box and click "Save" at the bottom of the page.
Mailbox indexingThis section gives you access to mailbox index consolidation operation for a user's mailbox: this operation completes the mailbox's current indexation by indexing missing items only Mobile devicesThis section is used to manage user mobile devices: authorizations, synced devices, reset, remote wipe.
Deleting usersSuspendUsers can be suspended. This allows you to block access to a user without deleting the data associated with them. As a result, users can be reactivated later and their account returns to its previous state. To suspend a user:
DeleteTo delete one or several users completely and permanently, go to the page Directories > Directory Browser. In the list of users, check the box at the beginning of the row for the user(s) you want to delete and click "Delete". You are then prompted to confirm deletion. Once you confirm, the user(s) and all their data will be deleted permanently.
See also Procédure de départ utilisateur et redirection de ses mails Password securityTo make user passwords more secure, you can install the "Password SizeStrength" plugin which lets you set strict password rules. Installing the pluginAs root:
To complete installation, you must restart BlueMind:
ConfigurationFrom version 4.3, password policies are configured in the admin console > System Configuration > Password policy tab: The changes are effective immediately – no restart required.
Versions earlier than 4.3Once the plugin is installed, it can be configured via file
If a user fails to comply with these rules when they attempt to modify their password, an alert will be displayed at the top of their page: |
| Sv translation | ||||||||||||||||||||||||||||||||||||||||||||||||||||||||||||||||
|---|---|---|---|---|---|---|---|---|---|---|---|---|---|---|---|---|---|---|---|---|---|---|---|---|---|---|---|---|---|---|---|---|---|---|---|---|---|---|---|---|---|---|---|---|---|---|---|---|---|---|---|---|---|---|---|---|---|---|---|---|---|---|---|---|
| ||||||||||||||||||||||||||||||||||||||||||||||||||||||||||||||||
Einen Benutzer erstellenKlicken Sie auf der Startseite oder der Seite "Verzeichnisse" auf "Benutzer erstellen" und geben Sie die Informationen des neuen Benutzers in dem sich öffnenden Popup ein:
Konten können mit oder ohne E-Mail-Adresse erstellt werden:
Schnelle ErstellungDie Schaltfläche "Erstellen" ermöglicht eine schnelle Erstellung mit den im Popup eingegebenen Informationen und den folgenden Standardoptionen:
Der Benutzer kann später über die Administrationsoberfläche geändert werden. Erstellung und BearbeitungDie Schaltfläche "Erstellen & Editieren" legt den Benutzer mit den im Popup eingegebenen Informationen und den Standardoptionen an und leitet anschließend automatisch zur Bearbeitungsoberfläche des Benutzers weiter. Bearbeiten und Verwalten eines BenutzersGehen Sie von der Startseite oder der Seite "Verzeichnisse" auf die Seite "Verzeichniseinträge" und wählen Sie den gewünschten Benutzer aus der Liste aus. Die Benutzerinformationen sind in Registerkarten organisiert, die im Folgenden vorgestellt werden: AllgemeinAllgemeine BenutzerinformationenDie Registerkarte "Allgemein" zeigt die wichtigsten Benutzerinformationen an: Kontoinformationen, Profil, Gruppe(n), Passwort, Zeiteinstellungen usw. Außerdem kann der Benutzer als Mitglied oder Administrator einer Delegierung definiert werden.
Es ist jetzt möglich, die Rechte zu verwalten, über die ein Benutzer oder Domain-Administrator verfügt. Die Verwaltung der folgenden Objekte kann ausdrücklich erlaubt werden:
Die Rechteverwaltung ist in mehrere Abschnitte unterteilt:
Weitere Details zu Rollen finden Sie auf der Seite Rollen: Zugriffs- und Administrationsrechte und auf der Seite Delegierte Administration. BenutzerinformationenDie Registerkarte "Benutzerinformationen" ermöglicht es dem Administrator, die Kontaktdatei eines Benutzers zu vervollständigen. Hier kann der Administrator Informationen wie Telefonnummern und Postadressen eingeben oder ein Foto zuordnen, das in der gesamten Anwendung wiederverwendet wird (z.B. in den Kontakten oder im Dialer). Die Kontaktdaten entsprechen dem internen BlueMind-Verzeichnis und sind für alle Benutzer der Lösung zugänglich. Aus diesem Grund ist der Administrator der Einzige, der diese Informationen ändern kann. Der Benutzer kann seine eigenen Informationen nicht selbst ändern.
E-Mail-SystemDie Registerkarte "Mail" zeigt die Einstellungen, die sich auf das Posteingang des Benutzers beziehen (Speicherplatz, Adressen, Identitäten, Freigabe usw.): E-Mail-Adressen
Meine IdentitätenIdentitäten ermöglichen es dem Benutzer, den Namen eines seiner Aliase oder geteilter Posteingänge einzugeben oder verschiedene Unterschriften zu definieren, die er je nach den von ihm geschriebenen Nachrichten wählt. Weitere Informationen finden Sie auf der entsprechenden Seite in der Benutzerdokumentation : Identitäten Gemeinsame Nutzung des PosteingangsIm Bereich Freigabe können Sie eine öffentliche (für Mitglieder des Verzeichnisses) oder spezifische (nur für bestimmte Benutzer oder Gruppen) Freigabe der Posteingangs des Benutzers festlegen. Standardmäßig ist beim Anlegen eines Benutzers keine Freigabe aktiviert. Die Freigabeberechtigung eines Posteingangs kann folgendermaßen eingestellt werden:
Weitere Informationen zur Freigabe und zu den Rechten finden Sie auf der entsprechenden Seite in der Benutzerdokumentation : Einstellungen für das E-Mail-System | §5 - Freigaben verwalten Automatische NachrichtenweiterleitungSeit Version 3.0.31 von BlueMind ist es möglich, mehrere Adressen anzugeben, an die Nachrichten weitergeleitet werden sollen.
Externe Adressen, die bei Übertragungen nicht in das gesammelte Adressbuch der gesammelten Adressen aufgenommen werden, können manuell hinzugefügt werden. Automatische AntwortIn diesem Bereich werden die automatischen Antworten des Benutzers aktiviert oder deaktiviert. Um mehr über die Einstellungen und die Senderegeln zu erfahren, lesen Sie bitte die entsprechende Seite der Benutzerdokumentation: Einstellungen für das E-Mail-System | §1 – Allgemeine Einstellungen Nachrichten-FilterFilter werden verwendet, um Sortierregeln und Aktionen automatisch auf neue eingehende Nachrichten des Benutzers anzuwenden. Um mehr über die Einstellungen und die Senderegeln zu erfahren, lesen Sie bitte die entsprechende Seite der Benutzerdokumentation: Les filtres de messages ArchivierungDie Archivierung ist nun vollständig automatisiert und wird global verwaltet. Siehe die entsprechende Seite Archivage AdressbücherUnter dieser Registerkarte werden die Abonnements des Benutzers für die für ihn zugänglichen Adressbücher (seine persönlichen oder die mit ihm geteilten Adressbücher) sowie die Freigabe seiner Adressbücher für andere Benutzer oder Gruppen verwaltet. Für den Administrator ist es hingegen nicht möglich, Benutzerprotokolle zu erstellen. Weitere Informationen finden Sie auf der entsprechenden Seite der Benutzerdokumentation Kontakteinstellungen und auf der Seite Gestion des partages KalenderDie Registerkarte "Kalender" bietet Zugriff auf alle Kalendereinstellungen des Benutzers (Uhrzeiten, Arbeitstage, angezeigte Elemente usw.) sowie auf die Optionen für die Freigabe des Benutzerkalenders und die Abonnements von Kalendern (Benutzer oder Domain), die für den Benutzer freigegeben sind:
To-Do-ListenDiese Registerkarte ermöglicht die Freigabe der To-Do-Listen des Benutzers und die Verwaltung der Abonnements von geteilten Listen: Weitere Informationen finden Sie auf der Seite Aufgaben der Benutzerdokumentation sowie auf der Seite Gestion des partages WartungÜber diese Registerkarte hat der Administrator Zugriff auf die Wartungsfunktionen und Benutzereinstellungen: Externe IDDas Feld in diesem Abschnitt wird ausgefüllt, wenn der Benutzer mit einem AD- oder LDAP-Konto synchronisiert ist. Dieses Feld kann ausgefüllt oder geändert werden, um die UID des entsprechenden Benutzers im AD- oder LDAP-Verzeichnis zu erzwingen oder zu korrigieren. Benutzer validierenDie Schaltfläche "Ausführen" dieses Abschnitts ermöglicht den Start des Vorgangs "Validieren und Reparieren" für das Benutzerkonto. Dies umfasst eine Reihe von Vorgängen, die die Integrität Daten im BlueMind-System überprüfen und ggf. korrigieren: Überprüfung des Posteingangs in Cyrus, der Terminplanercontainer und Adressbücher, der IMAP-Ordnerhierarchie, der Abonnements, der Mailfilter usw. Dieser Vorgang entspricht dem Befehl bm-cli:
Als BenutzerDer Link in diesem Abschnitt ist für den Superadministrator admin0 oder einen anderen Administrator mit der Rolle "Sudo (Privilegieneskalation)“ zugänglich. Der Link ermöglicht es, auf das BlueMind des Benutzers zuzugreifen, d.h. sich anstelle des Benutzers mit BlueMind zu verbinden, ohne dass der Benutzer sein Passwort angeben muss. PasswortDer Administrator kann in diesem Bereich das BlueMind-Login-Passwort des Benutzers ändern/zurücksetzen, ohne das alte Passwort kennen zu müssen. Ab Version 4.3 ist eine feinere Verwaltung und eine Richtlinie zum Ablauf von Passwörtern implementiert. In diesem Abschnitt wird das Datum der letzten Änderung (durch den Benutzer oder einen Administrator) des Passworts angezeigt, falls zutreffend.
Der Administrator hat außerdem 2 Möglichkeiten:
Um eine dieser Optionen zu aktivieren, markieren Sie das entsprechende Kästchen und klicken Sie auf die Schaltfläche "Speichern" am unteren Rand der Seite.
Posteingang-IndizierungIn diesem Abschnitt wird der Vorgang zur Konsolidierung des Posteingang-Indexes des Posteingangs des Benutzers gestartet: Dieser Vorgang vervollständigt die aktuelle Indizierung des Posteingangs, indem nur die fehlenden Elemente indiziert werden Um den Vorgang zu starten, klicken Sie auf die Schaltfläche "Ausführen" gegenüber von "Posteingang-Index konsolidieren". Mobile EndgeräteIn diesem Bereich können Sie die mobilen Endgeräte des Benutzers verwalten: Berechtigungen, synchronisierte Geräte, Zurücksetzen, Löschen von Mobilgeräten.
Löschen eines BenutzersSperrenEin Benutzer kann suspendiert werden. Damit ist es möglich, den Zugriff und den Benutzer zu suspendieren, ohne aber seine Daten zu löschen. Der Benutzer kann im Nachhinein wieder aktiviert werden und findet sein Konto im ursprünglichen Zustand wieder. Einen Benutzer suspendieren:
LöschenUm einen oder mehrere Benutzer vollständig und dauerhaft aus dem System zu löschen, gehen Sie auf die Seite Verzeichnisse > Verzeichniseinträge. Aktivieren Sie in der Liste der Benutzer das Kontrollkästchen am Anfang der Zeile, die dem oder den zu löschenden Benutzer(n) entspricht, und klicken Sie auf die Schaltfläche "Löschen". Eine Bestätigung der Löschung wird angefordert, sobald die Bestätigung erfolgt ist, werden die Benutzer und alle ihre Daten endgültig gelöscht.
Siehe auch User-Exit-Prozedur und Mailweiterleitung PasswortsicherheitZur Implementierung einer erhöhten Benutzerpasswort-Sicherheit kann das Plugin "Password SizeStrength" installiert werden, um strenge Regeln für die Gültigkeit eines Passworts zu definieren. InstallationDie Installation des Plugins erfolgt durch die Installation von 2 Paketen in der Kommandozeile, verbunden als root mit dem Server:
Die Installation erfordert einen Neustart von BlueMind:
KonfigurationAb Version 4.3 erfolgt die Konfiguration in der Administrationskonsole > Systemkonfiguration > Registerkarte Passwort : Änderungen werden sofort übernommen und erfordern keinen Neustart.
Versionen vor 4.3In den Vorgängerversionen wird das Plugin über die Datei
Werden die Regeln nicht befolgt, wenn ein Benutzer versucht, sein Passwort zu ändern, erscheint oben auf der Seite eine Warnung: |