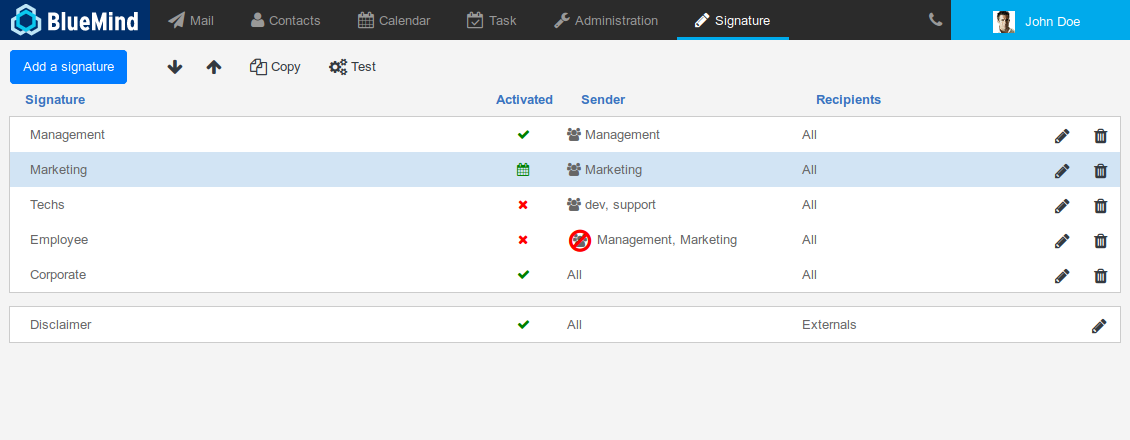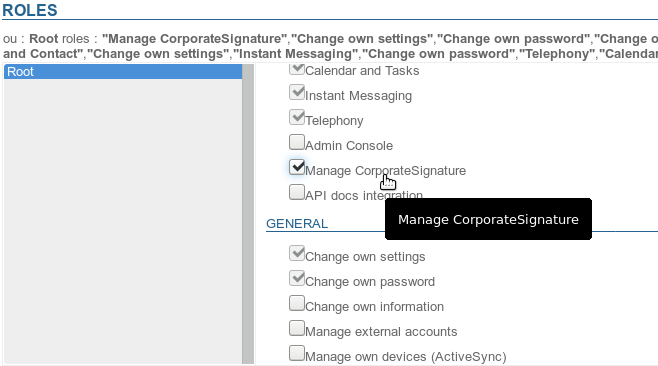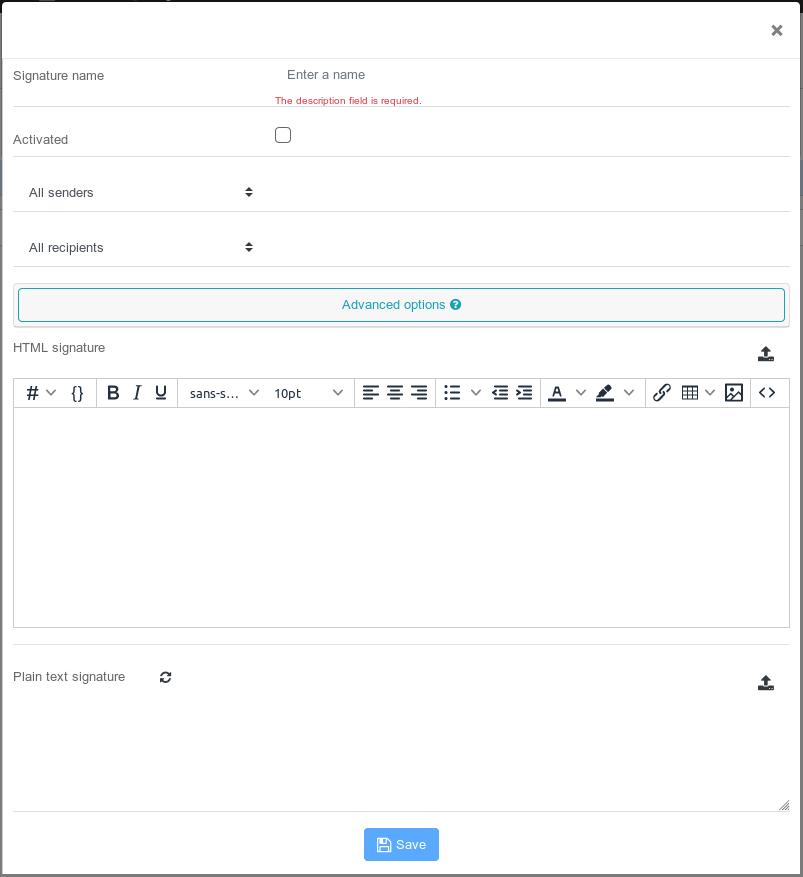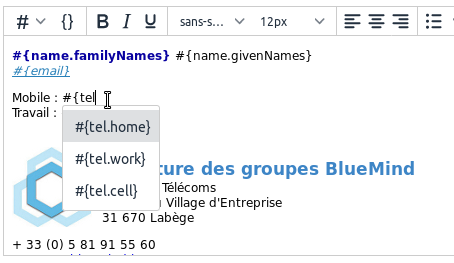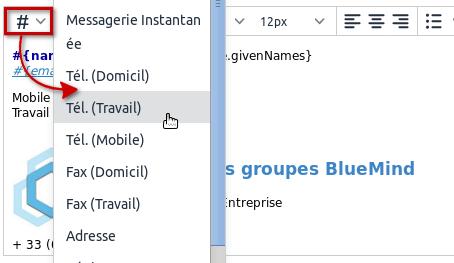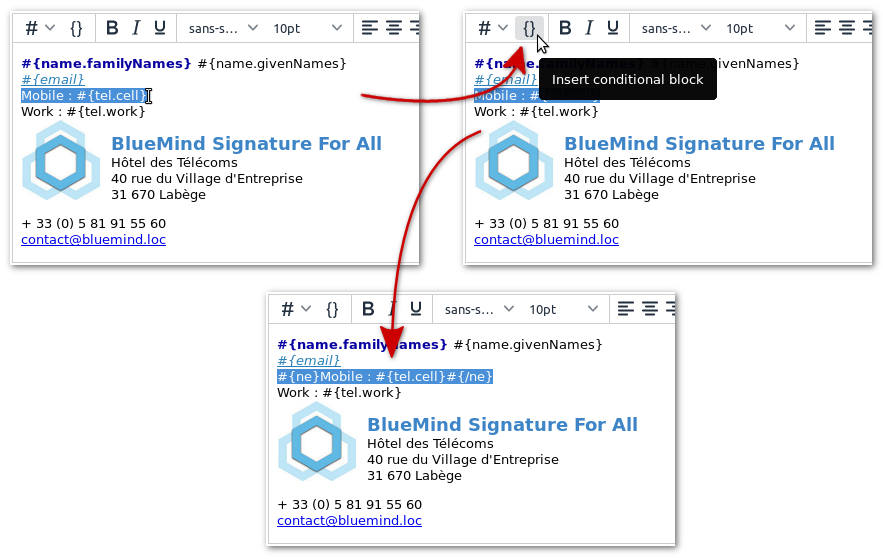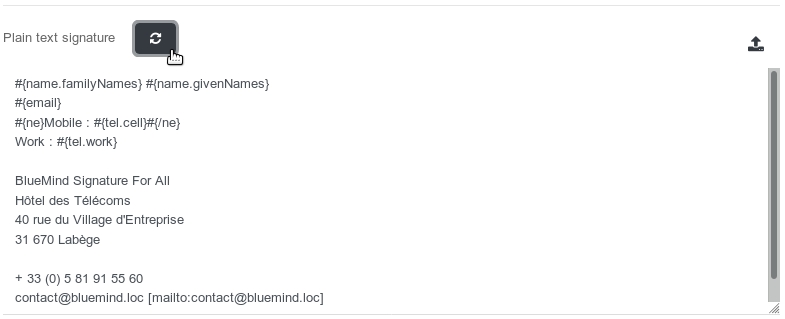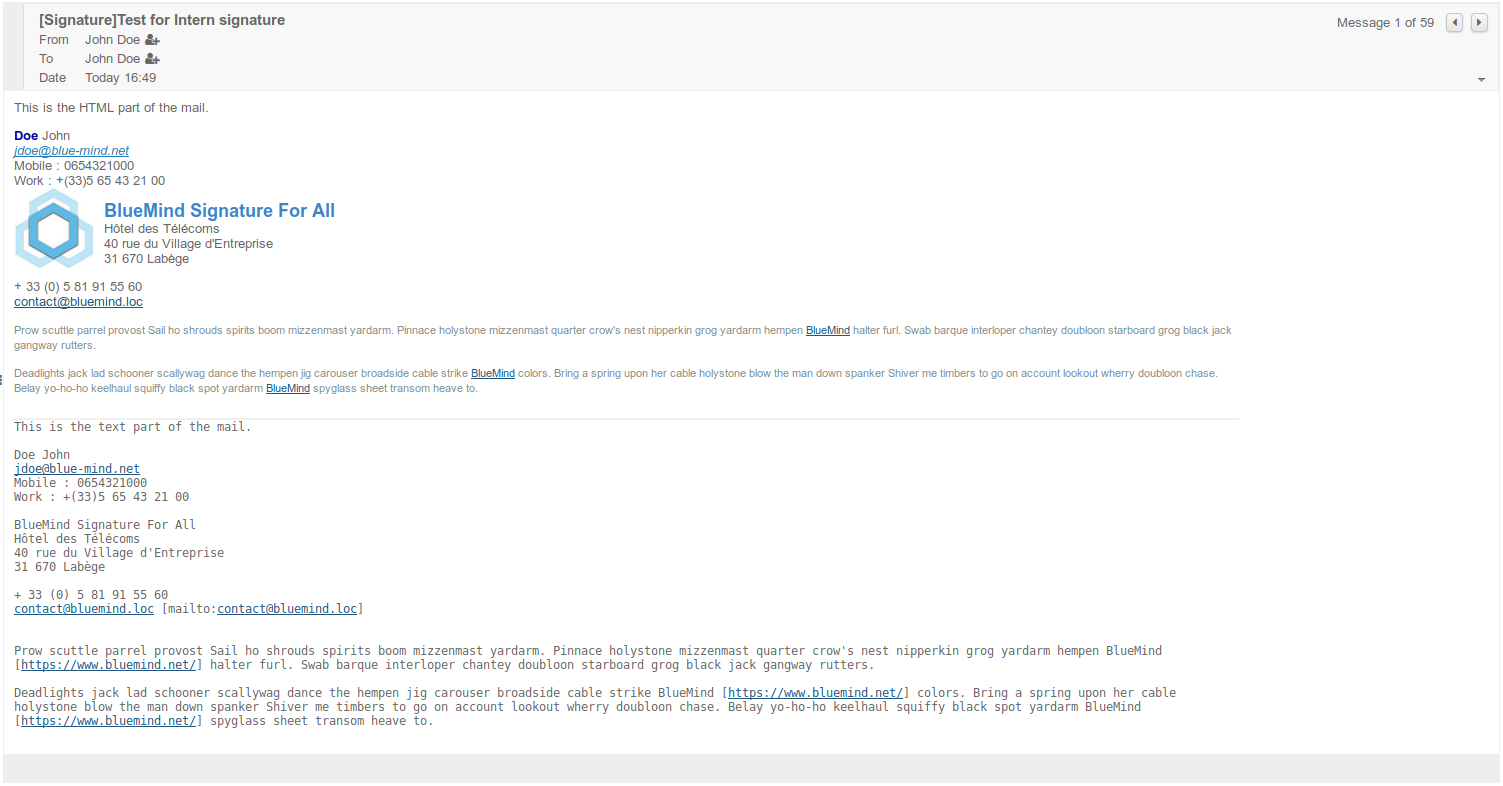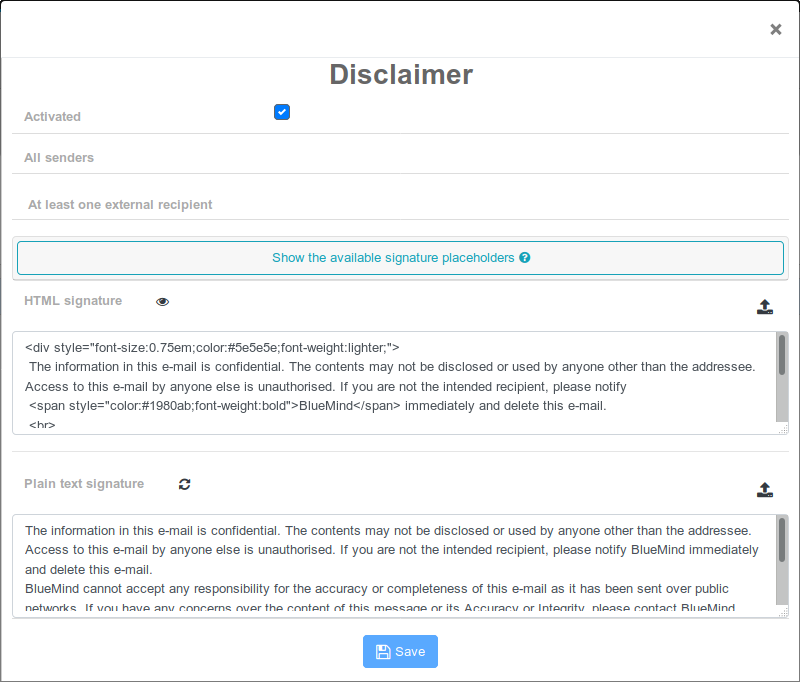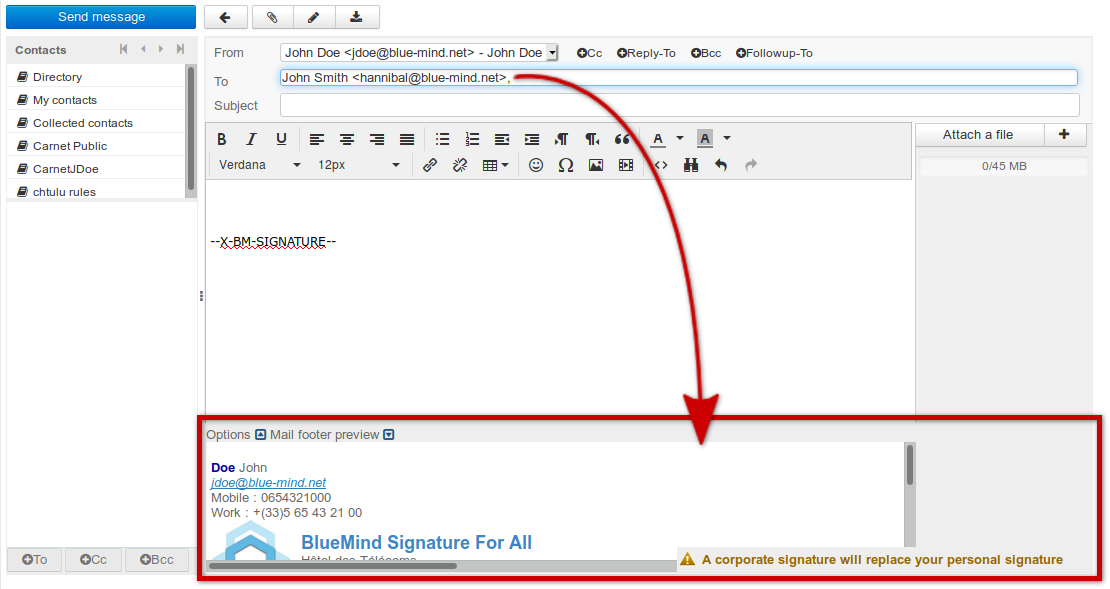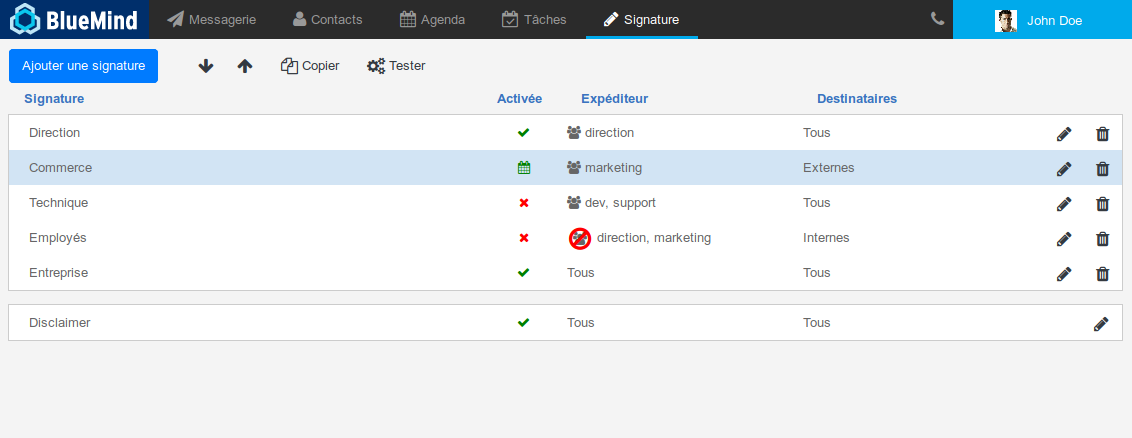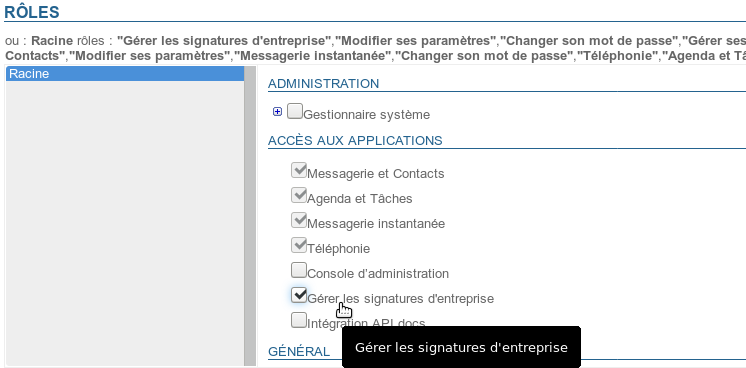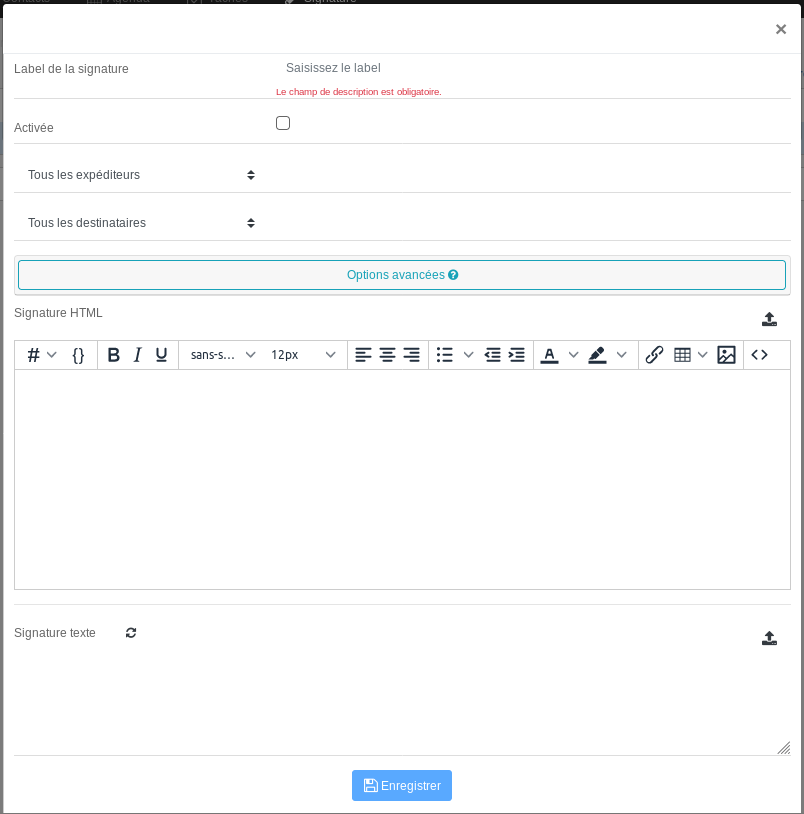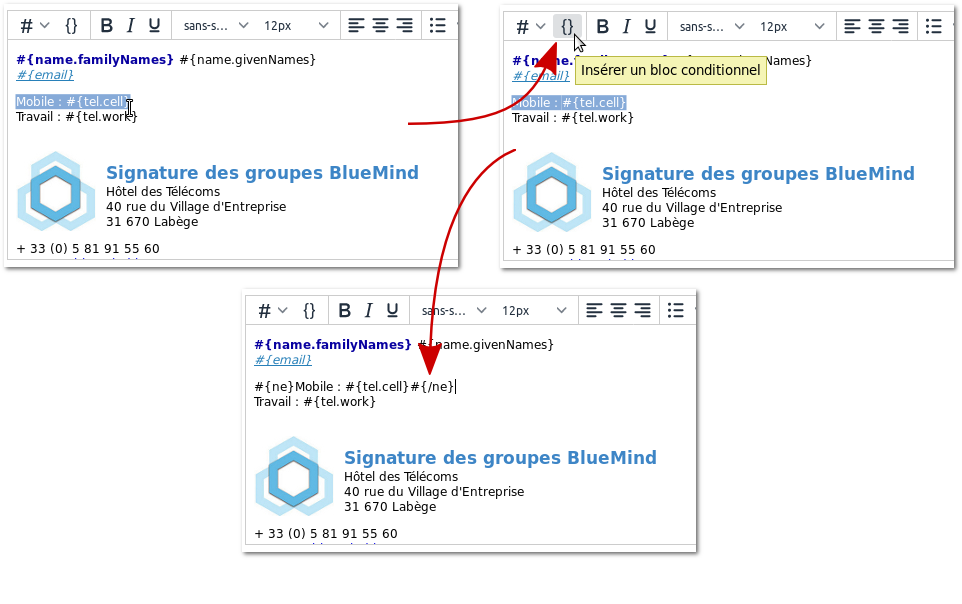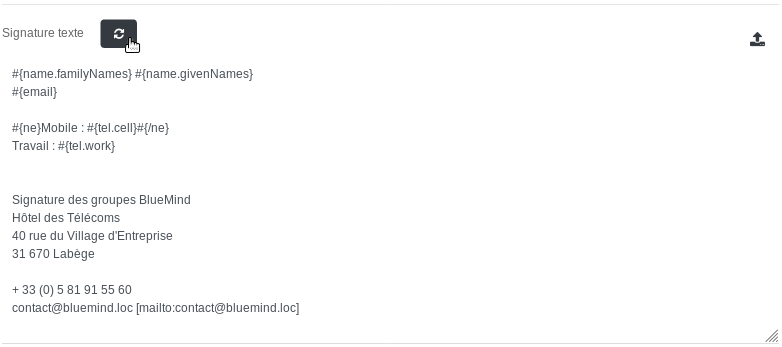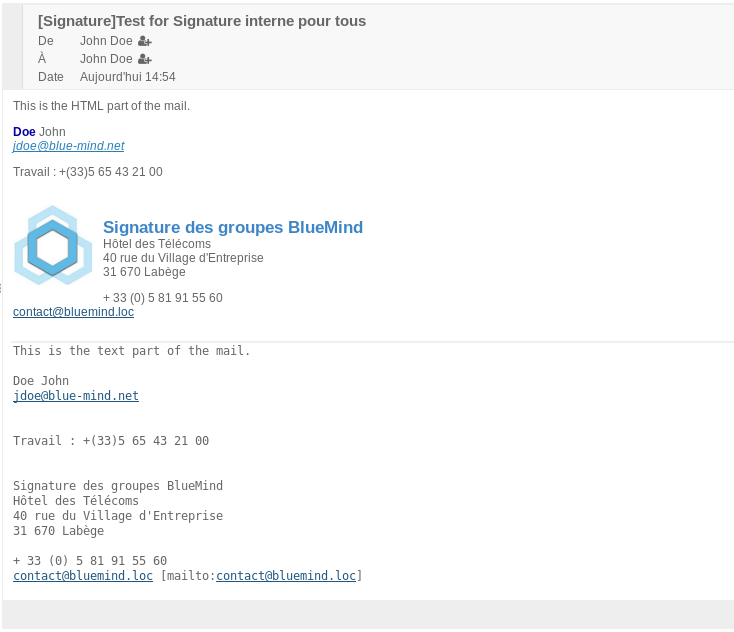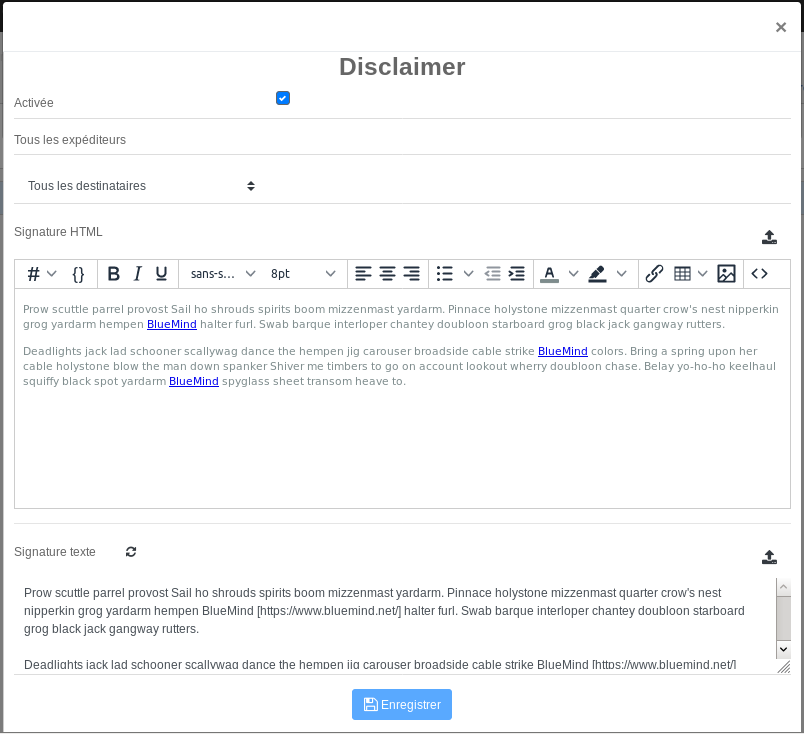Historique de la page
...
| Sv translation | ||||||||||||||||||||||||||||||
|---|---|---|---|---|---|---|---|---|---|---|---|---|---|---|---|---|---|---|---|---|---|---|---|---|---|---|---|---|---|---|
| ||||||||||||||||||||||||||||||
The application's homepage has three parts:
Installation and provisioningInstalling the applicationTo install the new application, install the necessary packages on the BlueMind server and restart BlueMind:
Accessing the applicationAccess rightsSignatures are managed through a dedicated application rather than the BlueMind admin console. As a result, the super administrator admin0 must appoint the users or administrators who can access (or delegate access to) the application to manage domain signatures. Users or groups of users can be assigned the role "Manage corporate signature" using the same method as for any other role (see Users - Roles):
AccessOnce the role has been assigned -- after having logged back in if necessary – users can access the Signature application from the top ribbon along with other BlueMind applications:
Creating signaturesTo add a signature, click "Add a signature". The signature creation form opens:
PlaceholdersPlaceholders can be used to create sender-customised signatures, e.g. the signature looks the same for all but shows the specific sender's name, telephone number and address. Using placeholdersThere are two ways of adding placeholders:
Conditional blocksIf a placeholder is missing in the user's information card, then an empty space is shown. To avoid this, you can insert a conditional block: if a placeholder is missing in the user's information card, then the entire block will be left out of the signature.
Available placeholdersPlaceholders are the same as those in users' information cards (as entered by the administrator or through AD/LDAP synchronization). This is information you can see when you search the directory in your Contacts application:
Sorting signaturesSignatures are applied by sorting order. It may therefore be important to sort them in a specific order. Sometimes a message may match the criteria for several signatures, in that case, the first signature found will be applied.
To sort the list:
Activating signaturesSignatures are only applied when they are activated.
To activate a signature:
The activation statuses shown in the application's home page are:
Editing signaturesIn the application's home page, click the arrow at the end of the row for the signature you want to edit to open the editing form. This is the same as the signature creation form (see above). Once the changes have been made, click "Save". Deleting signaturesTo delete a signature:
Copying signaturesSignatures can be copied to serve as a model for other signatures. To do this:
A new signature is immediately created and named "Copy of..." followed by the name of the original signature. Testing the resultsIn addition to checking how an HTML signature will be displayed, you can test a signature to see how all its versions (HTML and text) will appear in a message. To do this:
E.g., take the previously created signature, when you click the preview icon, the test email as viewed in webmail: The disclaimerThis message, if enabled, is added, no conditions applied, in addition to the signature to all the messages sent by domain users. It may be a legal disclaimer (on confidentiality), a marketing message (company details or special offer) or an environmental warning (a message suggesting not to print the message). The disclaimer is included in the application by default when it is installed, but it remains empty and disabled until it is configured.
Using corporate signaturesUsers can see the signature in their message compose window and can choose where to place it: To find out more about how signatures work for users, please see our user's guide: |
| Sv translation | ||||||||||||||||||||||||||||||||
|---|---|---|---|---|---|---|---|---|---|---|---|---|---|---|---|---|---|---|---|---|---|---|---|---|---|---|---|---|---|---|---|---|
| ||||||||||||||||||||||||||||||||
Die Hauptansicht der Anwendung ist in 3 Teile gegliedert:
Installation und BereitstellungInstallieren der AnwendungUm die neue Anwendung zu installieren, installieren Sie die erforderlichen Pakete auf dem BlueMind-Server und starten Sie anschließend BlueMind neu:
Zugriff auf die AnwendungZugriffsrechteDie Verwaltung der Unterschriften erfolgt über eine spezielle BlueMind-Anwendung und nicht direkt über die Administrationskonsole. Daher muss der Superadministrator admin0 Benutzer oder Administratoren benennen, die auf die Anwendung zugreifen können (oder den Zugriff an sie delegieren), um Domainunterschriften zu verwalten. Vergeben Sie dazu einfach die neue Rolle "Firmenunterschriften verwalten" an einen Benutzer oder eine Gruppe von Benutzern auf die übliche Weise (siehe Benutzer - Rollen ) : ZugriffNach Zuweisung der Rolle und ggf. nach erneuter Anmeldung kann der Benutzer auf die Anwendung wie auf andere BlueMind-Anwendungen über deren Hauptbanner zugreifen:
Verwaltung der UnterschriftenErstellen einer UnterschriftUm eine Unterschrift hinzuzufügen, klicken Sie auf die Schaltfläche "Unterschrift hinzufügen" oben links auf der Seite: Das Erstellungs-/Bearbeitungsformular wird vorgeschlagen:
Klicken Sie auf die Schaltfläche um die Unterschrift zu speichern und das Formular zu verlassen.
Die VariablenEs ist möglich, Variablen zu verwenden, um die Unterschrift je nach Absender anzupassen, damit die Unterschrift z.B. für jeden Benutzer gleich aussieht, aber der Name, die Telefonnummer und die Adresse der Person, die die E-Mail sendet, in der Nachricht erscheint. VerwendungEs gibt zwei Möglichkeiten, eine Variable hinzuzufügen:
Bedingte BlöckeWenn eine Variable nicht im Benutzerstammsatz eingetragen ist, erscheint dort ein Leerzeichen. Um dies zu vermeiden, kann ein bedingter Block platziert werden: Wenn die Variable im Benutzerdatensatz nicht ausgefüllt ist, wird der gesamte Block nicht in der Unterschrift erscheinen.
Verfügbare VariablenDie Variablen entsprechen den Feldern im Benutzerstammsatz (ausgefüllt durch den Administrator oder durch AD/LDAP-Synchronisation). Diese Informationen findet man in der Kontaktdatei, wenn das Domain-Verzeichnis aufgerufen wird:
Unterschriften ordnenUnterschriften gelten in der Reihenfolge, in der sie aufgeführt sind. Es kann daher wichtig sein, sie in eine genaue Reihenfolge zu bringen, denn sollte eine Nachricht mehreren Fällen entsprechen, gilt die zuerst gefundene.
Ordnen der Liste:
AktivierungEine Unterschrift gilt nur, wenn sie aktiviert ist.
Eine Unterschrift aktivieren:
Die auf der Startseite der Anwendung sichtbaren Aktivierungsstatus sind:
BearbeitenKlicken Sie auf der Hauptseite der Anwendung auf das Stiftsymbol der Zeile der zu bearbeitenden Unterschrift, um das Bearbeitungsformular anzuzeigen. Dieses Formular ist identisch mit dem Erstellungsformular (siehe oben). Nach Abschluss der Änderungen klicken Sie auf "Speichern". LöschungEine Unterschrift löschen:
KopierenEine Unterschrift kann kopiert werden, um als Vorlage für eine andere Unterschrift zu dienen. Vorgehensweise:
Es wird sofort eine neue Unterschrift mit dem Namen "Kopie von...", gefolgt von dem Namen der ursprünglichen Unterschrift, erstellt. Testen Sie das ErgebnisEs ist möglich, eine Unterschrift zu testen, um das tatsächliche Ergebnis der verschiedenen Versionen (HTML oder Text) innerhalb einer Nachricht zu sehen. Gehen Sie dazu auf der Hauptseite der Anwendung Unterschrifte:
Am Beispiel die oben erstellte Unterschrift der Firma sieht die erhaltene E-Mail wie folgt aus: Der DisclaimerDiese Meldung wird, wenn sie aktiviert ist, unabhängig vom Absender zusätzlich zur persönlichen oder Firmenunterschrift in die Nachricht eingefügt. Dabei kann es sich um eine rechtliche Information (über die Vertraulichkeit der Informationen), eine kommerzielle Nachricht (Kontaktdaten des Unternehmens oder aktuelle Werbeaktionen) oder einen Umweltschutz-Hinweis (eine Nachricht, die dazu auffordert, die E-Mail nicht auszudrucken) handeln. Ein Disclaimer ist standardmäßig vorhanden, wenn das Modul installiert wird, er aber bleibt leer und inaktiv, bis er parametriert wird.
VerwendungBenutzer sehen die Unterschrift im Fenster zum Verfassen von Nachrichten und können entscheiden, wie sie sie platzieren möchten: Weitere Informationen über die benutzerseitige Bedienung können Sie der Benutzerdokumentation entnehmen: |