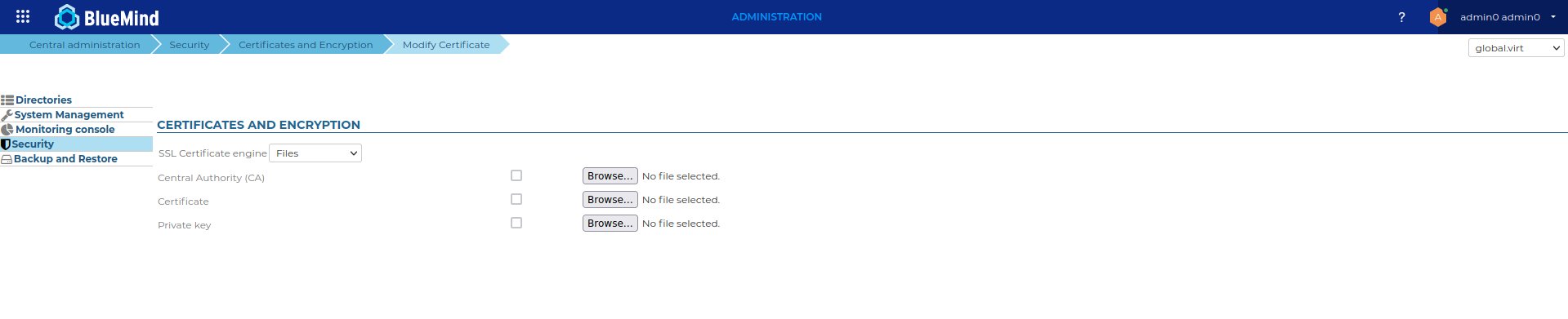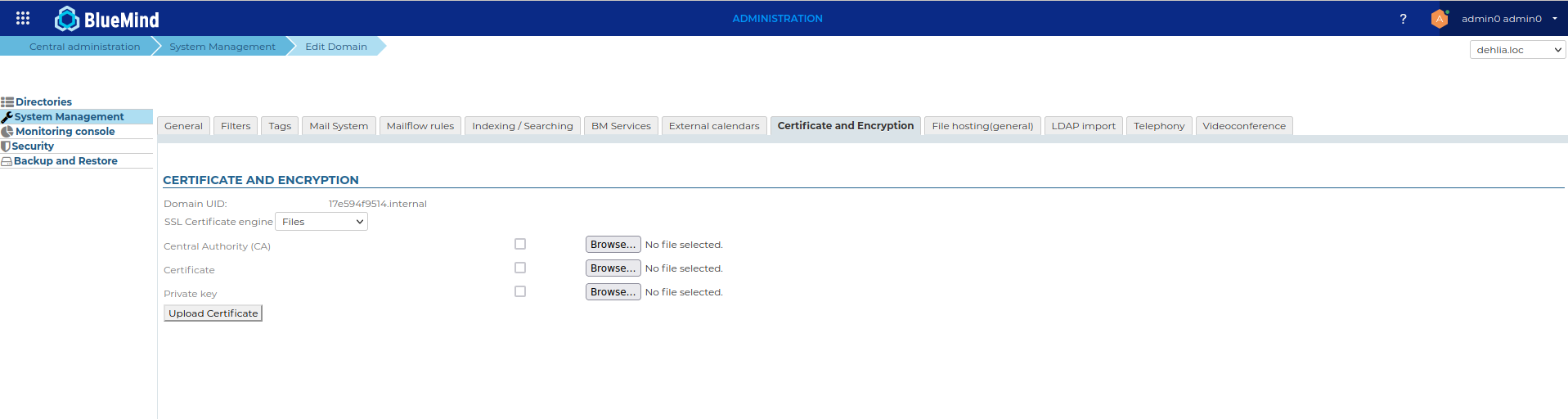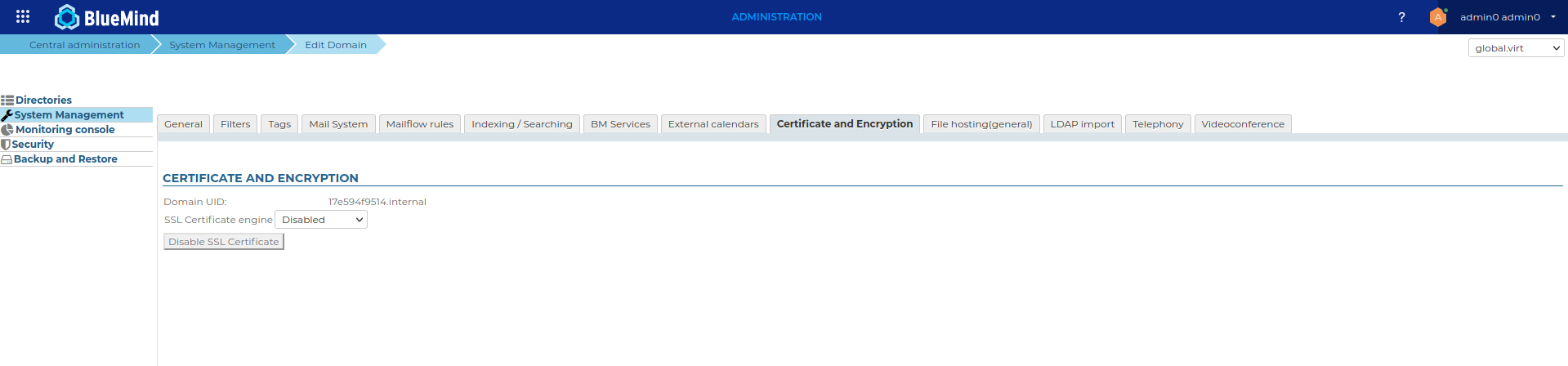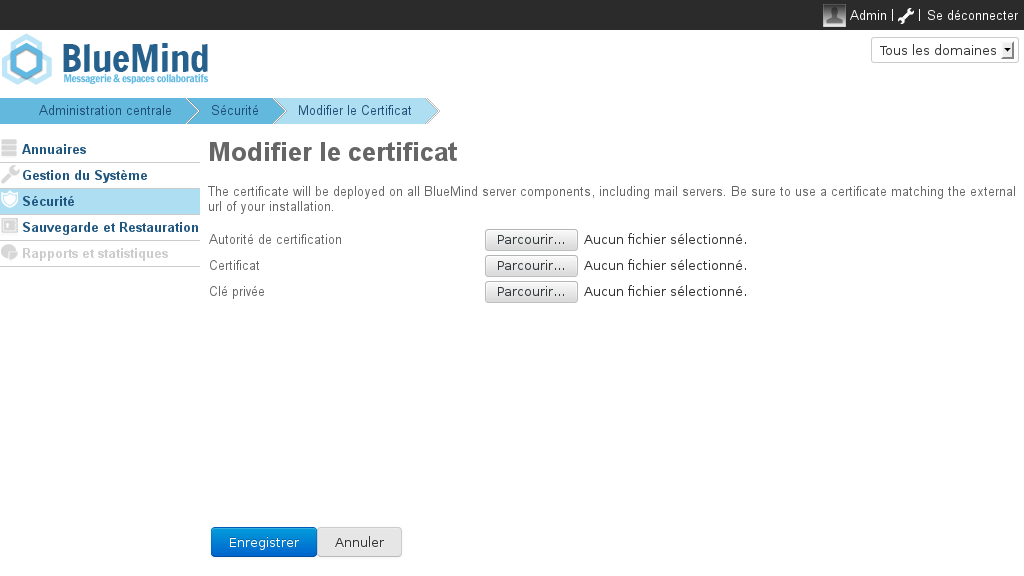Historique de la page
...
| Sv translation | ||||||||||||||||
|---|---|---|---|---|---|---|---|---|---|---|---|---|---|---|---|---|
| ||||||||||||||||
Prerequisites EnvironmentEmail relies heavily on certificates and their proper management. For example, your email will not work if your certificates expire. You must also make sure that the certificates correspond to your email's external-url, otherwise this email will not work. Certificate installationYou must ensure an external URL has been defined for your system, or for the domain concern by this certificate installation. You can check this in the System Management > System Configuration > Reverse Proxy for the system, and System Management, Manage Domains > <YourDomain> > Generalfor the domain. Files requiredTo set up an SSL certificate, you need the following files:
If your certificate is in P12 format, you must generate the certificate and the private key in PEM format using the commands:
Installing the certificate for the system
Installing the certificate for a domain
Let's Encrypt certificate generation
Accept the conditionsAccepting the Let's Encrypt conditions is mandatory before being able to generate the certificate. Click on "Let’s Encrypt conditions" will open them in a new tab, and the "Accept Let's Encrypt terms" button will automatically accept Let's Encrypt terms & conditions. Once done, the grey-ed button allowing the creation of the certificate will be unlocked. Generate the certificate for your systemYou may enter an email address that will be used by Let's Encrypt to communicate about the expiration date of the generated certificate. if not provided, a default address 'no-reply@<default-domain>' will be used (a default domain must be define in the System Management beforehand). Generate a certificate for a domain
Repeat operations described in 4.1 and 4.2 Renew a certificateA programmed task will automatically renew the Let's Encrypt certificate, if it has already been generated once. However, it is possible to renew the certificate manually, following the same procedure as the one used for the generation. Delete a domain certificateThis operation will remove the domain certificates from the servers.
|
| Sv translation | ||||||||
|---|---|---|---|---|---|---|---|---|
| ||||||||
VoraussetzungenUm ein SSL-Zertifikat einrichten zu können, müssen Sie über folgende 3 Dateien verfügen:
Wenn Ihr Zertifikat im P12-Format vorliegt, müssen Sie das Zertifikat und den privaten Schlüssel im PEM-Format mit den Befehlen erzeugen:
Installieren des Zertifikats
|