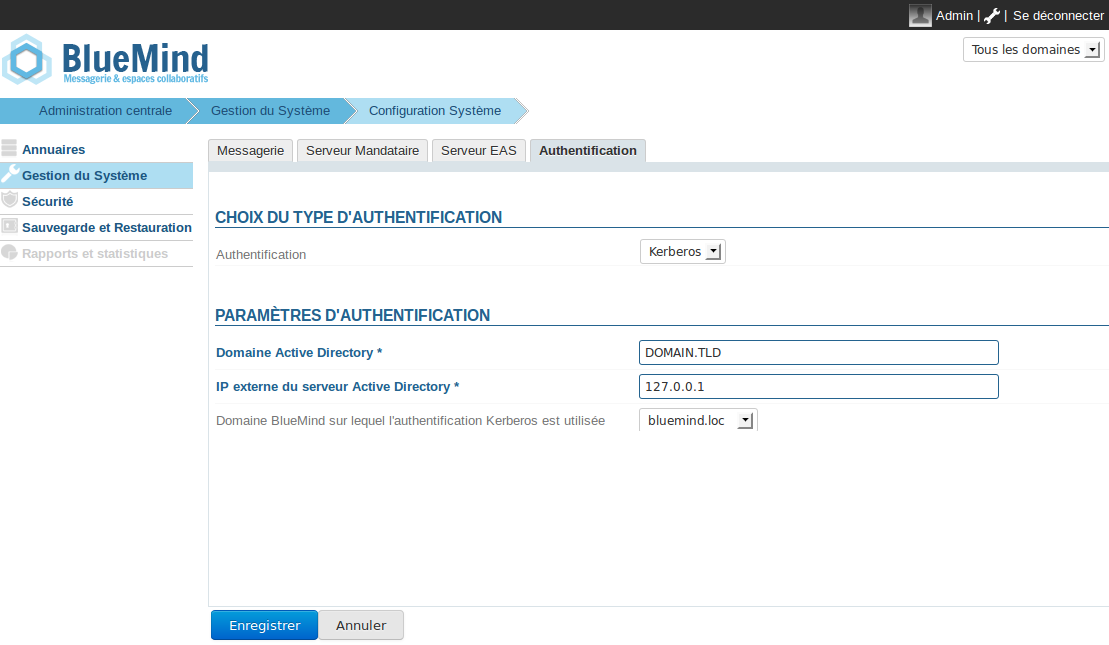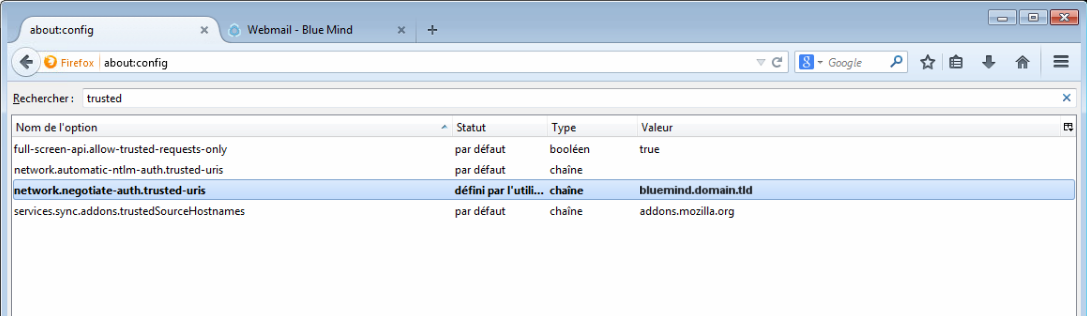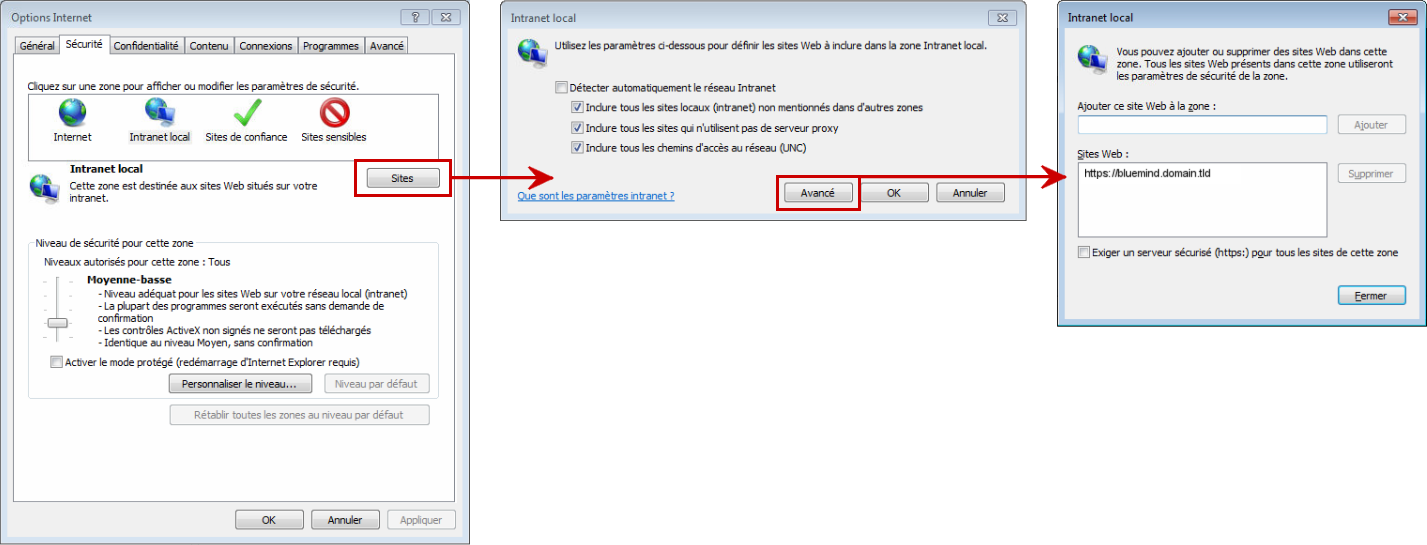Installationsvoraussetzungen
Installieren Sie das dedizierte Paket auf dem Server:
| Tabs group |
|---|
| border | all-sides |
|---|
| navcolor | navy |
|---|
|
| Ubuntu/Debian aptitude install bm-plugin-hps-kerberos RedHat/CentOSyum install bm-plugin-hps-kerberos |
- Erstellen Sie einen Dienstbenutzer für die Kerberos Authentifizierung in ActiveDirectory. Zum Beispiel bmkrb mit dem Passwort „krbpwd“
Starten Sie eine Konsole „cmd.exe“ und führen Sie den folgenden Befehl aus:
| Bloc de code |
|---|
setspn -A HTTP/bluemind.domain.tld bmkrb |
Der Befehl sollte ein Ergebnis liefern, das den folgenden Zeilen entspricht:
| Bloc de code |
|---|
Registering ServicePrincipalNames for CN=bmkrb,CN=Users,DC=domain,DC=tld
HTTP/bluemind.domain.tld
Updated object |
Führen Sie dann den folgenden Befehl aus:
| Bloc de code |
|---|
ktpass /out C:\hps.keytab /mapuser bmkrb@DOMAIN.TLD /princ HTTP/bluemind.domain.tld@DOMAIN.TLD /pass krbpwd /kvno 0 /ptype KRB5_NT_PRINCIPAL |
Das Ergebnis sollte wie die folgenden Zeilen aussehen:
| Bloc de code |
|---|
Targeting domain controller: AD.domain.tld
Using legacy password setting method
Successfully mapped HTTP/bluemind.domain.tld to bmkrb.
Output keytab to C:\hps.keytab |
Von der Administrationsschnittstelle aus
- Navigieren Sie in admin0 auf die Seite: Systemverwaltung -> Systemkonfiguration -> Registerkarte Authentifizierung.
- Wählen Sie den Kerberos Authentifizierungsmodus im Dropdown-Menü und füllen Sie die zugehörigen Felder aus (die angeforderte keytab-Datei ist: C:\hps.keytab, die zuvor auf den Kerberos-Server exportiert wurde)
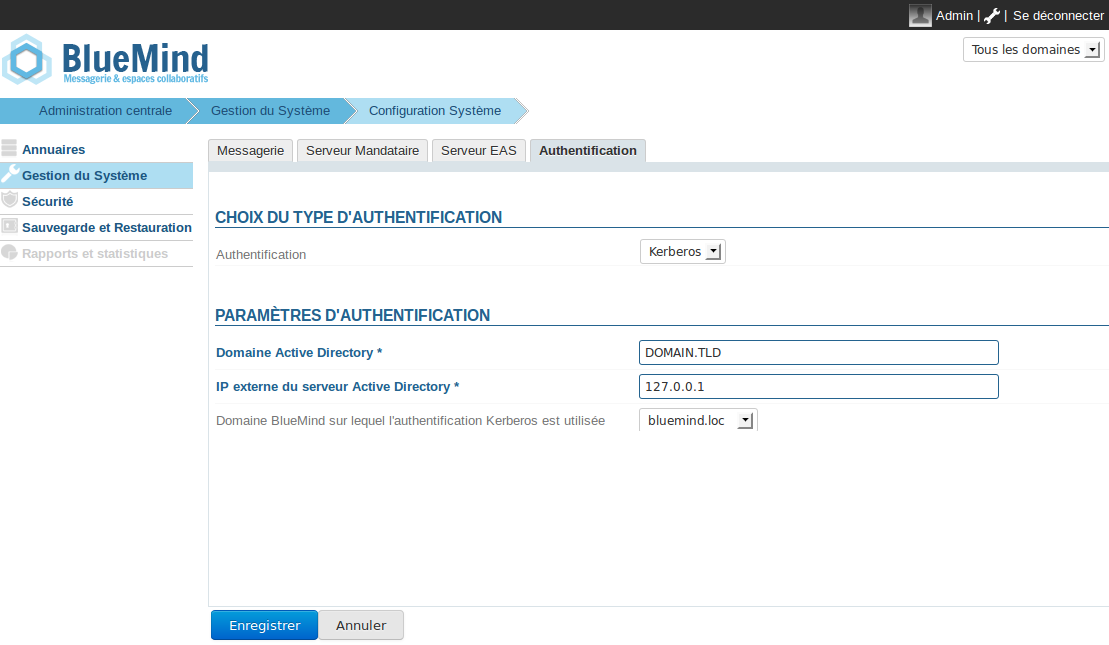
- Speichern Sie die Änderungen. Sie müssen den bm-hps-Dienst neu starten.
| Info |
|---|
Sobald die Kerberos-Authentifizierung aktiviert ist, werden Sie automatisch authentifiziert, wenn Ihr Browser richtig konfiguriert ist. Wenn Sie eine Verbindung in admin0 oder auf einer anderen Domäne herstellen möchten, gehen Sie auf die Seite: bm.domain.tld/native. |
In den folgenden Kapiteln können Sie die Kerberos-Authentifizierung „von Hand“ konfigurieren. Dieser Abschnitt könnte jedoch für Sie von Interesse sein, wenn der Name Ihres Kerberos-Domäne nicht mit dem der BlueMind-Domäne übereinstimmt.
BlueMind von Hand konfigurieren
- Kopieren Sie die Datei
C:\hps.keytab vom Kerberos-Server auf den BlueMind-Server in /etc/bm-hps/ - Kopieren Sie die Datei
/etc/bm/default/bm-hps.ini nach /etc/bm/local/bm-hps.ini - Rufen Sie die Webseite httphttps://gitgithub.bluecom/bluemind-mind.net/bluemind/tree/release/3/conf/bm-hps/kerberos/hps-kerberos-sample auf, um die Beispieldateien mem_conf
bm-hps.ini, jaas.conf und krb5.ini herunterzuladen - Kopieren Sie die Dateien
jaas.conf und krb5.ini in das Verzeichnis /etc/bm-hps des BlueMind-Servers Kopieren Sie den Inhalt der Datei
bm-hps.ini in die zuvor kopierte Datei /etc/bm/local/bm-hps.ini
- Ändern Sie in der Datei jaas.conf die folgenden Informationen:
principal="HTTP/bluemind.domain.tld@DOMAIN.TLD"
- Ändern Sie in der Datei
krb5.inidie inidie folgenden Informationen:default_realm = DOMAIN.TLD- In
[ realms ], DOMAIN.TLD = { kdc = <ip_ad_server>:88 } - In
[ domain_realm ], domain.tld = DOMAIN.TLD und .domain.tld = DOMAIN.TLD
| Avertissement |
|---|
|
Der ActiveDirectory-Domänenname muss in der Konfiguration in GROSSBUCHSTABEN geschrieben werden, sonst funktioniert sie nicht. |
Die Kerberos-Domäne, die sich von der BlueMind-Domäne unterscheidet
Seit der Version 3.0.7 von BlueMind ist es möglich, die Identifikationserkennung mit einer anderen Kerberos-Domäne als der BlueMind-Domäne einzurichten.
Legen Sie dazu auf dem Server eine neue Konfigurationsdatei /etc/bm-hps/mappings.ini mit folgendem Inhalt an:
| Bloc de code |
|---|
[bm_mappings]
DOMAINEAD.LAN=domaineBM.vmw |
Dabei ist DOMAINEAD.LAN meine AD-Domäne und domainBM.vmw meine BlueMind-Domäne.
Sobald die Datei erstellt ist, BlueMind neu starten:
| Bloc de code |
|---|
# bmctl restart |
Client-Konfiguration
Der Client-Browser betrachtet möglicherweise die BlueMind-Domäne als nicht vertrauenswürdig. Sie müssen die URL für den Zugriff auf BlueMind als vertrauenswürdige Website im Browser hinzufügen.
Firefox
Die Konfiguration der vertrauenswürdigen Website erfolgt in der Konfiguration der Browser-Einstellungen. Vorgehensweise:
Internet Explorer
Die Konfiguration der vertrauenswürdigen Website erfolgt in der Konfiguration der Internetoptionen:
- Gehen Sie in das Menü Tool > Internetoptionen
- Gehen Sie zum lokalen Intranet und klicken Sie auf die Schaltfläche „Sites“
- Klicken Sie im neuen Dialogfeld auf die Schaltfläche „Erweitert“
- Füllen Sie das Feld „Diese Website zur Zone hinzufügen“ aus und klicken Sie auf „Hinzufügen“. Die Website sollte in die untere Websiteliste aufgenommen werden.
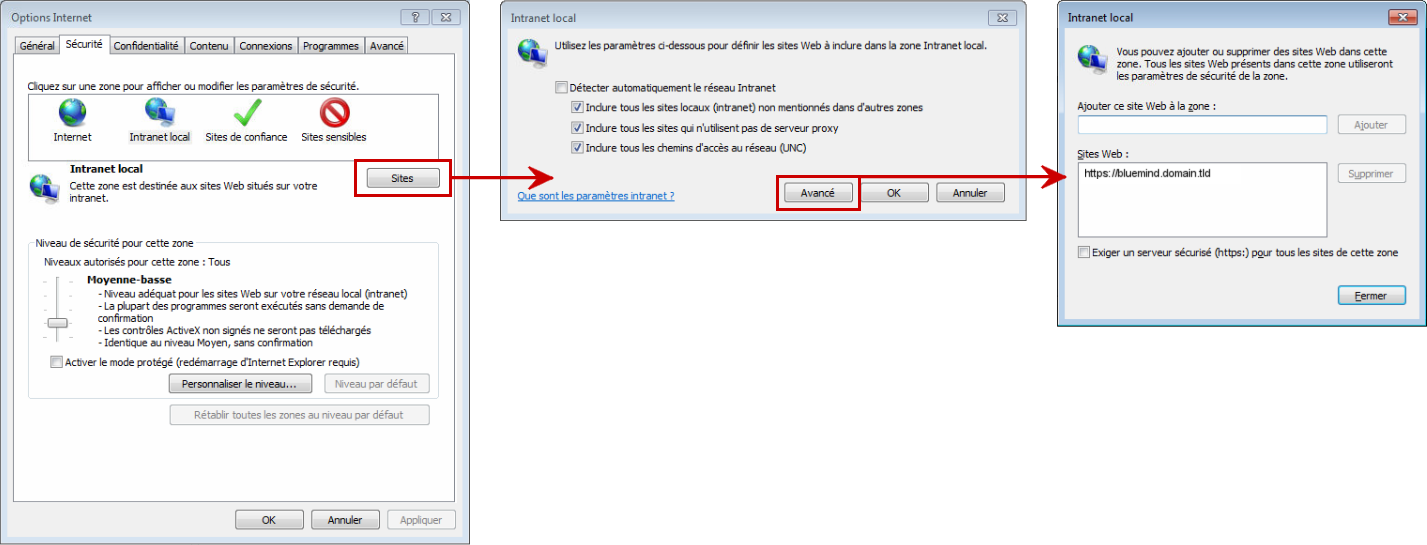
- Klicken Sie zum Beenden auf „Schließen“, dann auf „OK“ im 2. Dialogfeld und zum Schluss auf „OK“ im ersten Dialogfeld.
- Den Browser neu starten, damit die Änderung wirksam wird.
Chrome
Chrome basiert auf der Konfiguration des Internet Explorers, so dass Sie unter Windows den gleichen Vorgang durchführen müssen, damit die Seite berücksichtigt wird.
Zudem kann - und dies auch auf anderen Betriebssystemen - die Website mit der folgenden Befehlszeile berücksichtigt werden:
| Bloc de code |
|---|
google-chrome --auth-server-whitelist="*bluemind.domain.tld"
|
Referenzen
Weitere Informationen finden Sie auf den folgenden Seiten:
http://sammoffatt.com.au/jauthtools/Kerberos/Browser_Support
http://support.microsoft.com/kb/303650