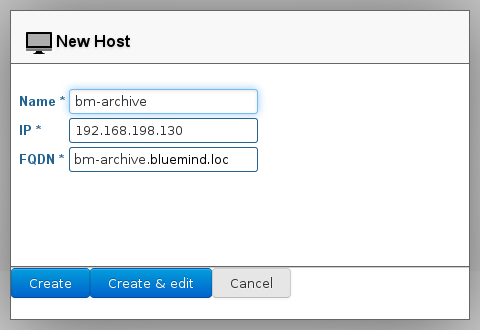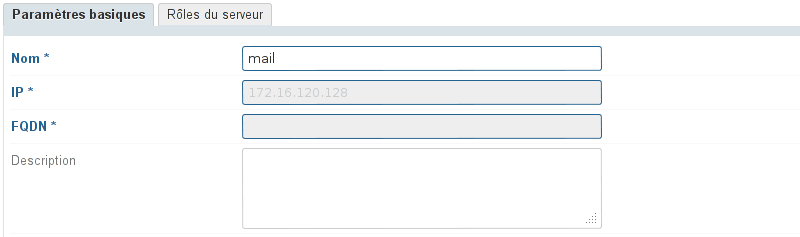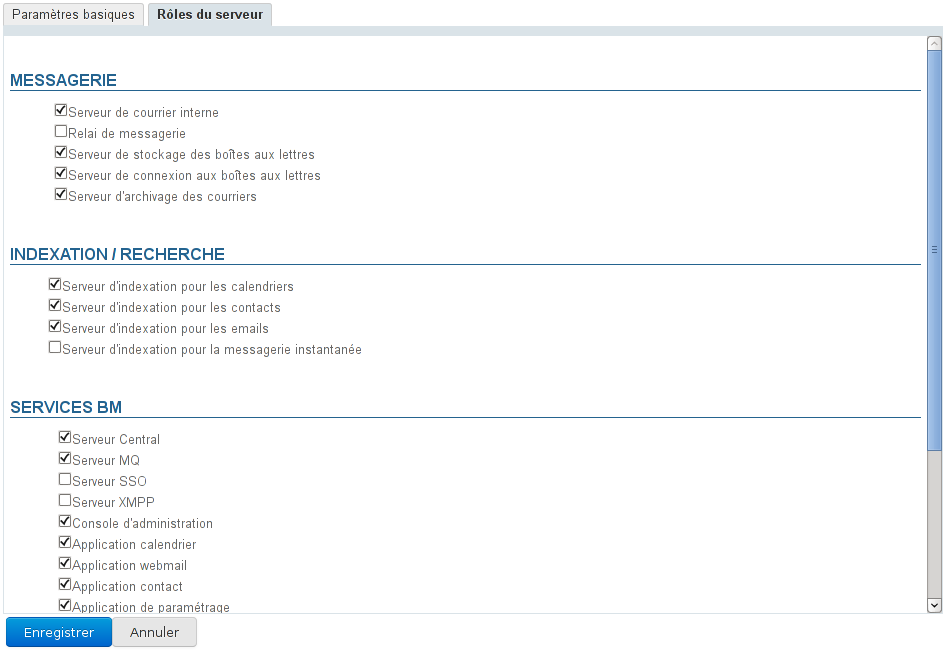Historique de la page
...
| Sv translation | ||||
|---|---|---|---|---|
| ||||
Adding a serverTo add a new server, go to the System Management page, then Application's Servers:
The new server is now available and can be assigned to the corresponding services in the domain administration section. Managing a serverTo access the administration panel of the server you want to manage, click the relevant server in the list of servers. The first tab, "Basic parameters", shows the server localisation settings. Only the name and description can be modified, the IP address and the FQDN (Fully qualified domain name) can't:
The "Server roles" tab allows you to specify the mail system, indexing and services roles the server is able to perform:
|
| Sv translation | ||||
|---|---|---|---|---|
| ||||
Hinzufügen eines ServersUm einen neuen Server hinzuzufügen, wählen Sie auf der Seite Systemverwaltung > Anwendungsserver:
Der neue Server ist nun verfügbar und kann in der Domänenverwaltungden entsprechenden Diensten zugewiesen werden. Server-VerwaltungIndem Sie in der Liste der Server auf die Zeile des gewünschten Servers klicken, gelangen Sie in die Verwaltung dieses Servers. Die erste Registerkarte „Grundeinstellungen“ zeigt die Einstellungen für den Serverstandort, nur der Name und die Beschreibung können geändert werden, aber nicht die IP-Adresse und der FQDN (Fully qualified domain name): Auf der Registerkarte „Server-Rollen“ können Sie die verschiedenen E-Mail-Rollen, Indizierungen und Dienste definieren, die der Server ausführen kann: |