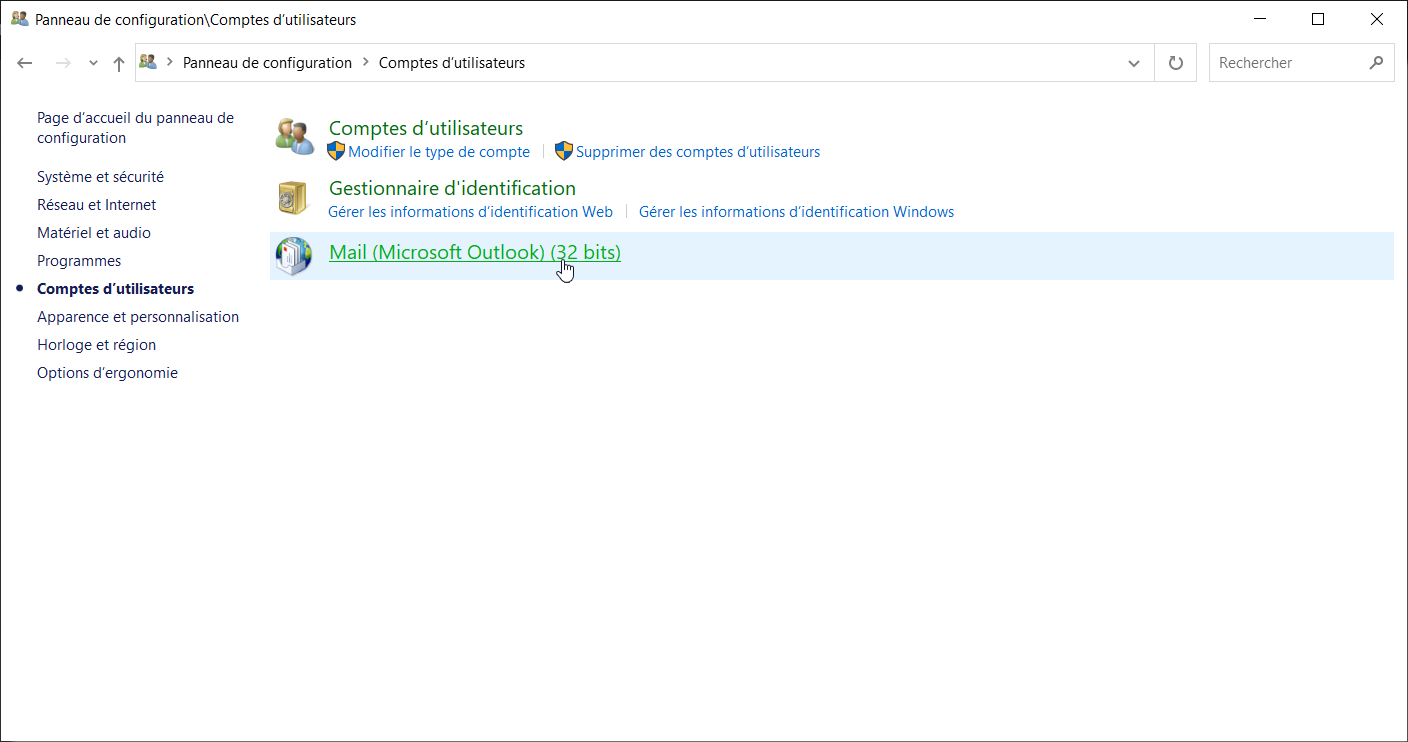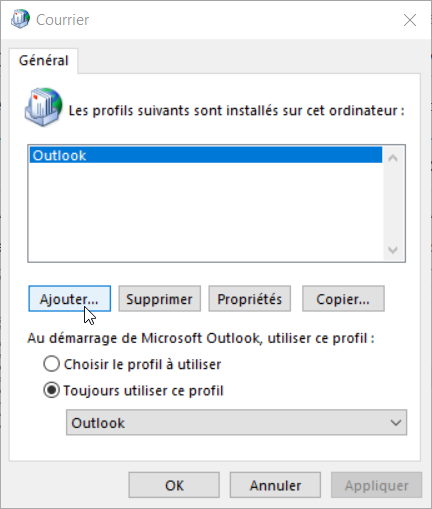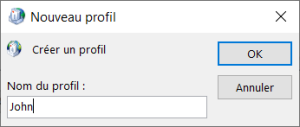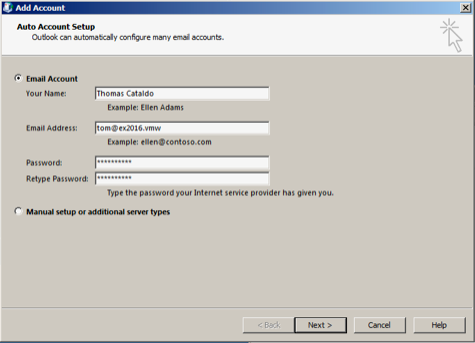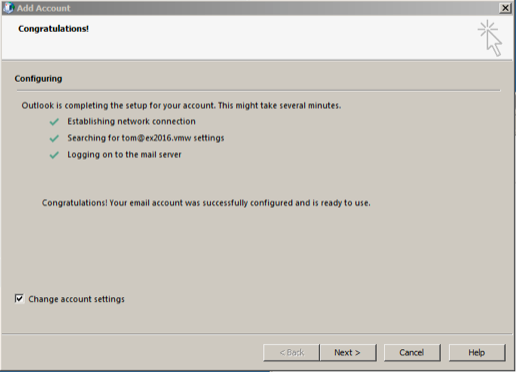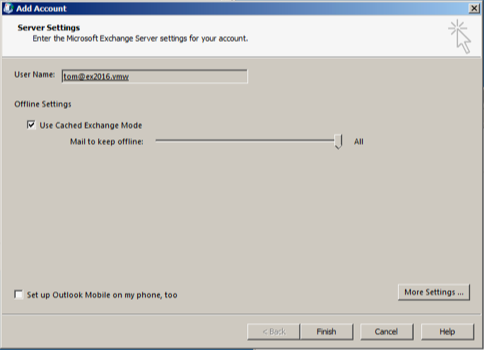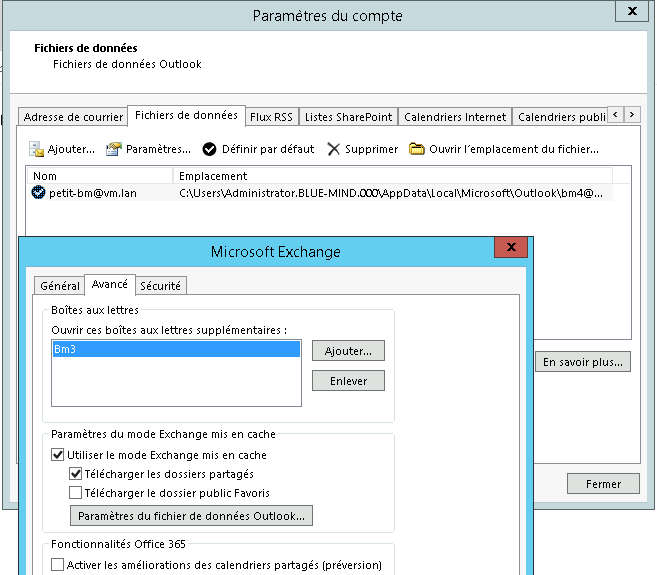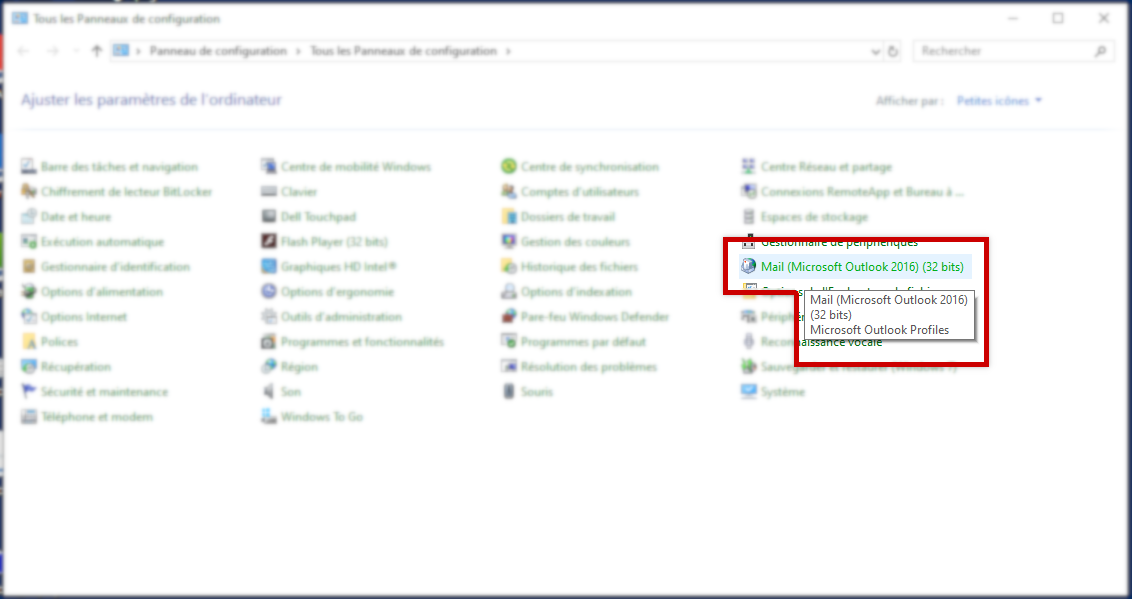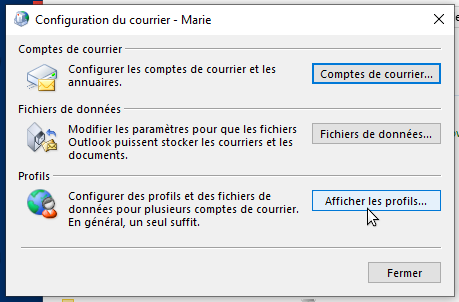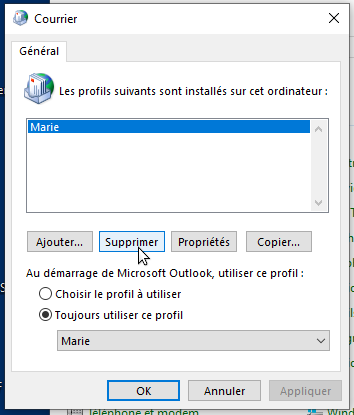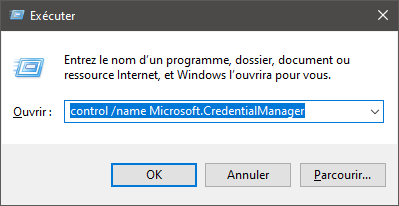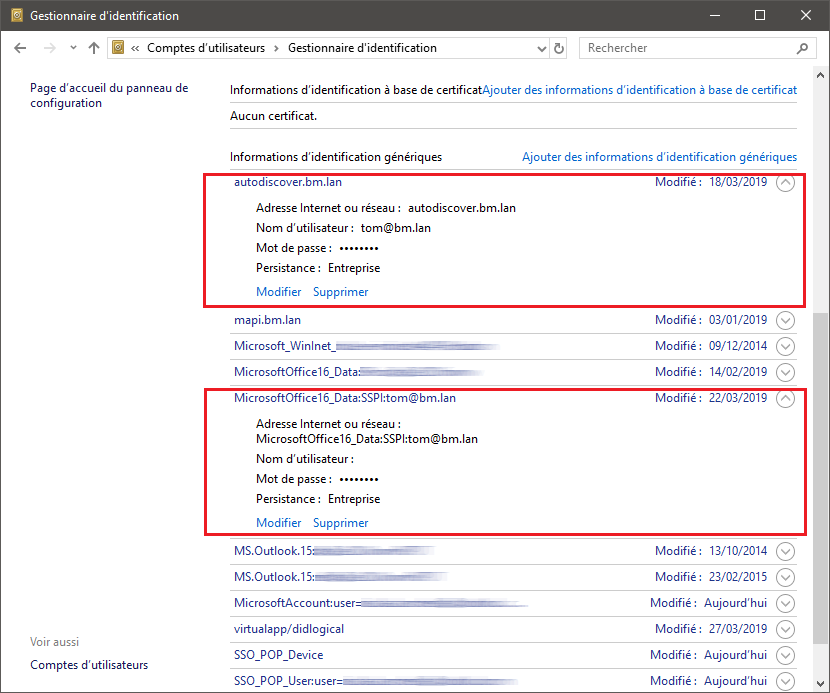Historique de la page
| Sv translation | |||||||||||||||||||
|---|---|---|---|---|---|---|---|---|---|---|---|---|---|---|---|---|---|---|---|
| |||||||||||||||||||
Compatibilité
Prérequis
Configuration d'Outlook
Au stade actuel de l'implémentation du protocole MAPI dans BlueMind, le profil Outlook ainsi créé ne peut être utilisé pour se connecter à un autre compte Exchange. Pour cela :
Vous y voilà ! Votre Outlook communique désormais en mode natif avec BlueMind ! Les boîtes aux lettres partagéesLa version 4.3 de BlueMind permet, grâce à une nouvelle fonctionnalité d'abonnements identique à celle des calendriers et carnets d'adresse, de faire apparaître les boîtes partagées dans les clients Outlook connectés en MAPI. Il suffit pour cela de se connecter à son compte BlueMind, se rendre dans la gestion de son compte > Messagerie > onglet Abonnements. Vous pouvez retrouver plus de détails sur la procédure d'abonnement et ses incidences sur les pages dédiées :
Les boîtes utilisateurs partagéesL'accès aux boîtes aux lettres d'utilisateurs n'est pas disponible de la même façon que pour les boîtes partagées. Pour faire apparaitre une boîte d'utilisateur dans Outlook, se rendre dans les Paramètres du compte > onglet "Fichiers de données" > "Paramètres" > onglet "Avancé" : Configuration de Windows pour une organisationConfiguration des postes Windows à l'aide des GPOSi l'organisation dispose d'un annuaire Active Directory, les GPO suivantes peuvent être appliquées pour faciliter le déploiement de Microsoft Outlook : Interdire l'authentification avec les serveurs Office 365:Définir la police suivante:
Forcer l'interface de configuration avancéeDéfinir la police suivante:
Forcer la configuration manuelle des comptesDéfinir la police suivante:
Forcer l'utilisation d'autodiscover sur l'instance "on-premise"Définir la police suivante:
Paramétrer l'autodiscover adapté pour BluemindDéfinir les polices suivantes:
Documentation: https://getadmx.com/?Category=Office2016&Policy=outlk16.Office.Microsoft.Policies.Windows::L_OutlookDisableAutoDiscover&Language=fr-fr Forcer l'utilisation exclusive du protocole MAPI (désactivation du fallback imap)Définir la police suivante:
Documentation: https://getadmx.com/?Category=Office2016&Policy=outlk16.Office.Microsoft.Policies.Windows::L_DisableRpcTransportFallback&Language=fr-fr Désactiver les comptes Microsoft personnelsDéfinir la police suivante:
Forcer l'utilisation d'un seul compte mapi par profilDéfinir la police suivante:
Définir la mise en cache offlineDéfinir la police suivante:
Documentation: https://getadmx.com/?Category=Office2016&Policy=outlk16.Office.Microsoft.Policies.Windows::L_ConfigureCachedExchangeMode&Language=fr-fr Activation des logs en cas de conflitsDéfinir la police suivante:
Documentation: https://admx.help/?Category=Office2016&Policy=outlk16.Office.Microsoft.Policies.Windows::L_TurnOnLoggingForAllConflicts Configuration des postes à l'aide de clés registresPour faciliter le déploiement d'Outlook avec Bluemind, enregistrer les clés registres suivantes sur les postes de travail:
Enregistrer ce contenu dans un fichier mapi-bluemind.reg et déployer ce fichier sur les postes de travail Windows. Problèmes connusUn profil est déjà présent sur le posteDans Outlook se rendre dans Fichier > Gérer le compte > Gérer les profils
Cliquer sur le bouton "Afficher les profils" : Sélectionner le profil et le supprimer : Relancer Outlook. En cas de problème et de données persistantes, on pourra supprimer la totalité des données de la façon suivante : Dans un navigateur, se rendre dans Ensuite, aller dans Création de compte en erreur à cause d'un mauvais mot de passe enregistréProblèmes/Symptômes : la saisie du mot de passe ne permet pas la création du compte, Outlook indique toujours que le mot de passe est erroné Cause : l'utilisateur a enregistré un mauvais mot de passe pour ce compte lors d'une tentative de création précédente Vérification possible par l'administrateur : dans le fichier de logs du serveur
ou
Ces lignes indiquent qu'il y a mauvais mot de passe pour tom@bm.lan soumis par la création de compte Solution : Pour supprimer le mauvais mot de passe :
Les boîtes partagées n'apparaissent pas parmi les dossiers de l'utilisateurSi votre BlueMind est en version 4.5 ou supérieure : vérifiez que vous êtes bien abonné à la boite dans la gestion de votre compte. Si votre BlueMind est en version 4.4 ou antérieure : les boites aux lettres partagées se trouvent dans les dossiers publics. Ceux-ci peuvent être trouvés en cliquant sur les points de suspension en bas de l'arborescence : |
| Sv translation | |||||||||||||||||
|---|---|---|---|---|---|---|---|---|---|---|---|---|---|---|---|---|---|
| |||||||||||||||||
Compatibility
Prerequisites
Configuring Outlook
At the current stage of the MAPI protocol implementation in BlueMind, the Outlook profile thus created cannot be used to connect to another Exchange account. To do this:
You're all set! Your Outlook account now natively communicates with BlueMind! Shared mailboxesVersion 4.3 of BlueMind has a mail subscription feature that works the same way as shared calendars and shared address books. This means that you can display shared mailboxes in Outlook with MAPI. To do this, just log into your BlueMind account and go to your account settings page > Mail section > Subscriptions tab. For more details about subscriptions, please go to: Shared user mailboxesAccess to user mailboxes is not available in public folders in the same way as for shared mailboxes. To display user box in Outlook, go to Account Settings > Data Files tab > Settings > Advanced tab: Known IssuesA profile is already configured on the PC
Should the problem or data issues persist, you can delete all data: In a browser, go to Then, go to Error when creating an account because of a wrong saved passwordIssue/symptoms : Outlook doesn't let you create an account when you enter a password – Outlook says that the password is wrong. Cause: the user has saved a wrong password for this account during a previous attempt to create an account. Troubleshooting Checks: in the server log file
or
This means that a wrong password for tom@bm.lan is being submitted during account creation. Solution: To remove the wrong password:
Shared mailboxes aren't shown in the list of user foldersMailshares are shown in the "Public folders" section. Public folders can be found by clicking the three dots at the bottom of the Outlook navigation pane: |
| Sv translation | |||||||||||||||||
|---|---|---|---|---|---|---|---|---|---|---|---|---|---|---|---|---|---|
| |||||||||||||||||
Kompatibilität
Voraussetzung
Outlook-Konfiguration
Es ist soweit! Ihr Outlook kommuniziert jetzt im nativen Modus mit BlueMind! Gemeinsam genutzte MailboxenBlueMind Version 4.3 ermöglicht dank einer neuen Abonnementfunktion, die mit der von Kalendern und Adressbüchern identisch ist, die Anzeige von freigegebenen Mailboxen in Outlook-Clients, die über MAPI verbunden sind. Sie müssen sich nur mit Ihrem BlueMind-Konto verbinden und zu Ihrer Kontoverwaltung > Mailbox Registerkarte Abonnements gehen. Weitere Details zum Anmeldeverfahren und dessen Auswirkungen finden Sie auf den entsprechenden Seiten:
Bekannte ProblemeKompatibilitätBlueMind 4 ist nur mit Outlook für Windows kompatibel. Outlook für MacOS-Versionen werden nicht unterstützt. Im Computer ist bereits ein Profil vorhandenGehen Sie in Outlook auf Datei > Konto verwalten > Profile verwalten
Klicken Sie auf die Schaltfläche „Profile anzeigen“: Wählen Sie das Profil und löschen Sie es: Starten Sie Outlook neu. Bei Problemen und persistenten Daten können alle Daten wie folgt gelöscht werden: Gehen Sie in einem Browser zu Gehen Sie dann zu Fehlerhafte Kontoerstellung aufgrund eines falsch gespeicherten PasswortsProbleme/Symptome: Trotz Eingabe des Passworts kann das Konto nicht ertellt werden, Outlook zeigt immer an, dass das Passwort falsch ist Ursache: Der Benutzer hat bei einem früheren Versuch, ein Konto zu erstellen, ein falsches Passwort für dieses Konto gespeichert Mögliche Überprüfung durch den Administrator: In der Server-Protokolldatei
oder
Diese Zeilen zeigen an, dass ein falsches Passwort für tom@bm.lan bei der Kontoerstellung eingegeben wurde Lösung: Das falsche Passwort löschen:
Freigegebene Mailboxen erscheinen nicht in den Ordnern des BenutzersGeteilte Posteingänge befinden sich in den öffentlichen Ordnern. Diese finden Sie, indem Sie auf die Auslassungspunkte am unteren Ende des Baums klicken: |