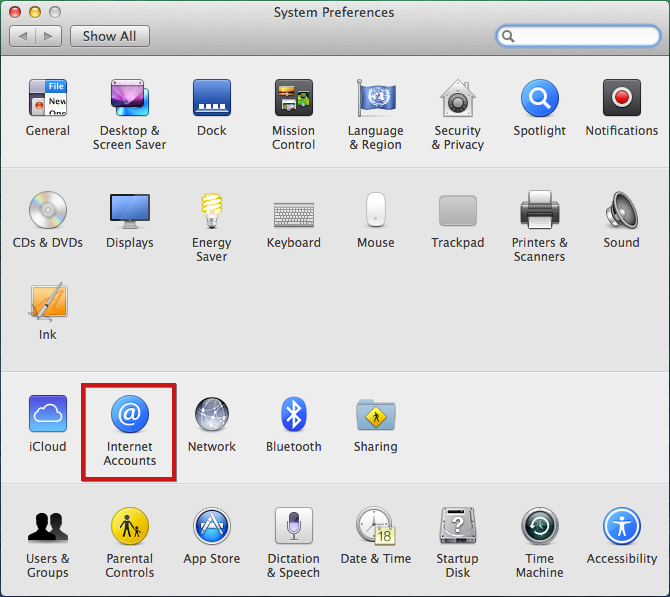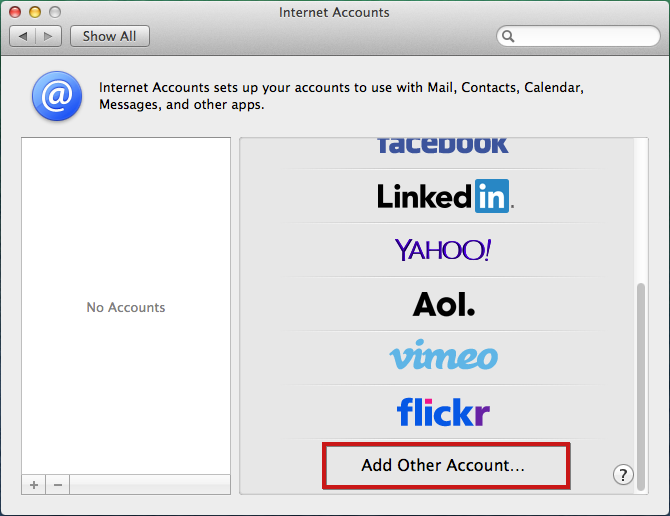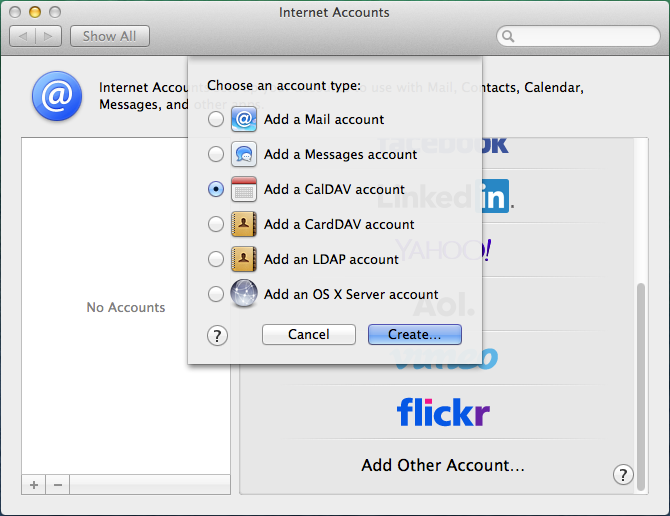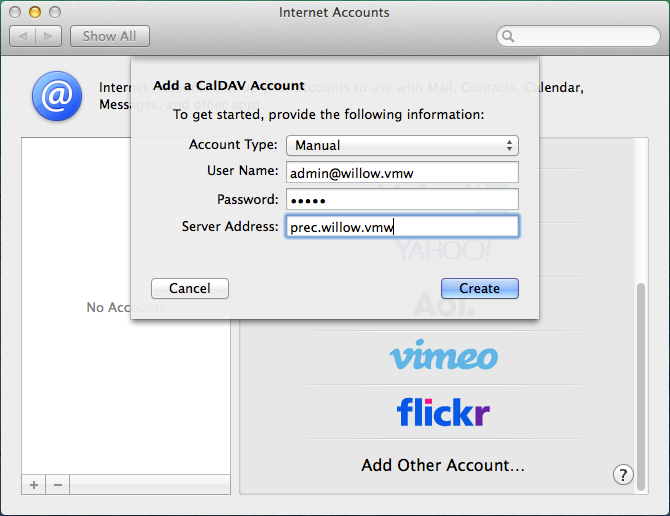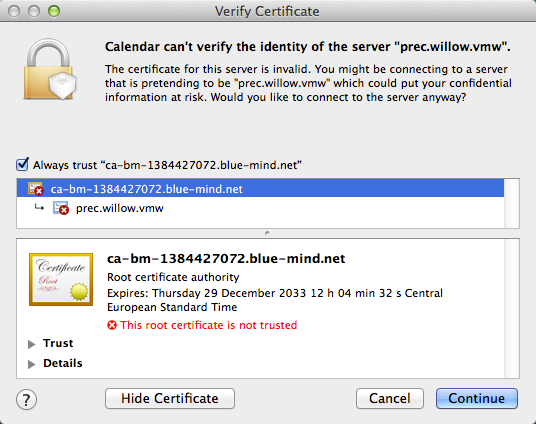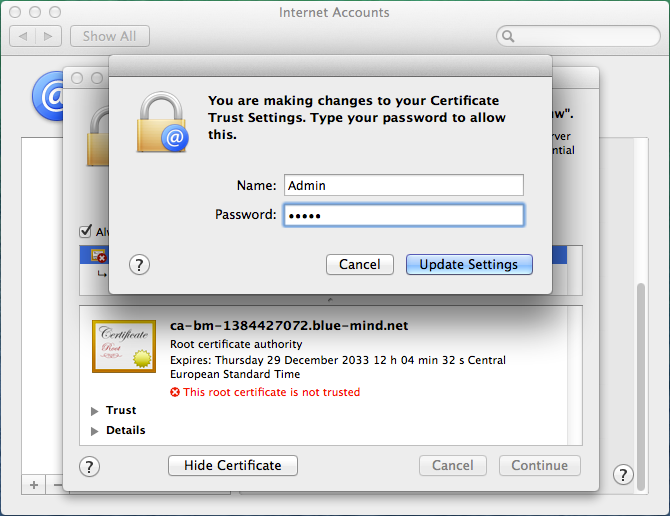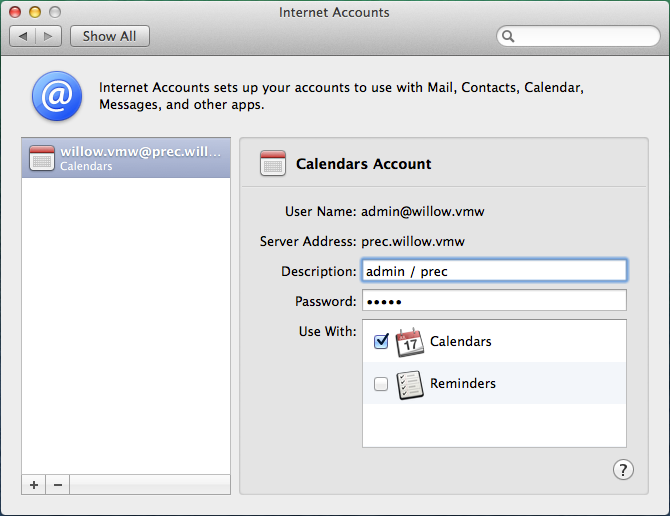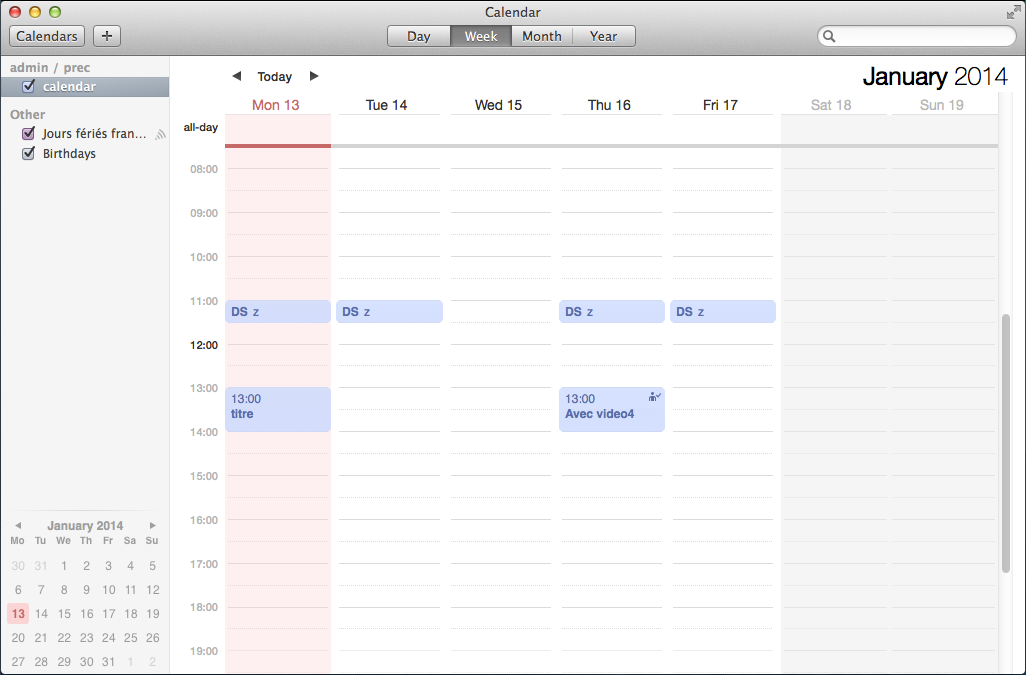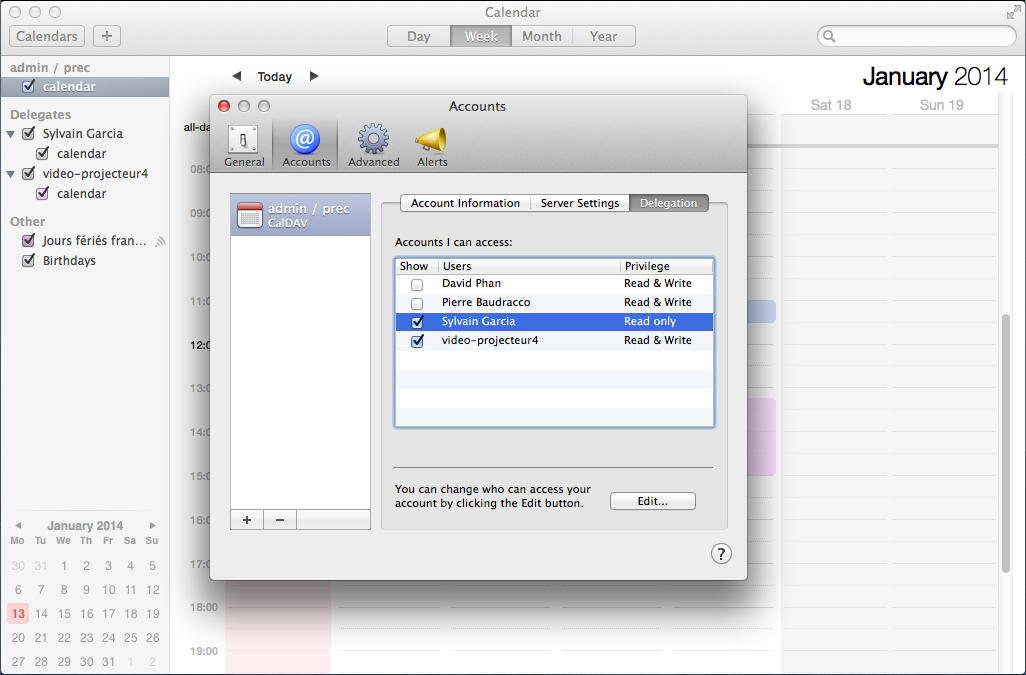Historique de la page
| Sv translation | ||
|---|---|---|
| ||
Configuration d'un compte CalDAVCréation du compteSe rendre dans la gestion des comptes internet : System Preferences > «Internet Accounts» : Choisir «Add other account» : Sélectionner «Add a CalDAV account» et cliquer sur le bouton «create» : Choisir le type de compte manuel (un compte automatique nécessite que des enregistrements DNS SRV soient en place) et saisir les informations du compte :
Cliquez sur «Create». Une alerte indique que la connexion n'est pas sécurisée, ce qui n'est techniquement pas totalement vrai. Validez l'alerte. Cliquer une seconde fois sur «Create», le système précise alors que le problème est que le certificat est "autosigné" : Cochez "Always trust..." pour dire de faire confiance au certificat et cliquer sur «Continue» pour continuer : Valider l'ajout du certificat en saisissant votre nom d'utilisateur et mot de passe système. Le compte est alors créé avec les réglages suivants :
Lancer Calendar, les rendez-vous doivent apparaître : Affichage des agendas partagésPour pouvoir les voir dans Calendar, l'utilisateur doit d'abord s'abonner aux agendas qu'il souhaite dans BlueMind. Cette opération doit nécessairement être faite dans l'interface Web.
Pour en savoir plus, consulter la page Préférences de l'agenda. Une fois les abonnements réalisés dans BlueMind, se rendre dans les préférences de Calendar > onglet «Accounts» > sélectionner le compte créé > rubrique «Delegation» : les agendas auxquels l'utilisateur a accès (les siens ainsi que ceux pour lesquels il a reçu des droits de partage) apparaissent.
|
| Sv translation | ||
|---|---|---|
| ||
Setting up a CalDAV accountCreating an accountGo to System Preferences > "Internet Accounts": Select "Add other account": Select "Add a CalDAV account" and click "Create": Set Account Type to Manual (an automatic account requires DNS SRV records) and enter the account information: Click "Create". You will get a warning that the connection is unsecured, which isn't entirely technically accurate. Click "Create" again. The system then tells you that the issue is that the certificate is invalid: Check "Always trust..." to tell the system to trust the certificate and click "Continue": Confirm that you want to add this certificate by entering your system user name and password. The account is then created with the following settings:
Launch Calendar. Your appointments should appear: Displaying shared calendarsTo view shared calendars in Calendar, you must first subscribe to them in BlueMind. This operation must be made in the web-based UI.
For more details, go to Calendar preferences. Once you've subscribed to calendars in BlueMind, go to Calendar preferences > "Accounts" > select the account you've created > "Delegation": the calendars you have access to (your own calendars as well as those you have rights to) are listed.
|