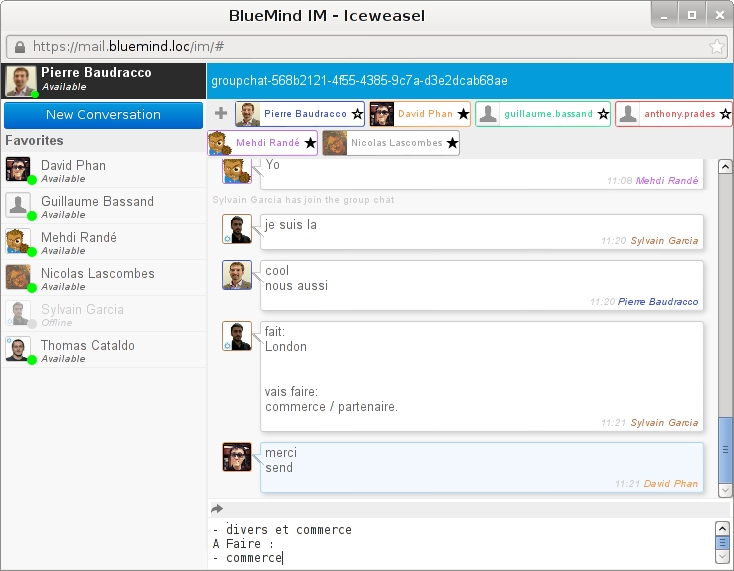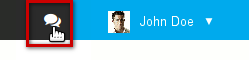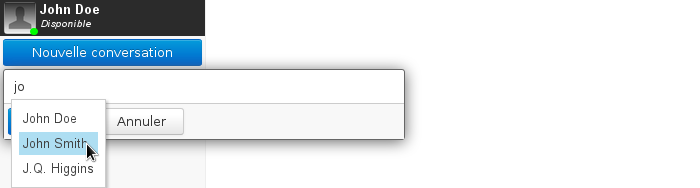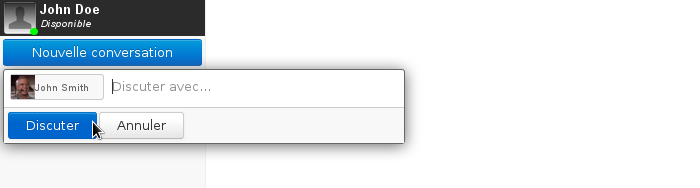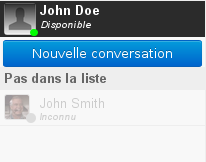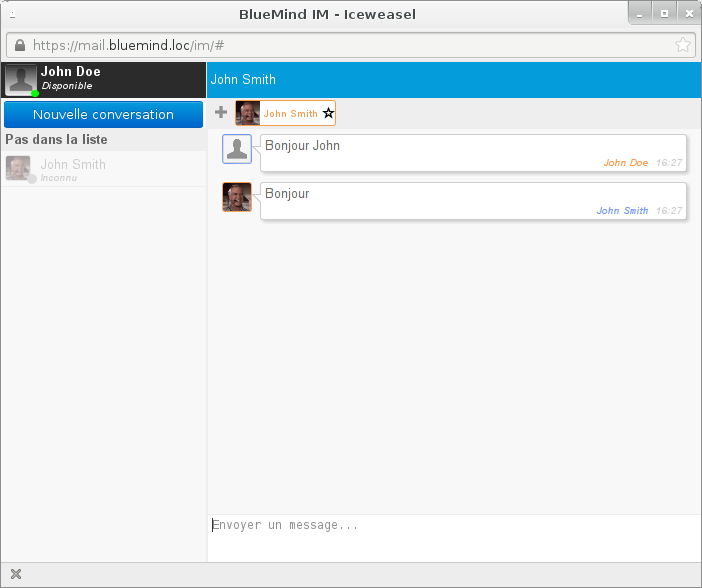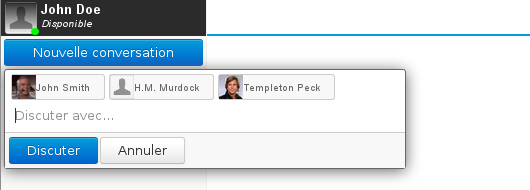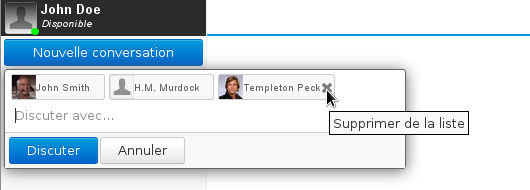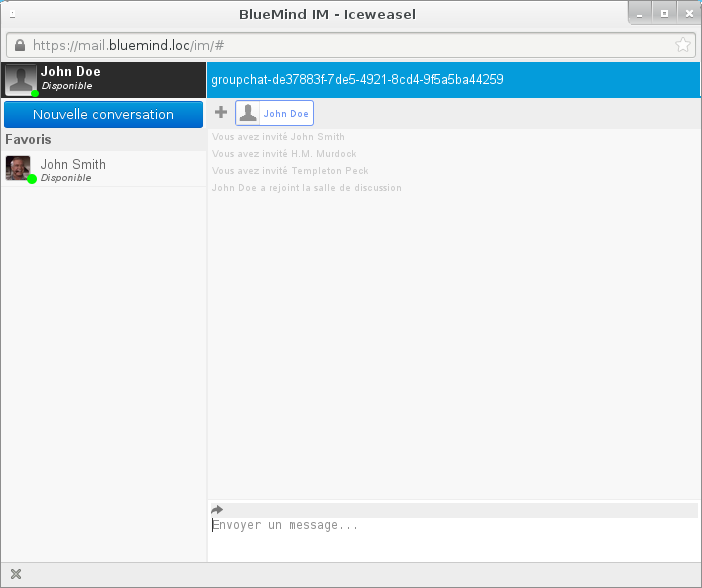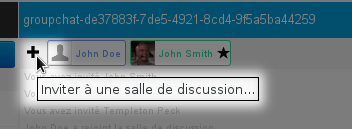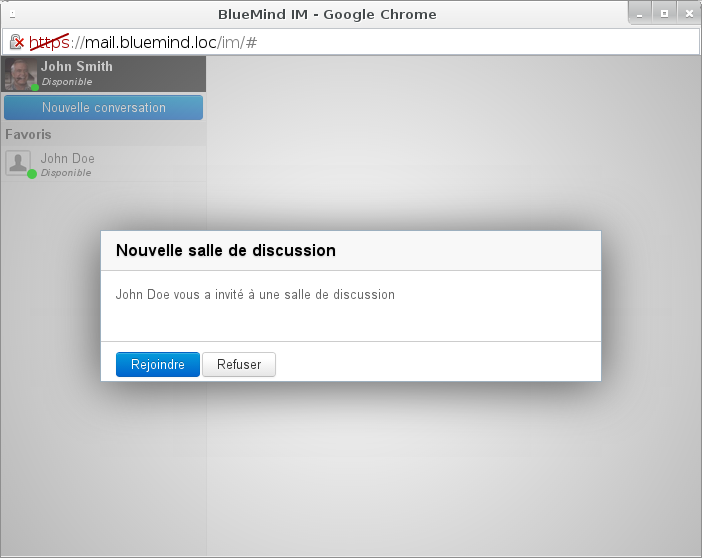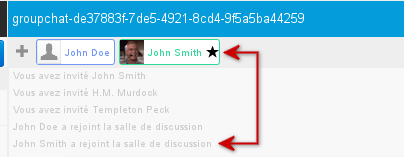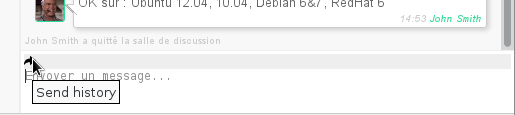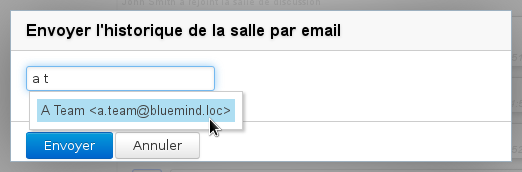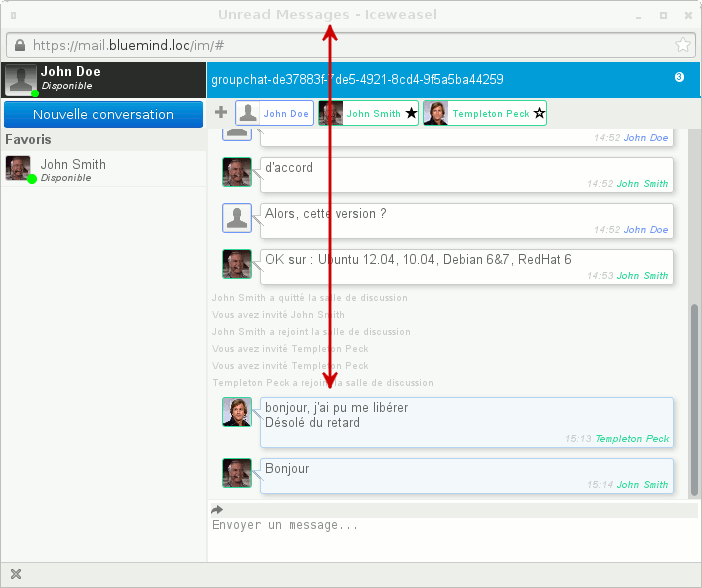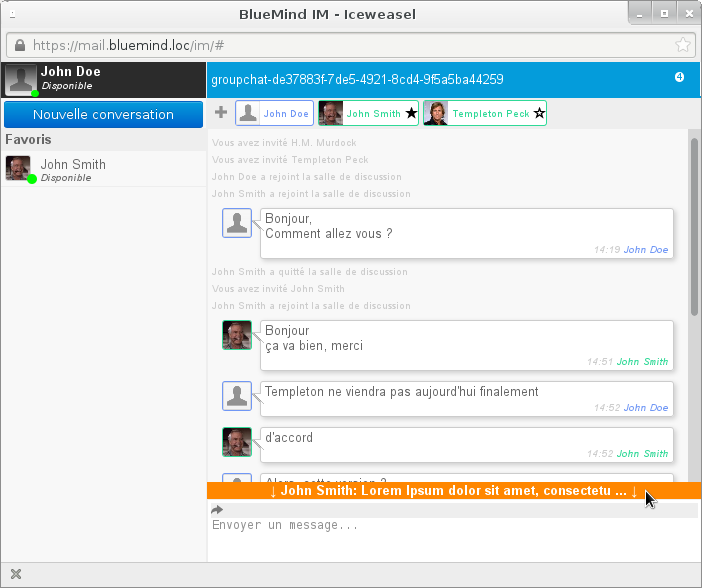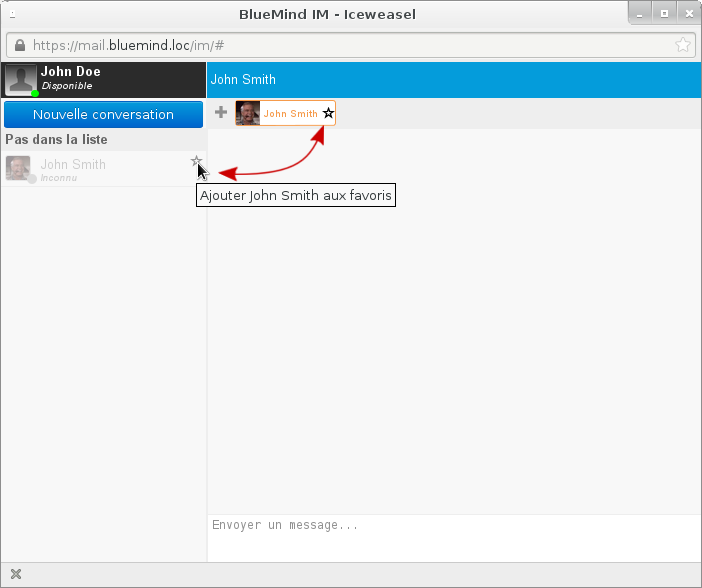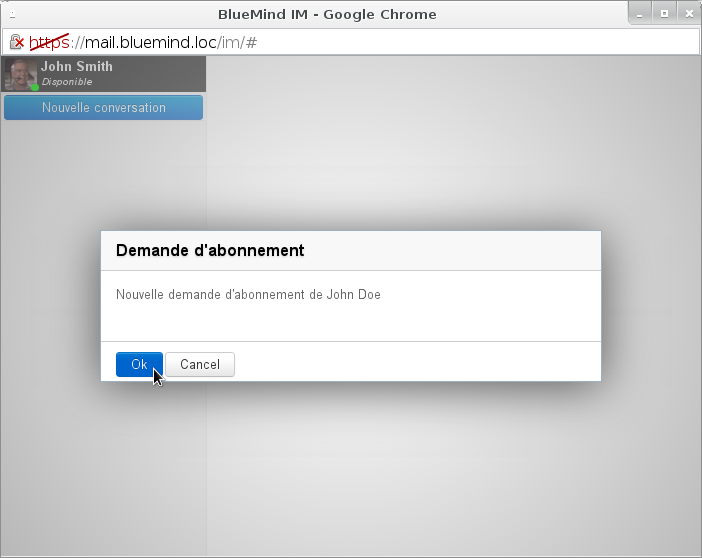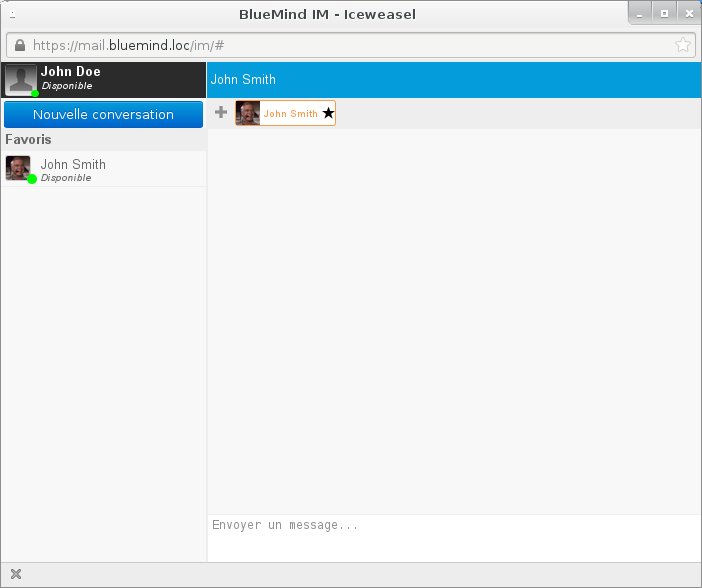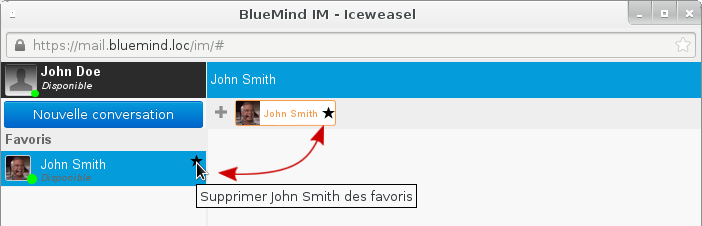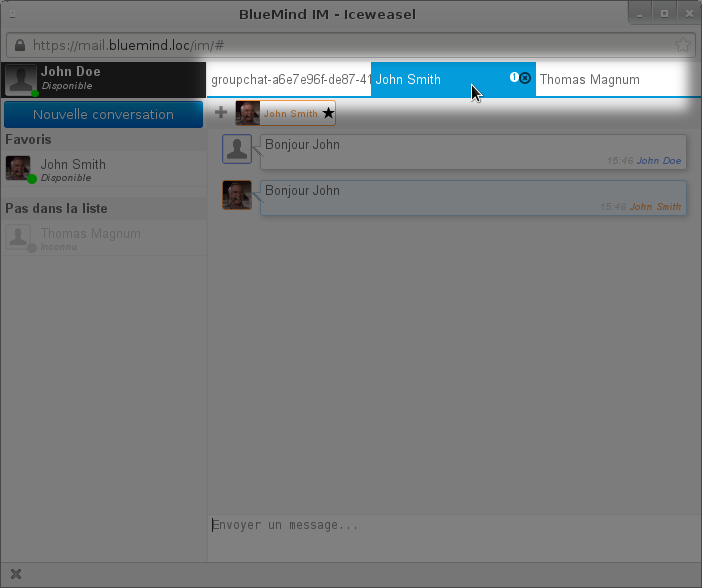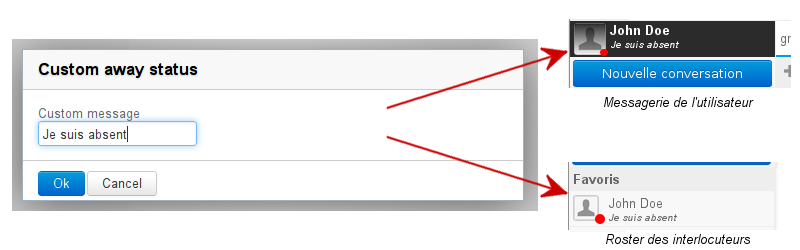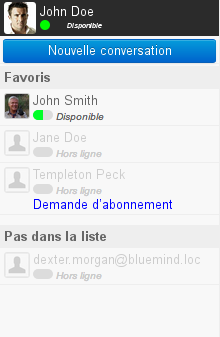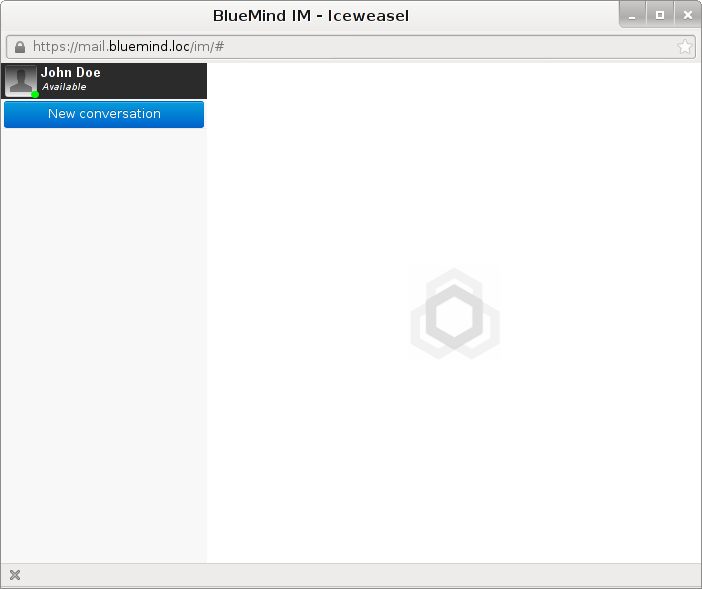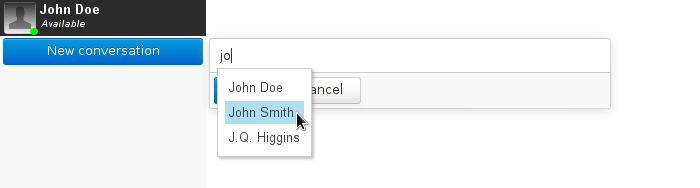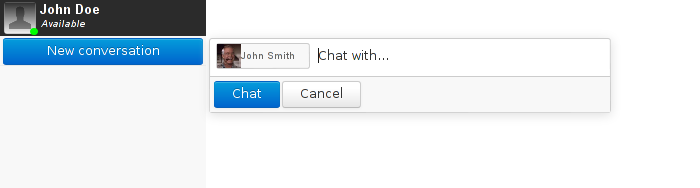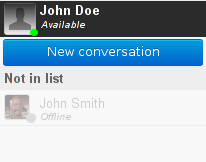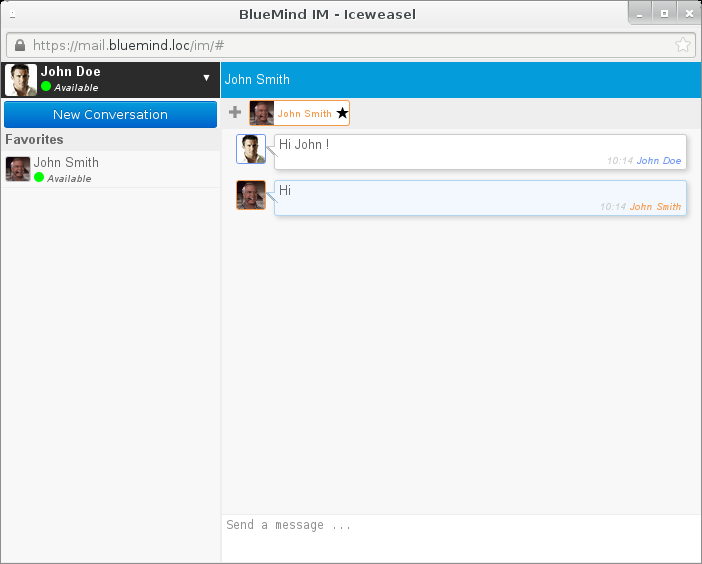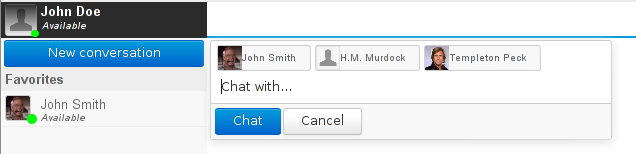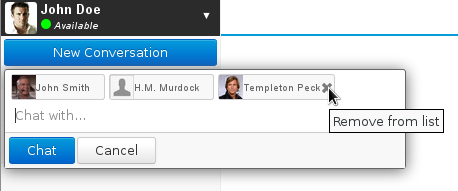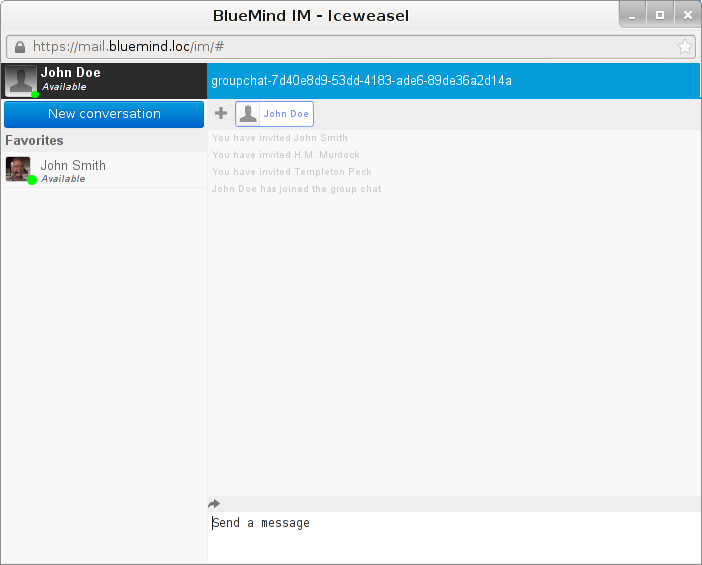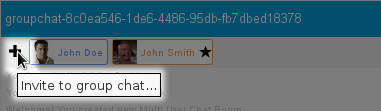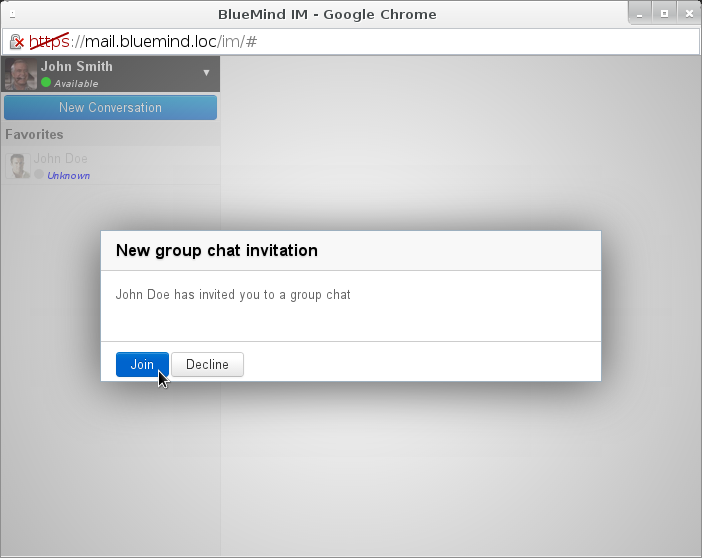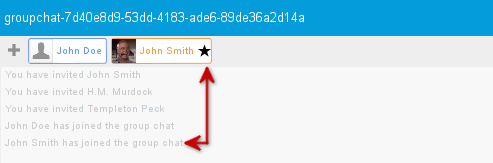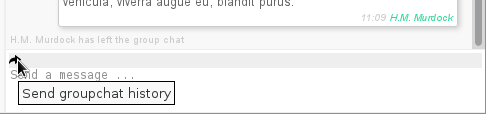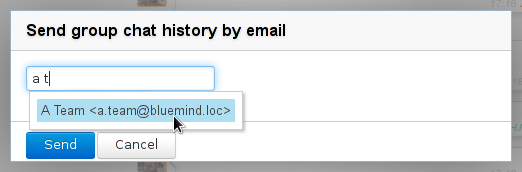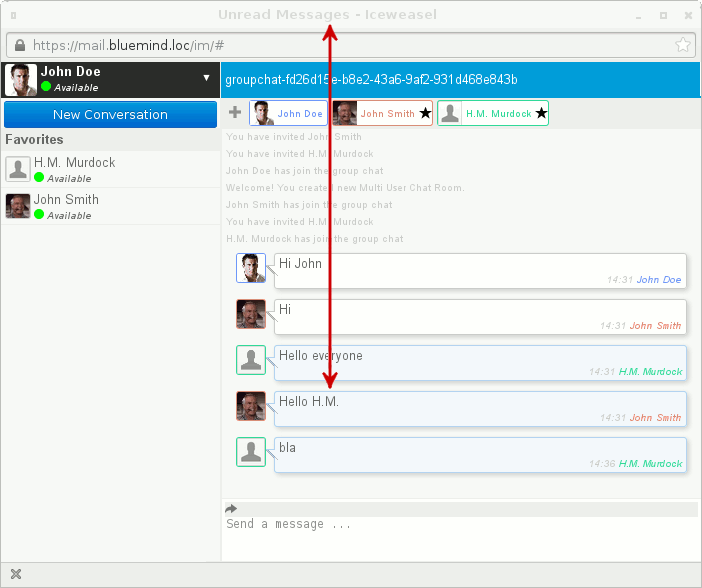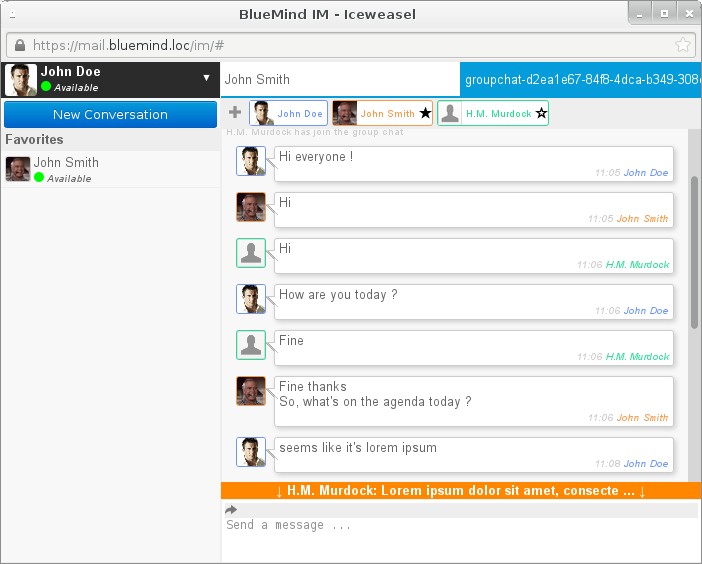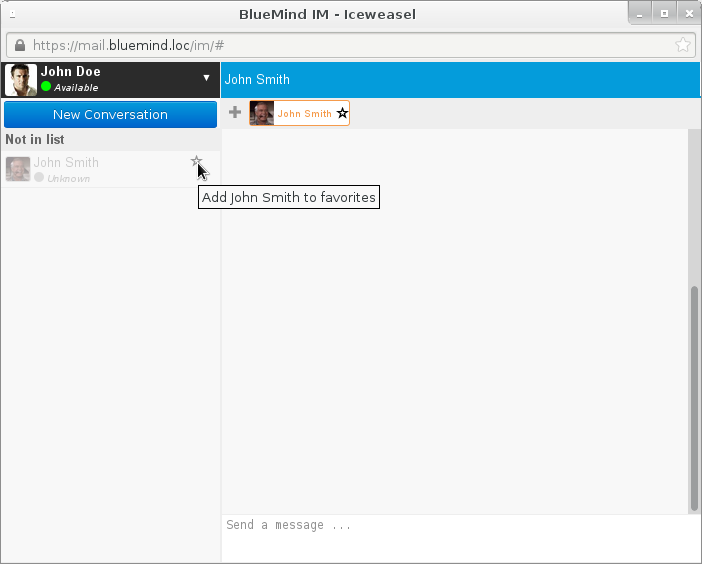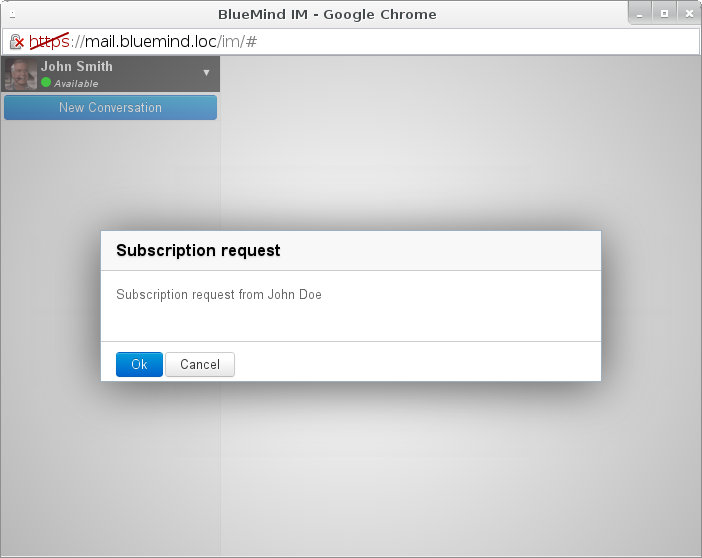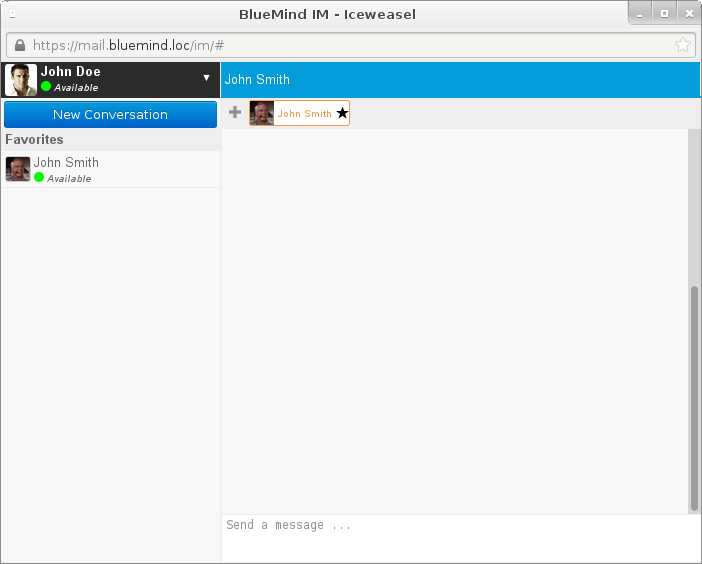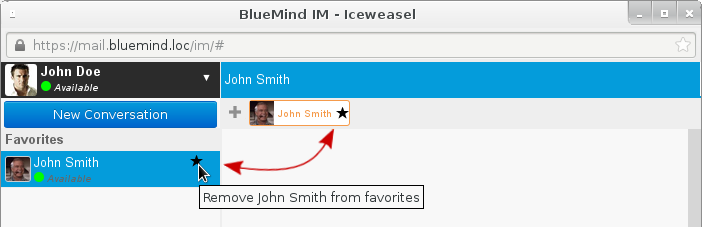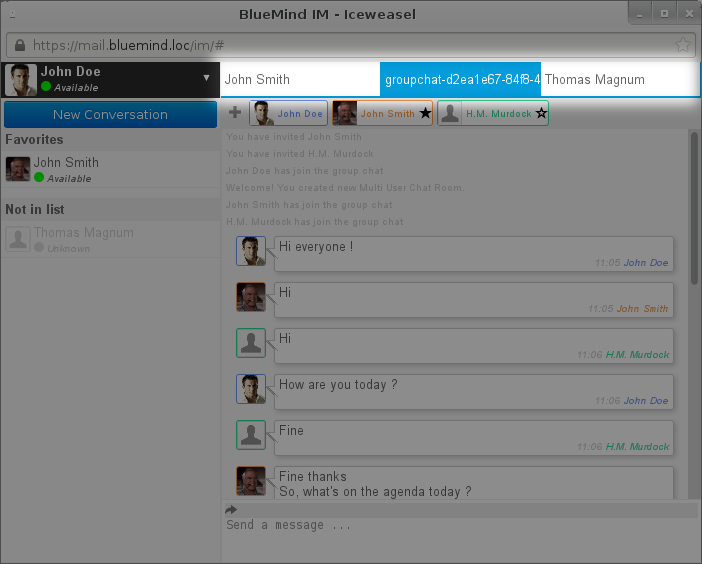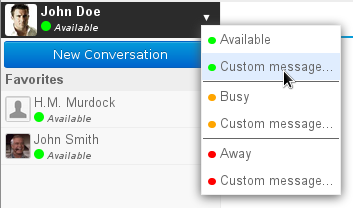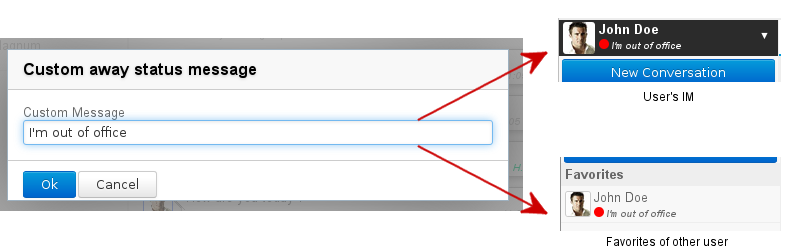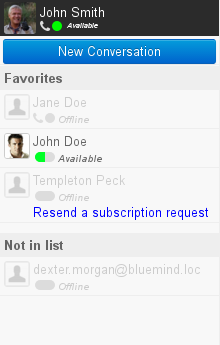Historique de la page
| Sv translation | ||||||||||||||||||||||
|---|---|---|---|---|---|---|---|---|---|---|---|---|---|---|---|---|---|---|---|---|---|---|
| ||||||||||||||||||||||
AccèsLa messagerie instantanée est accessible à tout moment, depuis toutes les pages des applications, grâce à l'icône présente dans le bandeau de navigation de BlueMind :
Un clic sur l'icône du bandeau ouvre l'interface : Discussion à deuxPour discuter avec un utilisateur, cliquer sur «Nouvelle conversation» et rechercher l'utilisateur grâce à l'autocomplétion : L'utilisateur est alors ajouté à la liste des interlocuteurs : Valider avec le bouton «Discuter». La fenêtre de discussion s'ouvre et l'utilisateur est ajouté à la barre latérale («Roster») de l'interface. S'il n'a pas encore autorisé l'ajout en favori, il apparaît hors ligne et est classé dans la catégorie "Pas dans la liste" : Voir Ajouter un utilisateur aux favoris Les utilisateurs n'ont alors plus qu'à taper leur texte dans la zone du bas («Envoyer un message») et valider avec la touche <Entrée> pour l'envoyer :
Discussion à plusieursLancer la discussionLa création d'une discussion de groupe se fait de la même façon qu'une discussion à deux ; il suffit d'ajouter les utilisateurs de la même manière que pour une discussion à 2 : Pour retirer un utilisateur, une croix de suppression apparaît au survol de la souris : Puis cliquer sur le bouton «Discuter», la salle de discussion est alors automatiquement créée et ouverte :
Rejoindre une discussion
Lorsque la discussion est lancée ou qu'un utilisateur est ajouté, les utilisateurs concernés reçoivent une invitation : En cliquant sur «Rejoindre» ils entrent alors dans la salle de discussion, leur nom apparaît dans la liste des participants en haut de la fenêtre et les autres utilisateurs sont avertis de leur arrivée :
Historique de la discussionIl est possible de récupérer et conserver l'historique d'une discussion de groupe. Pour cela, cliquer sur la flèche «Send history» au dessus de la zone d'écriture : Saisir l'adresse mail ou rechercher avec l'autocomplétion l'utilisateur, le groupe ou la boîte partagée à qui envoyer l'historique : Le contenu de la discussion, mis en forme textuellement, est alors envoyé à l'adresse mail renseignée et un message est affiché dans la fenêtre de discussion afin d'informer les utilisateurs.
Quitter une discussionPour quitter une discussion, utiliser la croix qui apparaît en haut à droite au survol de l'onglet souhaité :
Arrivée de nouveaux messagesSi la fenêtre n'a pas le focus lors de l'arrivée d'un nouveau message alors la mention "Unread messages" clignote dans la barre de fenêtre, étant ainsi visible dans la barre des tâches du bureau de l'utilisateur, et le(s) nouveau(x) message(s) apparaît sur fond bleu :
Lorsqu'un ou plusieurs nouveaux messages arrivent alors que l'utilisateur a fait défiler sa fenêtre vers le haut, la barre de défilement reste là où il l'a positionnée et il est informé de l'arrivée de nouveaux messages en bas de la fenêtre de discussion par un bandeau présentant l'auteur et les premiers mots du dernier message arrivé : Cliquer sur le bandeau pour faire automatiquement défiler la zone de discussion vers le dernier message reçu.
Ajouter un utilisateurPour ajouter l'utilisateur à ses favoris et ainsi voir son statut, l'ajouter à ses favoris en cliquant sur l'étoile qui apparaît à côté de son nom lors du survol de la souris : Une demande d'ajout est notifiée à l'utilisateur : Dès que cette demande est acceptée, son statut apparaît dans le roster et l'utilisateur sera visible à chaque reconnexion à l'interface : Retirer un utilisateurDe la même façon que pour l'ajout, il suffit pour retirer un utilisateur des favoris de cliquer sur l'étoile de son badge dans le roster ou en haut d'une fenêtre de discussion : Une fois le retrait confirmé, l'utilisateur est supprimé du roster. Plusieurs discussions simultanéesLa messagerie instantanée permet de mener plusieurs discussions, à deux ou à plusieurs, simultanément. Pour cela il suffit d'ouvrir les discussions normalement (voir ci-dessus), elles s'ouvrent alors automatiquement dans des onglets séparés de la même fenêtre : L'utilisateur John Doe mène ici une discussion de groupe et 2 discussions privées, l'une avec John Smith et l'autre avec Thomas Magnum (qu'il n'a pas encore ajouté en favori). Statut de disponibilitéLes utilisateurs peuvent être connectés mais présenter plusieurs statuts afin d'informer leurs éventuels interlocuteurs de leur disponibilité : Le menu de personnalisation du statut est accessible en cliquant sur le statut actuel («Disponible» par défaut) en dessous du nom d'utilisateur dans la fenêtre de messagerie instantanée. Les statuts indiquent :
Pour chaque statut, une option «Personnalisé» permet de personnaliser le message. La puce de couleur apparaîtra alors avec le statut personnalisé : Intégration de la téléphonieLorsqu'un système de téléphonie est connecté avec BlueMind, l'indicateur de présence est divisé en 2 parties, donnant des indications sur la présence en ligne ainsi que sur la disponibilité téléphonique : Pour en savoir plus, consulter la page dédiée à La telephonie. |
| Sv translation | ||||||||||||||||||||||
|---|---|---|---|---|---|---|---|---|---|---|---|---|---|---|---|---|---|---|---|---|---|---|
| ||||||||||||||||||||||
Accessing Instant MessagingInstant messaging is available at all times from all application pages. Just click the balloon callout icon in the BlueMind navigation toolbar:
Click the icon to open the IM interface: One-person chatTo chat with a single user, click "new conversation" and use autocomplete to find them: The user is then added to the list of chat participants: Click "Chat" to start the conversation. The chat window opens and the user is added to the sidebar roster. Until they are added to favorites, users are shown as offline and filed under "not in list": See Adding a user to favorites Type your message in the box at the bottom ("Send a message") and press <Enter> to confirm and send:
Group ChatStarting a group chatTo start a group start, follow the same steps as for a one-person chat and add more users to the conversation: To remove a user, click on the "x" that appears when you hover your mouse over their name: Next click "chat". A chat room is created and opens automatically:
Joining a chat
When someone starts a new conversation or adds another user, the users concerned receive an invitation: They enter the chat room by clicking "Join". Their name appears in the participants' list at the top of the window and the other users are notified of their arrival:
Chat historyGroup chat history can be retrieved and saved. To do this, click the "Send history" arrow above the text box: Enter the recipient's email address or search for a user, a group or a shared mailbox using autocomplete: The conversation's content is then sent in text format to the email address entered and a message appears in the chat window to notify users.
Leaving a chatTo leave a chat, click the "x" that appears at the far right end of the conversation's tab when you hover your mouse over it:
New incoming messagesIf the window is not in focus when a new message comes in, the caption "Unread messages" blinks in the window title bar and can be seen in your desktop's task bar. New message(s) are shown on a blue background:
When one or several new messages come in when you've scrolled up to the top of the window, the scroll bar remains in position and a ribbon at the bottom of the chat window shows the author and the first few words of the latest incoming message: Clicking the ribbon will automatically scroll down to the last message received.
Adding a user to favoritesTo add users to your favorites and thereby see their status, click on the star next to their name when you hover with your mouse: The user receives a subscription request notification: Once they accept this request, their status appears in the roster and they will be visible every time you connect to the IM application: Removing a user from favoritesUsers can be removed from favorites using the same method as for adding. Just click on the star in their badge – in the roster or at the top of the chat window: Once removal is confirmed, the user is deleted from the roster. Multiple simultaneous chatsThe instant messaging application can handle several one-person or group chats simultaneously. Just open a new conversation normally (as shown above). New chats automatically open in separate tabs within the same window: Here, the user John Doe is in one group chat and two private chats – one with John Smith and the other with Thomas Magnum (who has not been added to his favorites yet). Availability statusUsers can be online but have different availability statuses displayed: To access the custom message status menu, click the arrow to the right of your current status ("Available" by default), below your user name in the instant messaging window. Possible statuses are:
For each status, a "Custom message" option enables you to write a customized message. The corresponding color dot is then displayed next to the custom status message: Intégration de la téléphonieLorsqu'un système de téléphonie est connecté avec BlueMind, l'indicateur de présence est divisé en 2 parties, donnant des indications sur la présence en ligne ainsi que sur la disponibilité téléphonique : Pour en savoir plus, consulter la page dédiée à La telephonie. |
| Sv translation | ||||||||||||||||||||||
|---|---|---|---|---|---|---|---|---|---|---|---|---|---|---|---|---|---|---|---|---|---|---|
| ||||||||||||||||||||||
ZugriffInstant Messaging ist dank des Symbols in der BlueMind-Navigationsleiste jederzeit und über jede Anwendungsseite zugänglich:
Das Anklicken des Leistensymbols öffnet die Schnittstelle: Zu zweit chattenUm mit einem Benutzer zu chatten, auf „Neue Konversation“ klicken und den Benutzer über die Autovervollständigung suchen: Der Benutzer wird in die Kontaktliste aufgenommen: Mit der Schaltfläche „Chatten“ bestätigen. Das Chat-Fenster wird geöffnet und der Benutzer wird zur Seitenleiste („Roster“) der Schnittstelle hinzugefügt. Wenn er das Hinzufügen zu den Favoriten noch nicht erlaubt hat, wird er offline angezeigt und in die Kategorie „Nicht in der Liste“ eingeordnet: Siehe Hinzufügen eines Benutzers zu den Favoriten Der Benutzer kann dann seinen Text in das untere Feld („Eine Nachricht senden“) eingeben und mit der Eingabetaste bestätigen, um ihn zu senden:
Chat mit mehreren PersonenChat beginnenDas Anlegen eines Gruppenchats erfolgt auf die gleiche Weise wie bei einem Chat zu zweit: Benutzer auf die gleiche Weise wie bei einem Chat mit 2 Personen hinzufügen: Um einen Benutzer zu entfernen, wird beim Mouseover ein Löschkreuz angezeigt: Dann auf die Schaltfläche „Chat“ klicken, der Chatraum wird automatisch erstellt und geöffnet:
An einem Chat teilnehmen
Wenn der Chat gestartet oder ein Benutzer hinzugefügt wird, erhalten die betroffenen Benutzer eine Einladung: Mit einem Klick auf „Beitreten“ betreten sie den Chat-Raum, ihr Name erscheint in der Teilnehmerliste am oberen Rand des Fensters und andere Benutzer werden über ihre Ankunft informiert:
ChatverlaufDer Verlauf eines Gruppenchats kann abgerufen und gespeichert werden. Dazu auf den Pfeil „Verlauf senden“ oberhalb des Eingabefelds klicken: Geben Sie die E-Mail-Adresse ein oder suchen Sie mit der Autovervollständigung nach dem Benutzer, der Gruppe oder der gemeinsamen Mailbox, an die der Verlauf gesendet werden soll: Der Chatinhalt wird im Textformat an die angegebene E-Mail-Adresse gesendet, und im Chatfenster wird eine Meldung angezeigt, um die Benutzer darüber zu informieren.
Chat verlassenUm den Chat zu verlassen, das Kreuz verwenden, das rechts oben erscheint, wenn Sie mit dem Mauszeiger über die gewünschte Registerkarte fahren:
Eingang neuer NachrichtenWenn das Fenster beim Eintreffen einer neuen Nachricht nicht den Fokus hat, blinkt die Meldung „Ungelesene Nachrichten“ in der Fensterleiste, die in der Taskleiste des Desktops des Benutzers sichtbar ist, und die neue(n) Nachricht(en) erscheinen auf blauem Hintergrund:
Wenn eine oder mehrere neue Nachrichten eintreffen, nachdem der Benutzer nach oben gescrollt hat, bleibt der Scrollbalken dort, wo er positioniert war, und der Benutzer wird über das Eintreffen neuer Nachrichten am unteren Rand des Chat-Fensters durch eine Leiste informiert, die den Autor und die ersten Worte der zuletzt eingetroffenen Nachricht anzeigt: Klicken Sie auf die Leiste, um automatisch im Chatbereich bis zur letzten empfangenen Nachricht zu blättern.
Hinzufügen eines BenutzersUm den Benutzer zu seinen Favoriten hinzuzufügen und so seinen Status zu sehen, auf den Stern klicken, der neben seinem Namen erscheint, wenn Sie mit der Maus über ihn fahren : Eine Anfrage zum Hinzufügen wird dem Benutzer mitgeteilt: Sobald diese Anfrage akzeptiert wird, erscheint sein Status im Roster und der Benutzer ist jedes Mal sichtbar, wenn er sich mit der Schnittstelle verbindet: Entfernen eines BenutzersUm einen Benutzer aus den Favoriten zu entfernen, klicken Sie, wie beim Hinzufügen, auf den Stern von seinem Badge im Roster oder oben im Chatfenster: Wird die Entfernung bestätigt, wird der Benutzer aus dem Rosterentfernt. Mehrere simultane ChatsMit Instant Messaging können Sie zwei oder mehr Chats gleichzeitig führen. Dazu die Chats ganz normal (siehe oben) öffnen, sie werden automatisch in separaten Tabs desselben Fensters angezeigt: Der Benutzer John Doe führt hier einen Gruppenchat und 2 private Chats, einen mit John Smith und den anderen mit Thomas Magnum (den er noch nicht zu den Favoriten hinzugefügt hat). VerfügbarkeitsstatusBenutzer können eingeloggt sein, aber auch mehrere Status haben, um ihre Gesprächspartner über ihre Verfügbarkeit zu informieren: Das Menü zur Statusanpassung kann durch Klicken auf den aktuellen Status (standardmäßig„Verfügbar“) unterhalb des Benutzernamens im Instant Messaging Fenster aufgerufen werden. Die Status besagen:
Für jeden Status gibt es die Option „Benutzerdefiniert“, mit der die Nachricht personalisiert werden kann. Der farbige Chip wird dann mit dem benutzerdefinierten Status angezeigt: Telefonie-IntegrationWenn eine Telefonanlage mit BlueMind verbunden ist, wird die Anwesenheitsanzeige in 2 Teile geteilt, die sowohl die Online-Anwesenheit als auch die telefonische Erreichbarkeit anzeigen: Weitere Informationen finden Sie auf der Seite La telephonie. |