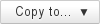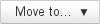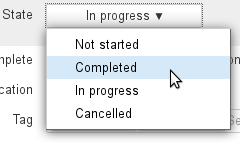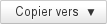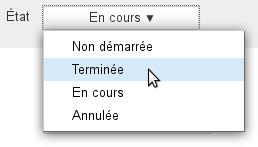Historique de la page
...
| Sv translation | |||||||||||||||||||
|---|---|---|---|---|---|---|---|---|---|---|---|---|---|---|---|---|---|---|---|
| |||||||||||||||||||
The Tasks UIThe Task application display has three columns:
Task listsBy default, you have one list named "My tasks" and you can create as many additional lists as you like. You can also subscribe to lists other users share with you via settings. To add a new list, enter your name in the "Add..." box at the bottom of and press <Enter> to confirm: A list's tasks are arranged according to their status in drop-down sub-lists:
TasksCreating tasksThe button opens the create task form. The new task is added to the current list:
Once you've filled in and saved the form, the task is shown in the list and the button appears at the top of the form. Modifying tasksTo edit a task:
To copy or move a task to another list:
Completing a taskBlueMind gives you several ways to mark a task as completed:
Deleting a taskTo delete a task:
Integration with the calendarIn the Calendar, tasks are shown as calendars. Lists are grouped in a "Todolists" sub-menu on the left and tasks are shown at the top, as all-day events, on their due date. Additionally, you can choose to display a task pane to the right of the page which shows the list of tasks and gives you access to key task features: Viewing a taskClicking the event you want to view opens a summary task pop-up: Click "Detail" for more information:
In the top right corner of the Calendar, the button shows/hides the task pane: Tasks in progress are arranged in the same way as in the Tasks application:
Each task is shown with:
|
| Sv translation | |||||||||||||||||
|---|---|---|---|---|---|---|---|---|---|---|---|---|---|---|---|---|---|
| |||||||||||||||||
SchnittstelleDie Aufgabenverwaltung ist eine Anwendung mit 3 Spalten:
AufgabenlistenDer Benutzer hat standardmäßig eine Liste „Meine Aufgaben“ und kann beliebig viele weitere Listen anlegen. Er kann zudem über seine Einstellungsverwaltung Listen abonnieren, die andere Benutzer mit ihm teilen. Um eine neue Liste hinzuzufügen, geben Sie ihren Namen in das Feld „Hinzufügen...“ am unteren Rand von ein und drücken Sie zur Bestätigung die Eingabetaste: In der Liste erscheinen die Aufgaben nach ihrem Status sortiert in ausklappbaren Unterlisten:
Die AufgabenErstellungDie Taste ermöglicht den Zugriff auf das Formular zum Erstellen einer Aufgabe, die dann in der aktuellen Liste angelegt wird:
Nachdem das Formular ausgefüllt und gespeichert wurde, erscheint die Aufgabe in der Liste und die Schaltfläche ist am oberen Rand des Formulars verfügbar. ÄnderungSo bearbeiten Sie eine Aufgabe:
So kopieren oder verschieben Sie eine Aufgabe in eine andere Liste:
Eine Aufgabe abschließenBlueMind bietet mehrere Möglichkeiten, um eine erledigte Aufgabe abzuschließen:
LöschungSo löschen Sie eine Aufgabe:
Integration in den KalenderIm Kalender werden die Aufgaben in Kalenderform dargestellt. Die Listen werden im Untermenü „To-Do-Listen“ gruppiert und die Aufgaben werden im oberen Teil der Ansicht als ganztägige Termine an ihrem Fälligkeitsdatum dargestellt. Zusätzlich kann der Benutzer einen Bereich auf der rechten Seite der Seite anzeigen, um die Aufgaben in Listenform zu sehen und auf die Hauptfunktionen zuzugreifen: Anzeige einer AufgabeWenn Sie auf den Termin klicken, wird eine Zusammenfassung der Aufgabe angezeigt: Klicken Sie auf den Link „Detail“ für weitere Informationen:
In der rechten oberen Ecke des Kalenders befindet sich die Schaltfläche die es ermöglicht, das Aufgabenfeld ein- oder auszublenden: Unerledigte Aufgaben werden in der gleichen Art wie in der Aufgabenverwaltungsanwendung dargestellt:
Jede Aufgabe wird präsentiert mit:
|