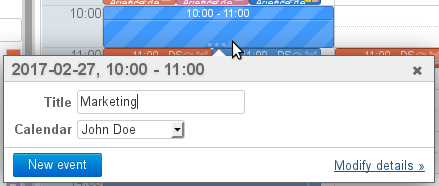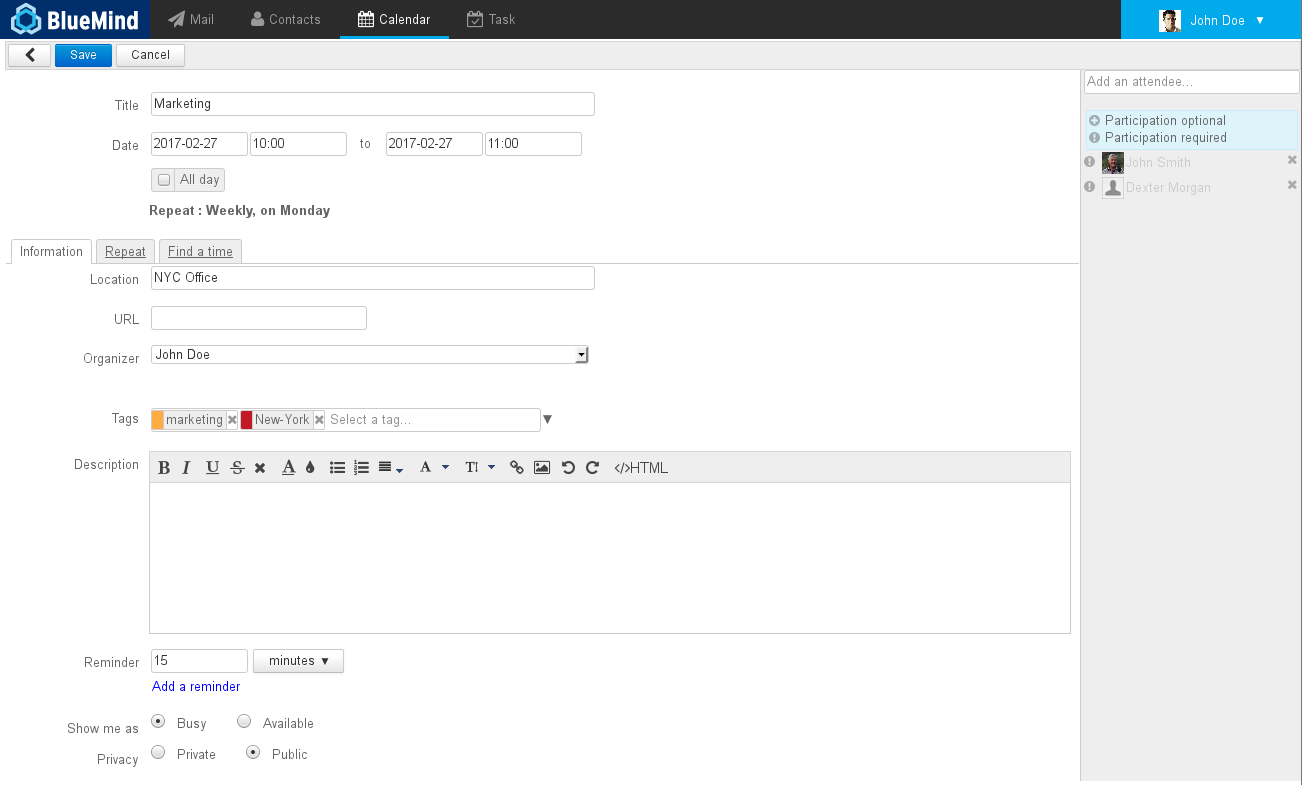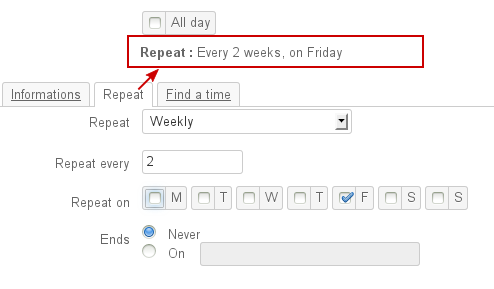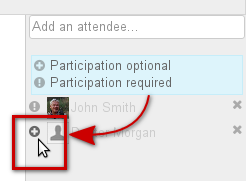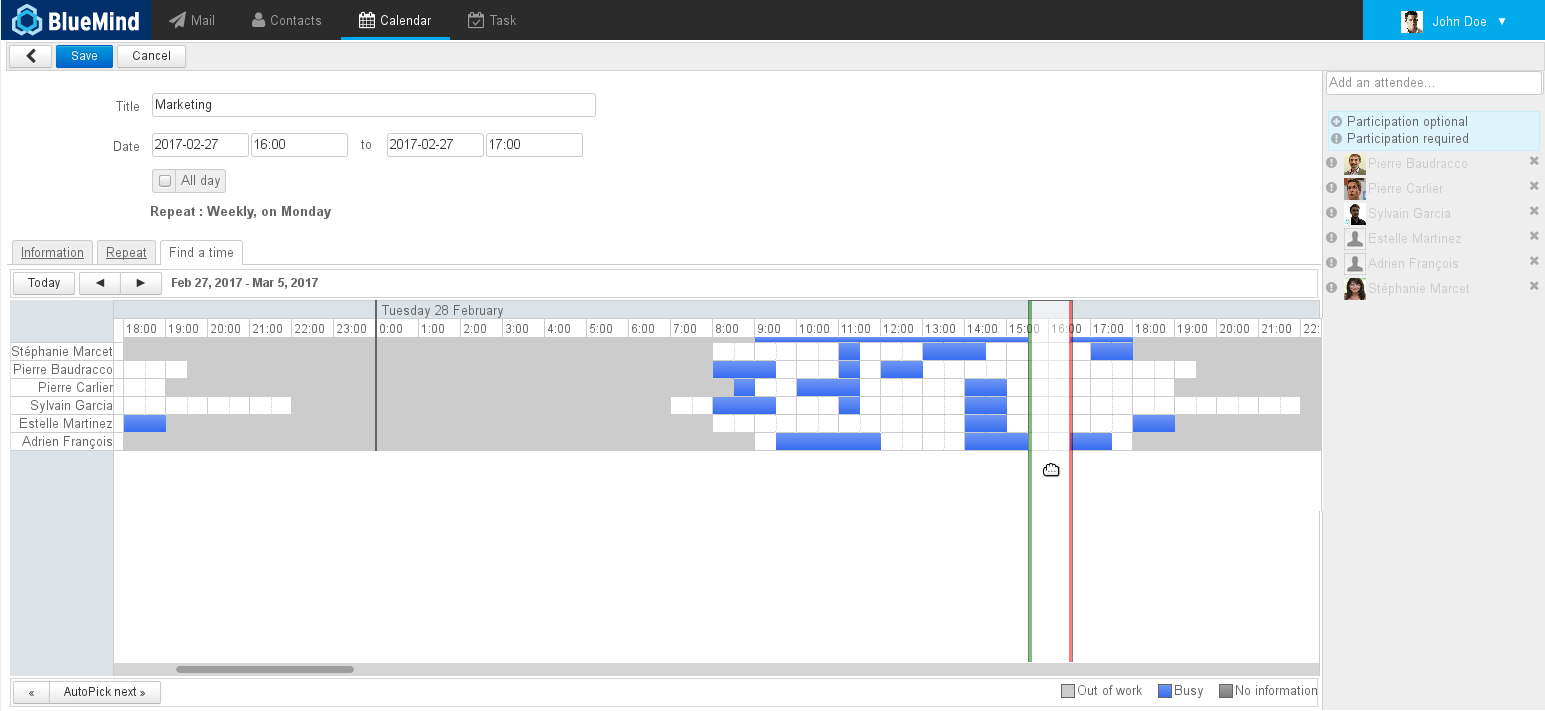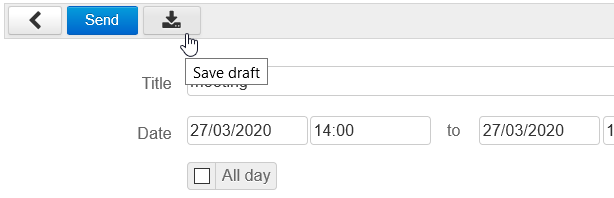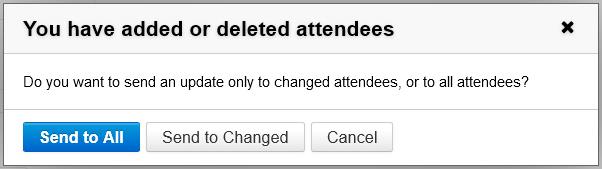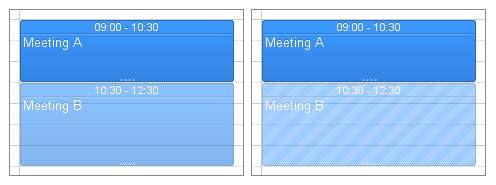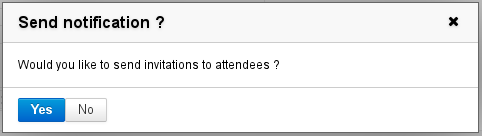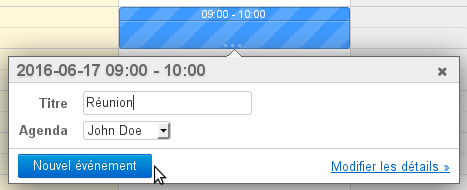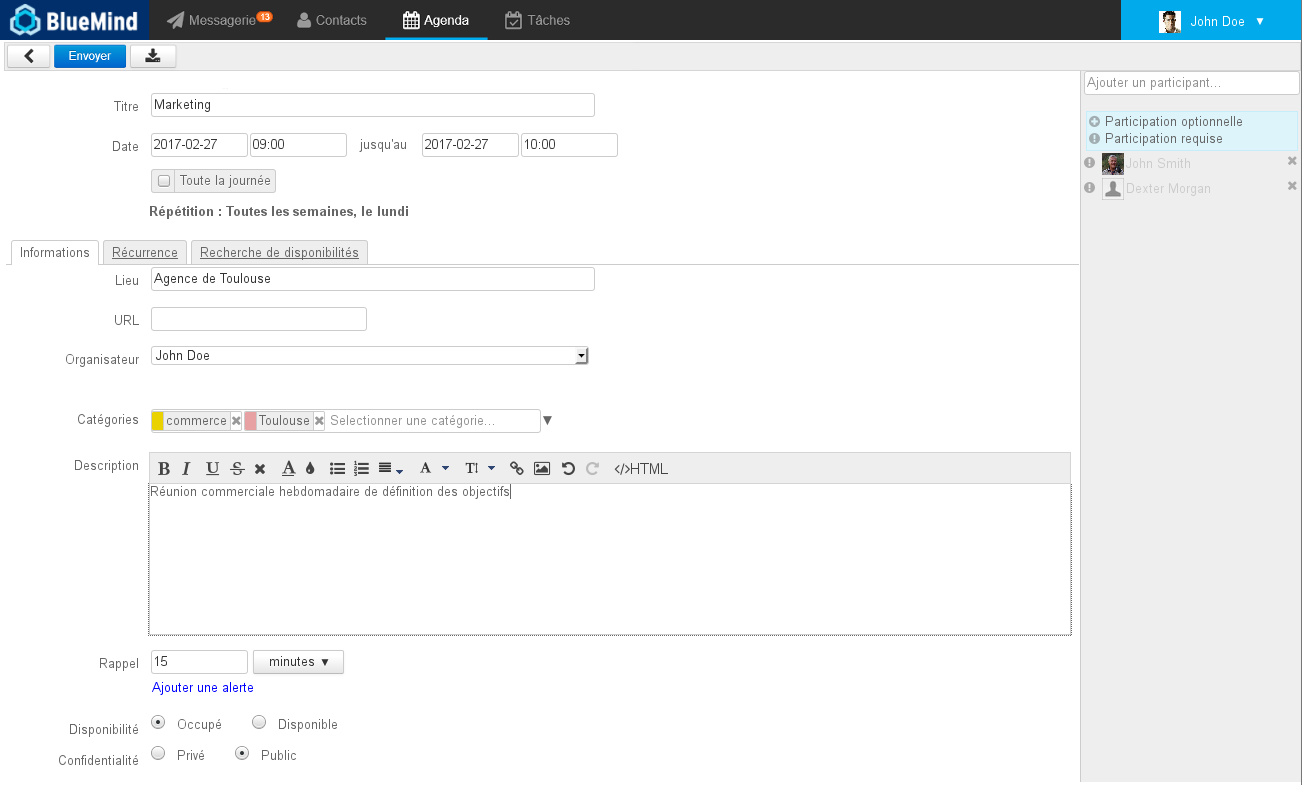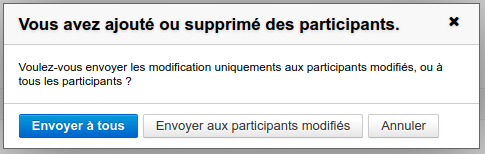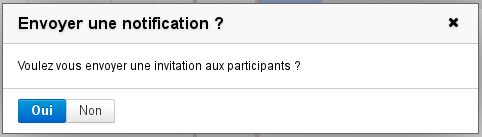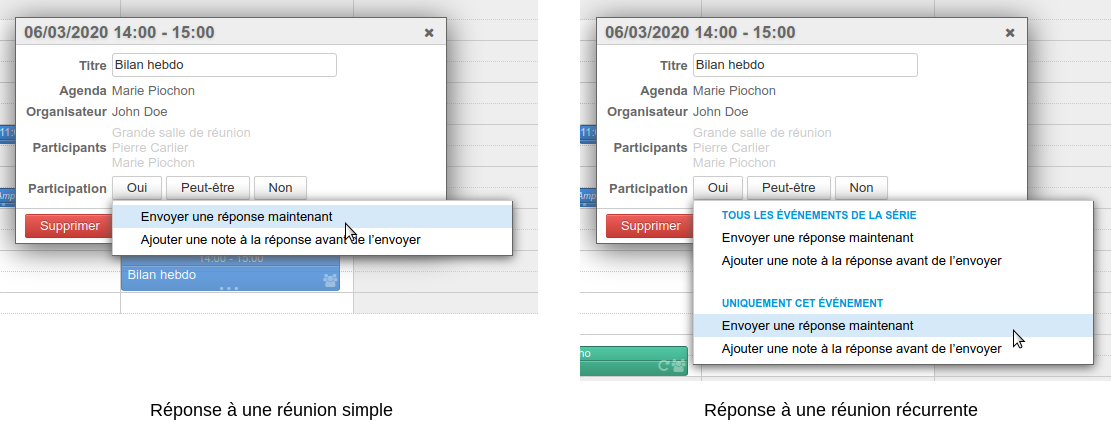Historique de la page
...
| Sv translation | ||||||||||||||||||||
|---|---|---|---|---|---|---|---|---|---|---|---|---|---|---|---|---|---|---|---|---|
| ||||||||||||||||||||
Scheduling a recurrenceIf you'd like to organize a recurring meeting, go to the "Repeat" tab to set the meeting's periodicity:
Inviting peopleIn the right-hand side of the page, add the users or groups you want to invite. You can choose for their participation to be required (default) or optional, by clicking the icon shown before their name after they are added: Booking resourcesTo book a resource, simply add it to the meeting as you would another attendee.
Searching for an available time slotIf one or several attendees are not available during the selected time slot, or if you want to look for another one, you can use the availability search tool in the "Find a time" tab: This tab allows you to view busy or available time slots for the attendees and resources invited.
Sending invitationsOnce the meeting's parameters are set, you must send an invitation to each attendee. From version 4.2, BlueMind's interface has been revised and made clearer. An event's organizer has the following options:
In an effort to limit errors and inconsistencies, saving event modifications as draft is no longer possible. The organizer who makes changes to an event has the following choices:
When the change made only adds/removes one or several attendees, a popup window offers 2 options:
Managing participationParticipation notificationsWhen an attendee accepts, declines or puts on hold an invitation (replies "maybe"), the meeting's organizer is notified by email. To avoid confusions or discrepancies between organizers' and attendees' calendars, from BlueMind 4.2 attendees are no longer able to change their participation status without notifying the organizer. Attendees can still send simple responses or add a note to the response. For recurring meetings, they can still respond for the whole series or one occurence only:
Viewing participation statusesAttendees other than the organizer cannot see other attendees' participation statuses in their version of the event. To see them, they must consult the organizer's version – provided they have reading privileges over that calendar:
Inviting/removing attendeesTo invite new attendees or to exclude some, simply edit the event:
When the change made only concerns adding/removing one or several attendees, a popup window offers 2 options:
|
| Sv translation | ||||||||||||||||||||
|---|---|---|---|---|---|---|---|---|---|---|---|---|---|---|---|---|---|---|---|---|
| ||||||||||||||||||||
Definieren einer WiederholungMöchten Sie eine regelmäßig stattfindende Sitzung erstellen, gehen Sie auf die Registerkarte „Wiederholung“, um die Sitzungshäufigkeit festzulegen:
Einladung der TeilnehmerFügen Sie im rechten Bereich der Seite die Benutzer oder Gruppen hinzu, die Sie einladen möchten. Durch das Klicken auf das Symbol vor ihrem Namen können Sie ihnen mitteilen, ob ihre Anwesenheit erforderlich (Standardauswahl) oder optional ist, nachdem Sie sie hinzugefügt haben: Reservierung von RessourcenZum Reservieren einer Ressource ist sie auf die gleiche Weise wie ein Teilnehmer zur Sitzung einzuladen.
Suche nach einem verfügbaren ZeitfensterWenn ein oder mehrere Teilnehmer für das festgelegte Zeitfenster nicht verfügbar sind, oder wenn Sie ein anderes suchen möchten, können Sie die Verfügbarkeitssuche über die entsprechende Registerkarte nutzen: Hier können Sie die belegten und verfügbaren Zeitfenster der eingeladenen Teilnehmer und Ressourcen einsehen.
Verschicken der EinladungNachdem die Sitzung erstellt wurde, muss die Einladung an jeden Teilnehmer verschickt werden. Ab der Version 4.2wurde die BlueMind-Schnittstelle überarbeitet und klarer gestaltet. Der Veranstalter, der eine Sitzung erstellt, hat folgende Auswahlmöglichkeiten:
Beim Ändern einer Sitzung, wiederum im Bestreben, Fehler und Unstimmigkeiten zu vermeiden, ist das Speichern des Entwurfs nicht mehr möglich. Der Veranstalter, der eine Sitzung ändert, hat folgende Möglichkeiten:
Besteht die einzige an einer Sitzung vorgenommene Änderung im Hinzufügen und/oder Löschen eines oder mehrerer Teilnehmer, bietet ein Popup-Fenster 2 Möglichkeiten:
Teilnahme-VerwaltungAntwort auf die EinladungWenn ein Teilnehmer die Teilnahme bestätigt, ablehnt, in die Warteschleife stellt (Antwort „vielleicht“), wird der Veranstalter der Sitzung per E-Mail informiert. Um die Gefahr von Verwechslungen oder Diskrepanzen zwischen den Terminen von Veranstaltern und Teilnehmern auszuschließen, ist es ab BlueMind 4.2 nicht mehr möglich, seine Teilnahme zu ändern, ohne den Veranstalter zu informieren. Der Teilnehmer kann noch eine einfache Antwort senden oder eine Notiz hinzufügen. Bei regelmäßig stattfindenden Sitzungen hat er die Möglichkeit, für die gesamte Sitzungsfolge oder nur für einen Termin zu antworten:
Teilnahmestatus einsehenEin Teilnehmer, der nicht der Veranstalter ist, sieht in seiner Version der Sitzung nicht den Status der anderen Teilnehmer. Um ihn zu sehen, muss er die Version des Veranstalters der Sitzung einsehen, wenn er über Leserechte im Terminkalender des Veranstalters verfügt:
Teilnehmer einladen/entfernenUm neue Teilnehmer einzuladen oder bereits eingeladene Personen auszuschließen, bearbeiten Sie den Termin:
Besteht die einzige an einer Sitzung vorgenommene Änderung im Hinzufügen und/oder Löschen eines oder mehrerer Teilnehmer, bietet ein Popup-Fenster 2 Möglichkeiten:
|