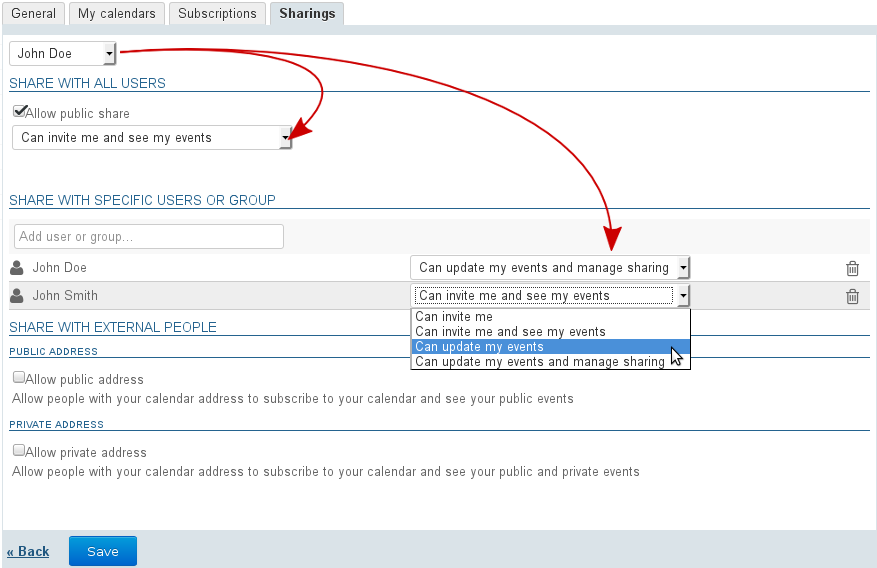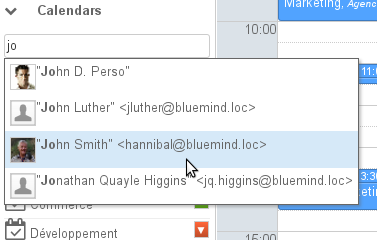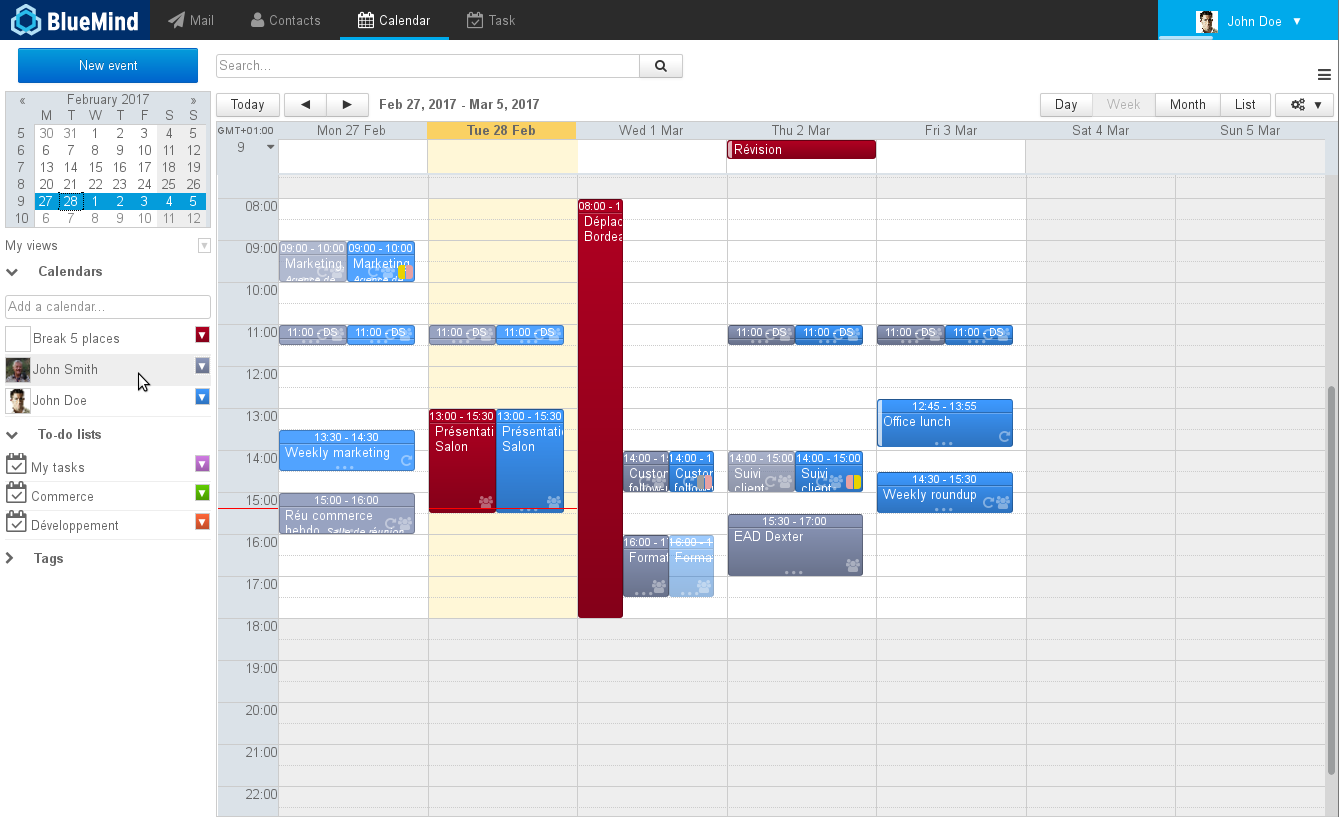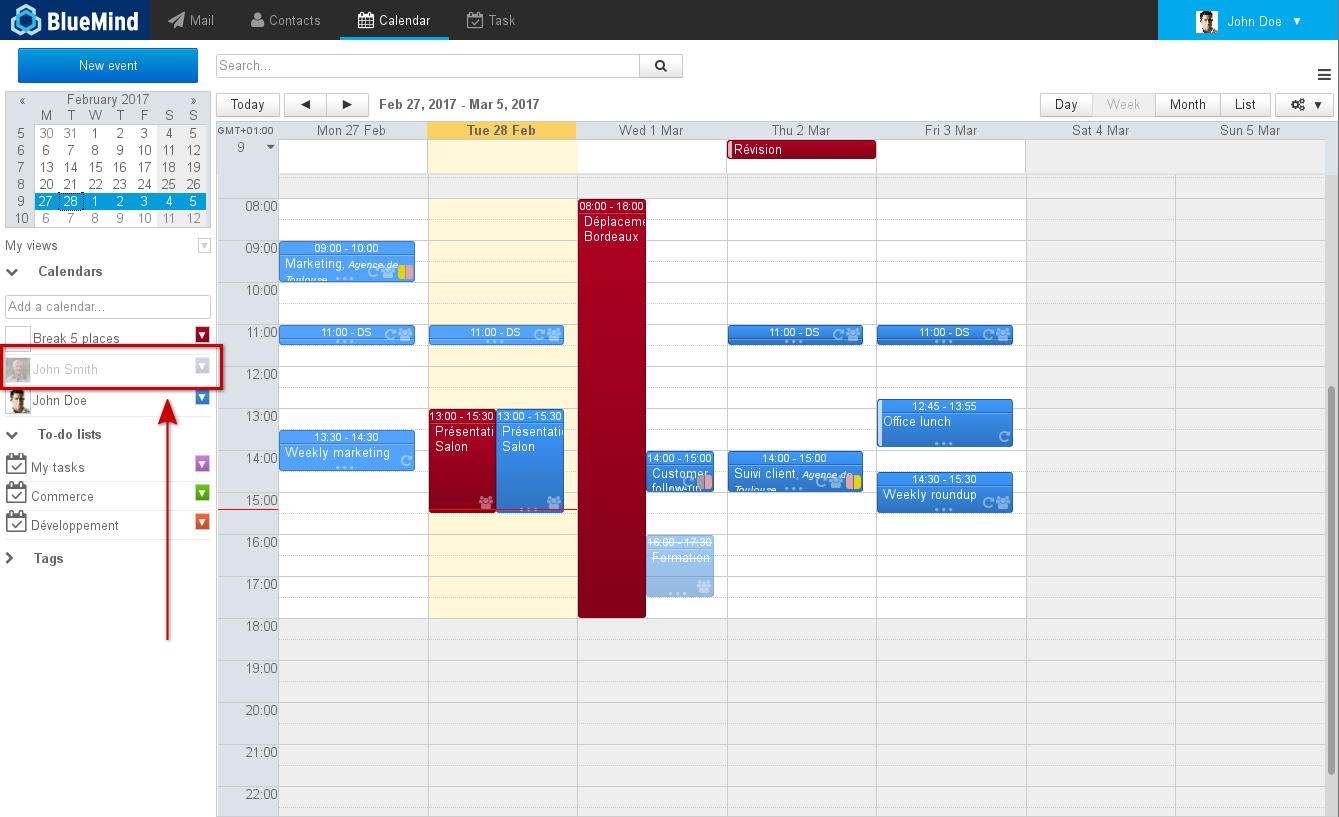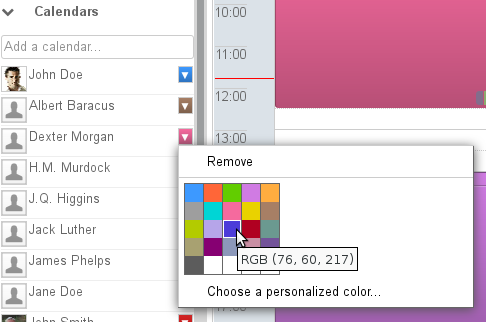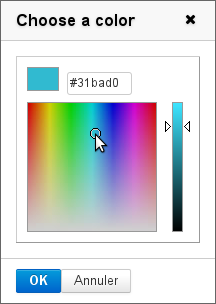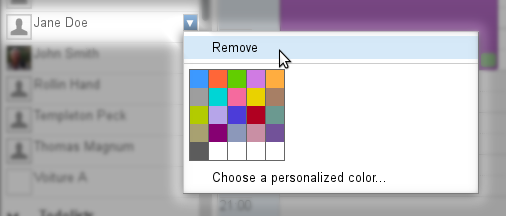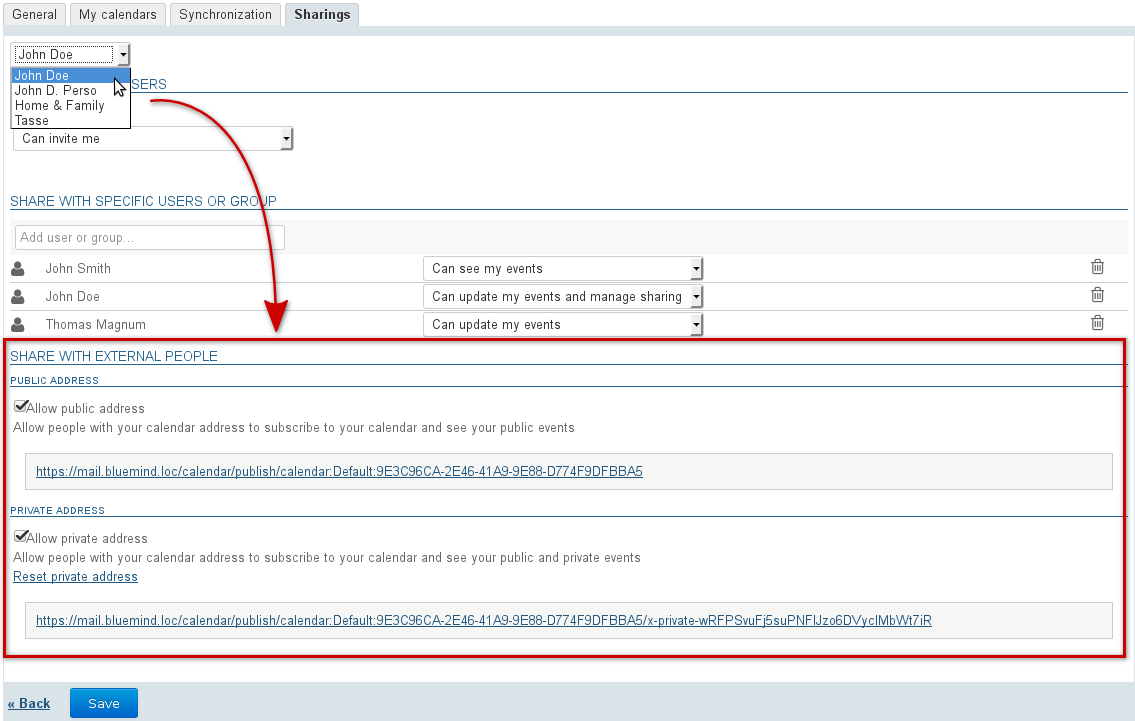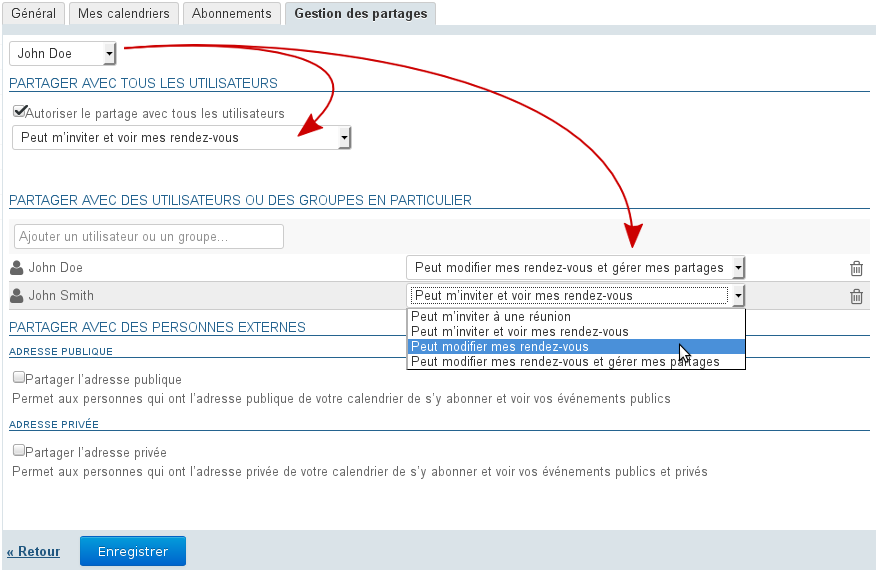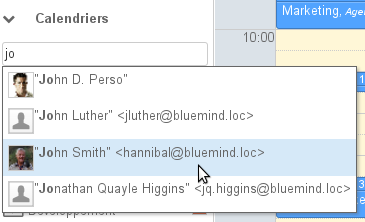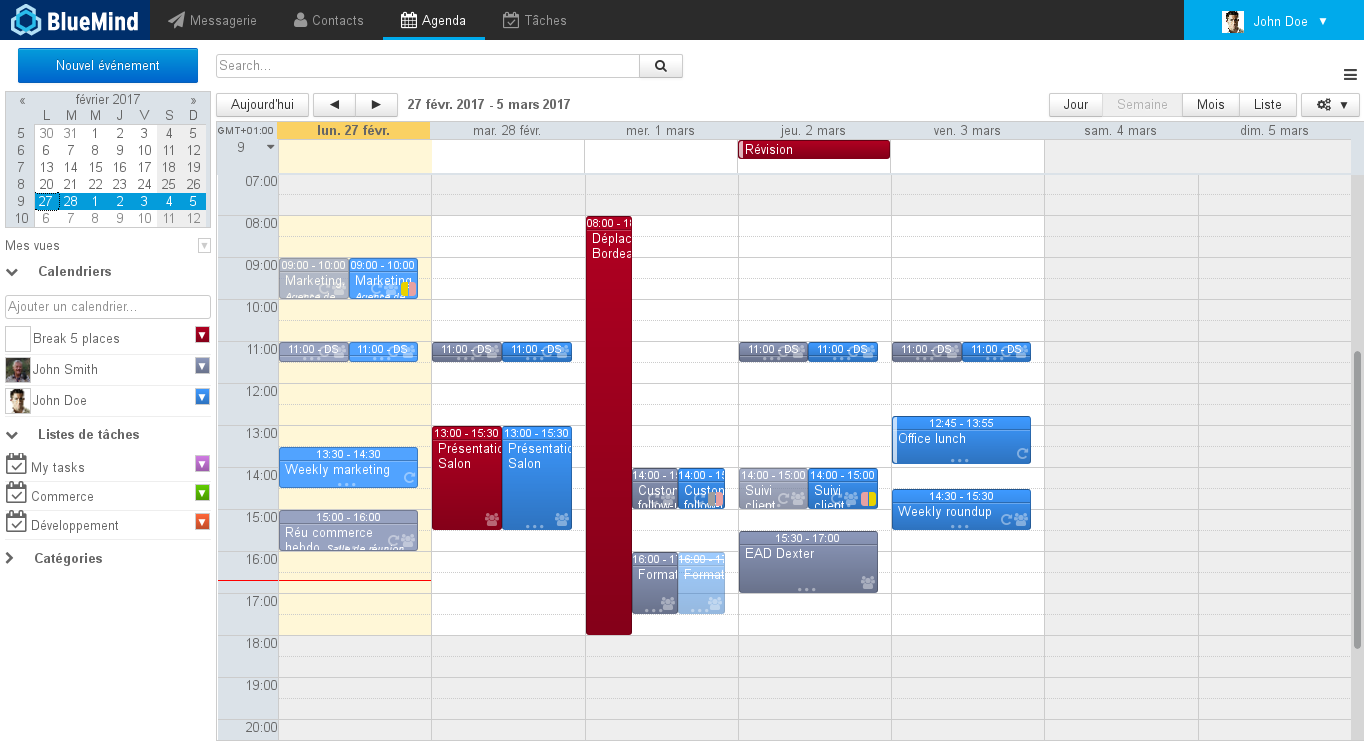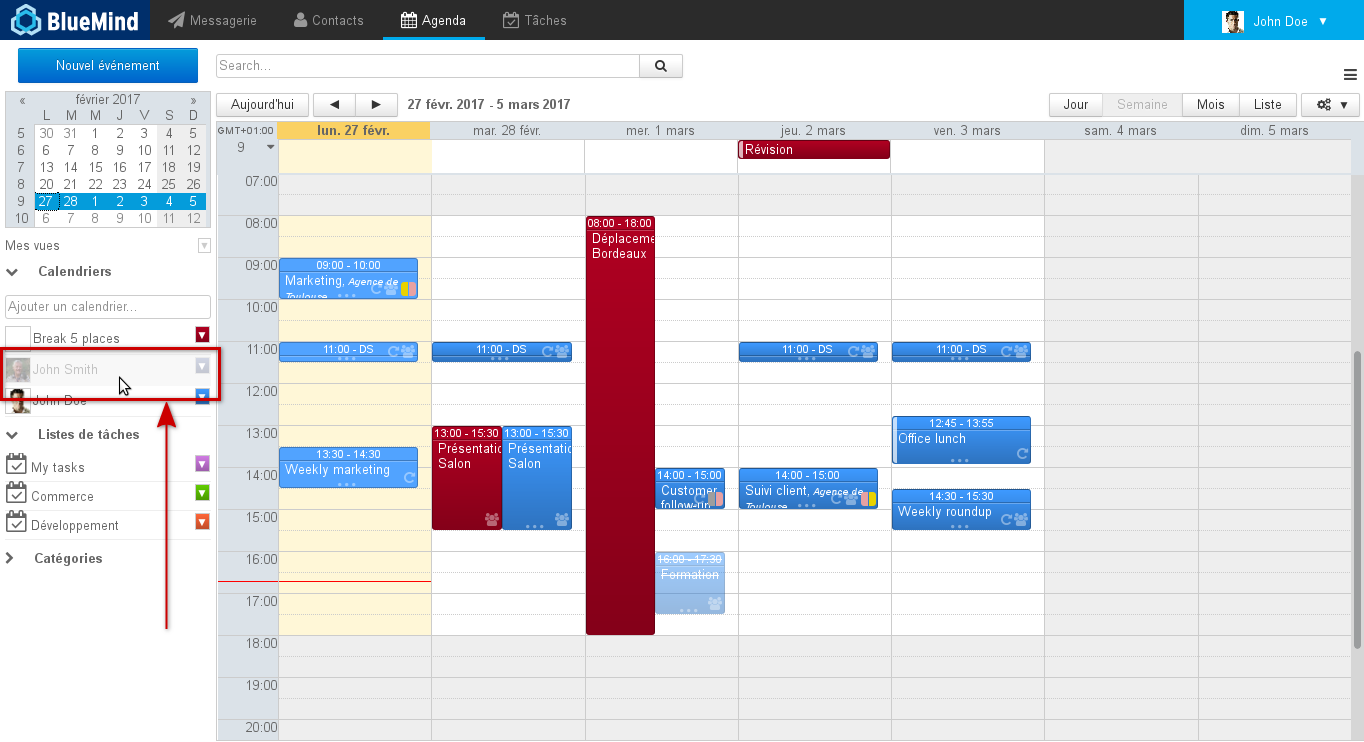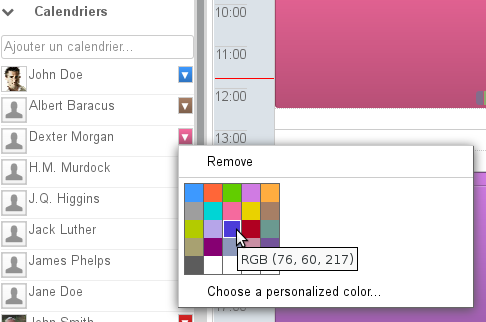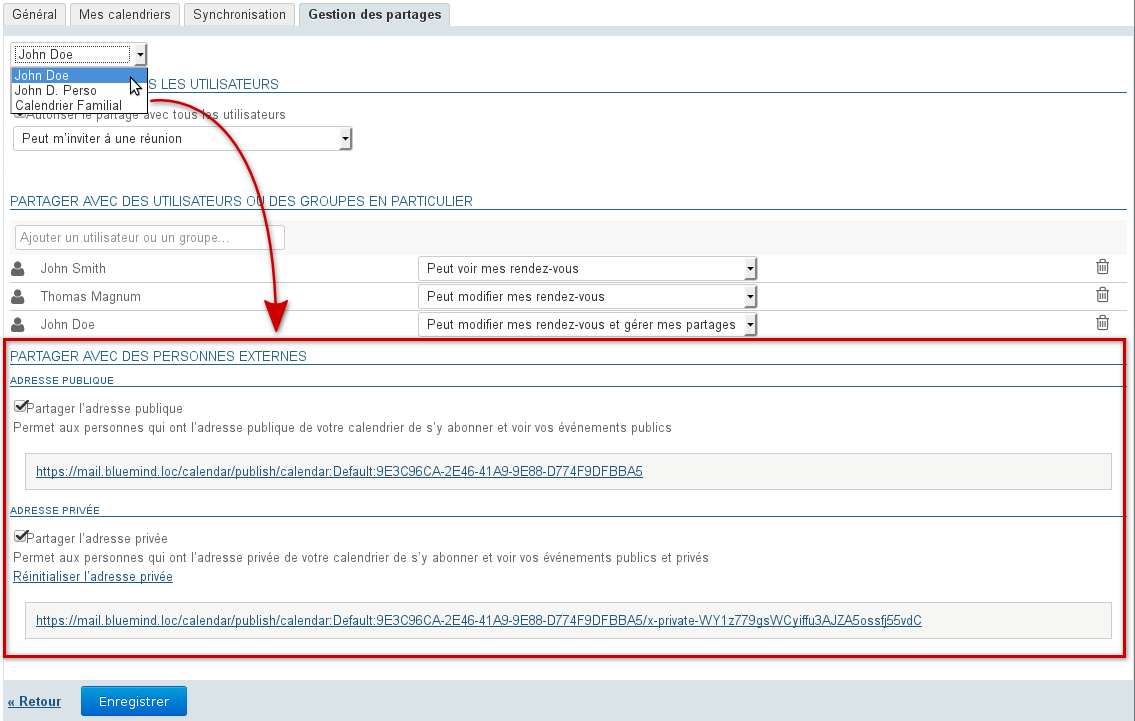Historique de la page
...
| Sv translation | |||||||||||||||||||||||||||||||||||||||||||||||||||||||||||||||||||||||||||||||||||||||||||||||||||||
|---|---|---|---|---|---|---|---|---|---|---|---|---|---|---|---|---|---|---|---|---|---|---|---|---|---|---|---|---|---|---|---|---|---|---|---|---|---|---|---|---|---|---|---|---|---|---|---|---|---|---|---|---|---|---|---|---|---|---|---|---|---|---|---|---|---|---|---|---|---|---|---|---|---|---|---|---|---|---|---|---|---|---|---|---|---|---|---|---|---|---|---|---|---|---|---|---|---|---|---|---|---|
| |||||||||||||||||||||||||||||||||||||||||||||||||||||||||||||||||||||||||||||||||||||||||||||||||||||
Sharing and delegating calendarsRights can be delegated to all domain users (public share) or to specific users only. Possible permission levels are:
To delegate your calendar, go to your user preferences ("My Account") > Calendar section > Sharings tab:
Displaying a shared calendarYou must have at least viewing or editing permission on the events in the calendar you want to display. In BlueMind or ThunderbirdYou don't have to subscribe to a calendar to display it. To display a calendar:
To hide a calendar temporarily, click its user in the list. This user will then be grayed out and their events will no longer be shown:
You can customize calendar display colors and assign colors to specific users. To do this, click the color icon at the bottom of the list of calendars shown to unfold the menu and select a color: For a greater choice of colors, click "Choose a personalized color..." to display the color palette:
To remove a calendar's custom display, click the color icon at the end of the row in the list of calendars to open the menu and click "Remove": In Outlook and on mobile devicesTo view a shared calendar in Outlook or on a mobile device connected through EAS, you have to subscribe to this calendar and enable syncing for it. This can be done straight from the notification email you've received, through dedicated links, or at any time in the Subscription preferences section of the BlueMind calendar. For more details, please refer to the paragraph: Calendar preferences - §4. Subscriptions Domain calendarsAdministrators can create domain calendars which are calendars shared between one or several users, as read-only or read and write depending on their permissions level. Users with read permission are able to access a domain calendar in the same way as they would a user's calendar: in the main view (see above) or in their subscriptions page (see Preferences de l agenda). Sharing externallyThe BlueMind calendar can be shared externally through a public address or a private address that allows private events to be viewed.
To do this:
The address specified can then be forwarded to people outside BlueMind for them to synchronize their user calendar with their ICS-compatible calendar. |
| Sv translation | |||||||||||||||||||||||||||||||||||||||||||||||||||||||||||||||||||||||||||||||||||||||||||||||||||||||||||
|---|---|---|---|---|---|---|---|---|---|---|---|---|---|---|---|---|---|---|---|---|---|---|---|---|---|---|---|---|---|---|---|---|---|---|---|---|---|---|---|---|---|---|---|---|---|---|---|---|---|---|---|---|---|---|---|---|---|---|---|---|---|---|---|---|---|---|---|---|---|---|---|---|---|---|---|---|---|---|---|---|---|---|---|---|---|---|---|---|---|---|---|---|---|---|---|---|---|---|---|---|---|---|---|---|---|---|---|
| |||||||||||||||||||||||||||||||||||||||||||||||||||||||||||||||||||||||||||||||||||||||||||||||||||||||||||
Freigeben und delegierenRechte können an alle Benutzer der Domäne (öffentliche Freigabe) oder nur an bestimmte Benutzer delegiert werden. Die möglichen Rechte lauten wie folgt:
Um Ihren Kalender zu delegieren, gehen Sie zur Verwaltung der Benutzereinstellungen („Mein Konto“) > Rubrik Kalender > Registerkarte Freigabeverwaltung:
Einen gemeinsamen Terminkalender anzeigenDer Benutzer muss mindestens über Einsichts- oder Bearbeitungsrechte für die anzuzeigenden Kalendertermine verfügen. In BlueMind oder ThunderbirdUm einen Kalender in der eigenen Ansicht zu sehen, muss er nicht abonniert werden. Den gewünschten Kalender anzeigen:
Um einen der angezeigten Kalender vorübergehend auszublenden, klicken Sie auf den entsprechenden Benutzer in der Liste, er erscheint ausgegraut und sein Kalender ist nicht mehr sichtbar:
Die Farben der angezeigten Kalender können so angepasst werden, dass dem gleichen Benutzer immer die gleiche Farbe zugeordnet wird. Dazu das Menü ausklappen, indem in der Liste der angezeigten Kalender auf das Farbsymbol am Ende der Zeile geklickt und die gewünschte Farbe gewählt wird: Für weitere Informationen auf „Wählen einer personalisierten Farbe...“ klicken, um die Farbpalette anzuzeigen:
Zum Entfernen eines Kalenders aus der Anzeige in der Liste der angezeigten Kalender auf das farbige Symbol am Ende der Zeile klicken, um das Menü aufzurufen und auf „Remove“ klicken: In Outlook und auf mobilen GerätenUm einen freigegebenen Kalender in Outlook oder auf einem mit EAS verbundenen mobilen Gerät anzuzeigen, muss dieser Kalender abonniert und seine Synchronisierung aktiviert werden. Dies kann unter Verwendung der entsprechenden Links direkt aus der erhaltenen Info-Mail heraus geschehen oder jederzeit über den Bereich „Abonnements“ in den BlueMind-Kalendereinstellungen. Weitere Details zur Vorgehensweise und zu den Elementen, die synchronisiert werden, finden Sie im entsprechenden Abschnitt: Kalender-Einstellungen - §4. Abonnements Domänen-KalenderDer Administrator kann Domänen-Kalender, d. h. Kalender, die einem oder mehreren Benutzern gehören, zur Einsicht oder Änderung gemäß den ihnen zugewiesenen Rechten erstellen. Wenn er zumindest über das Recht zur Einsicht verfügt, kann ein Benutzer dann auf die gleiche Weise darauf zugreifen wie auf den Kalender eines Benutzers: über das Suchfeld der Hauptansicht (siehe oben) oder durch die Verwaltung seiner Abonnements (siehe Kalendereinstellungen).
Der BlueMind-Kalender kann extern über eine öffentliche Adresse oder über eine private Adresse freigegeben werden, um Details zu privaten Terminn anzuzeigen.
Vorgehensweise:
Die im ausgewählten Abschnitt angegebene Adresse kann dann an Personen außerhalb von BlueMind weitergegeben werden, damit diese den Kalender des Benutzers in ihrem ICS-kompatiblen Kalender synchronisieren können. |