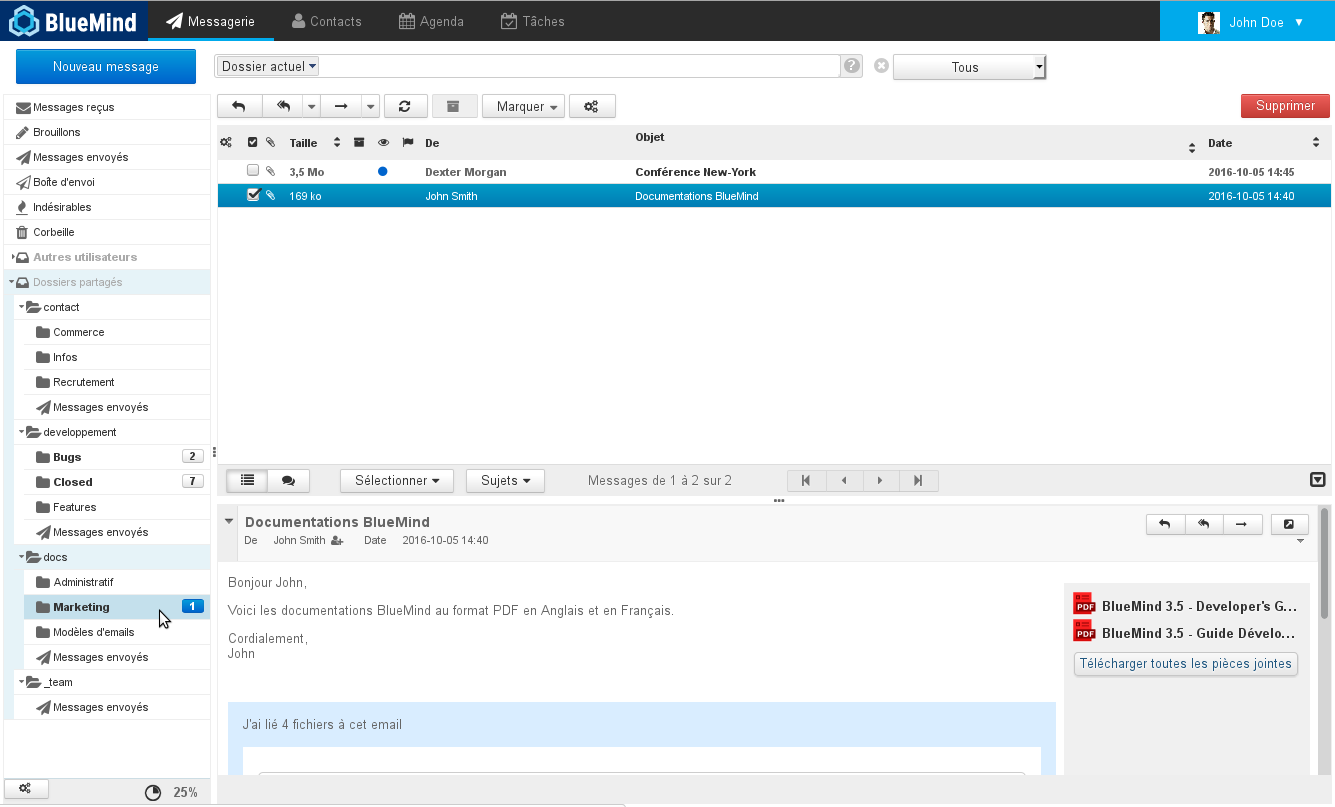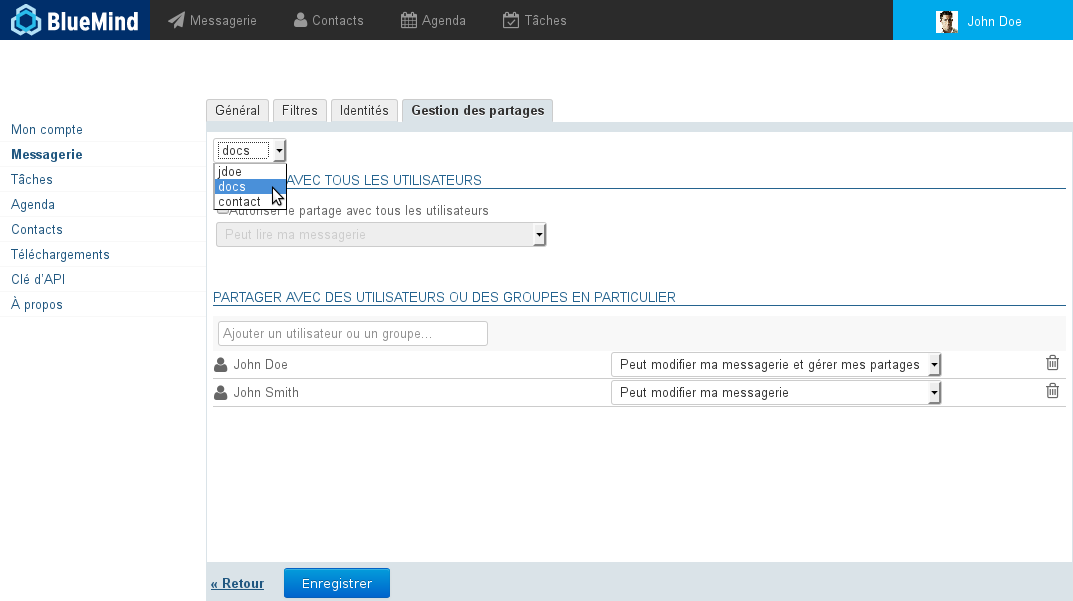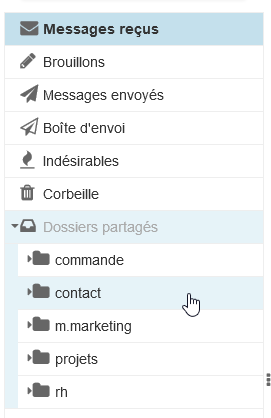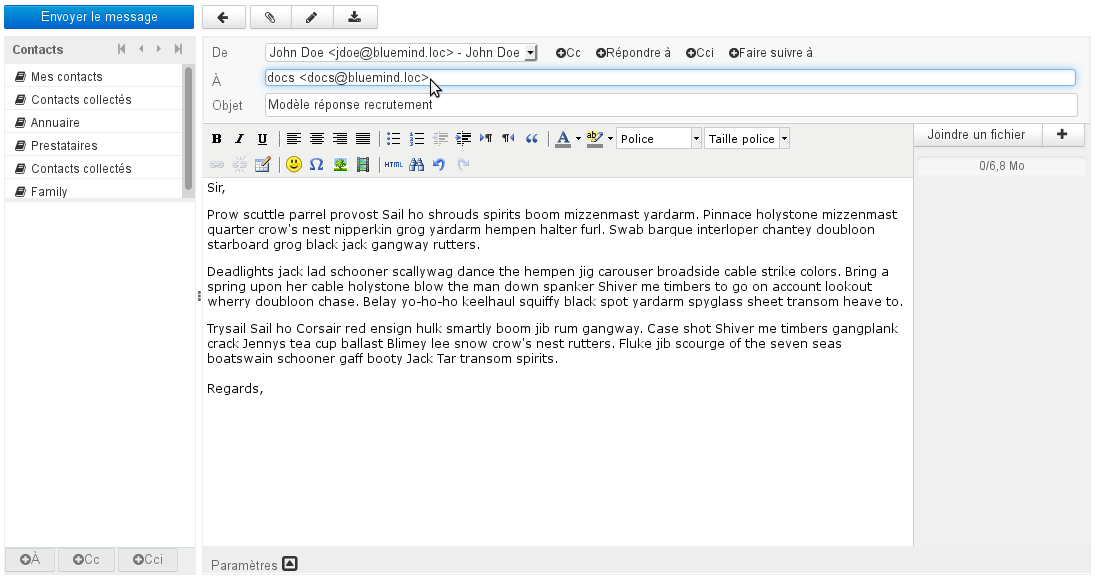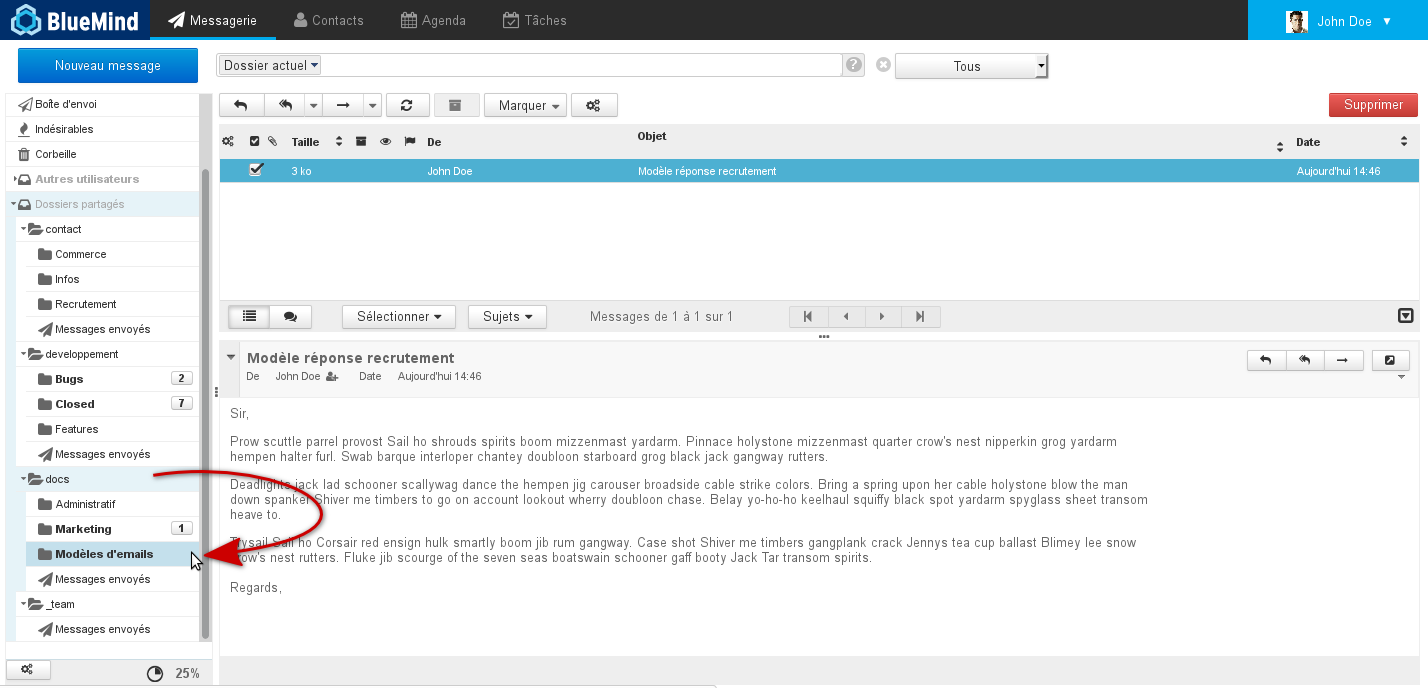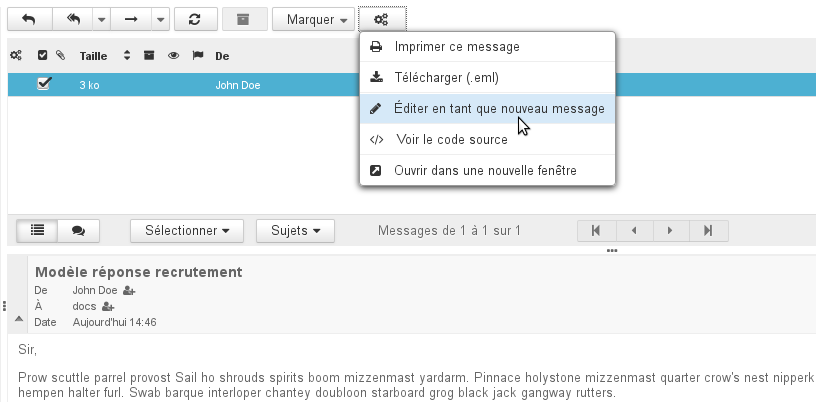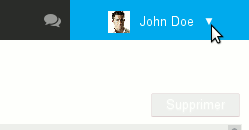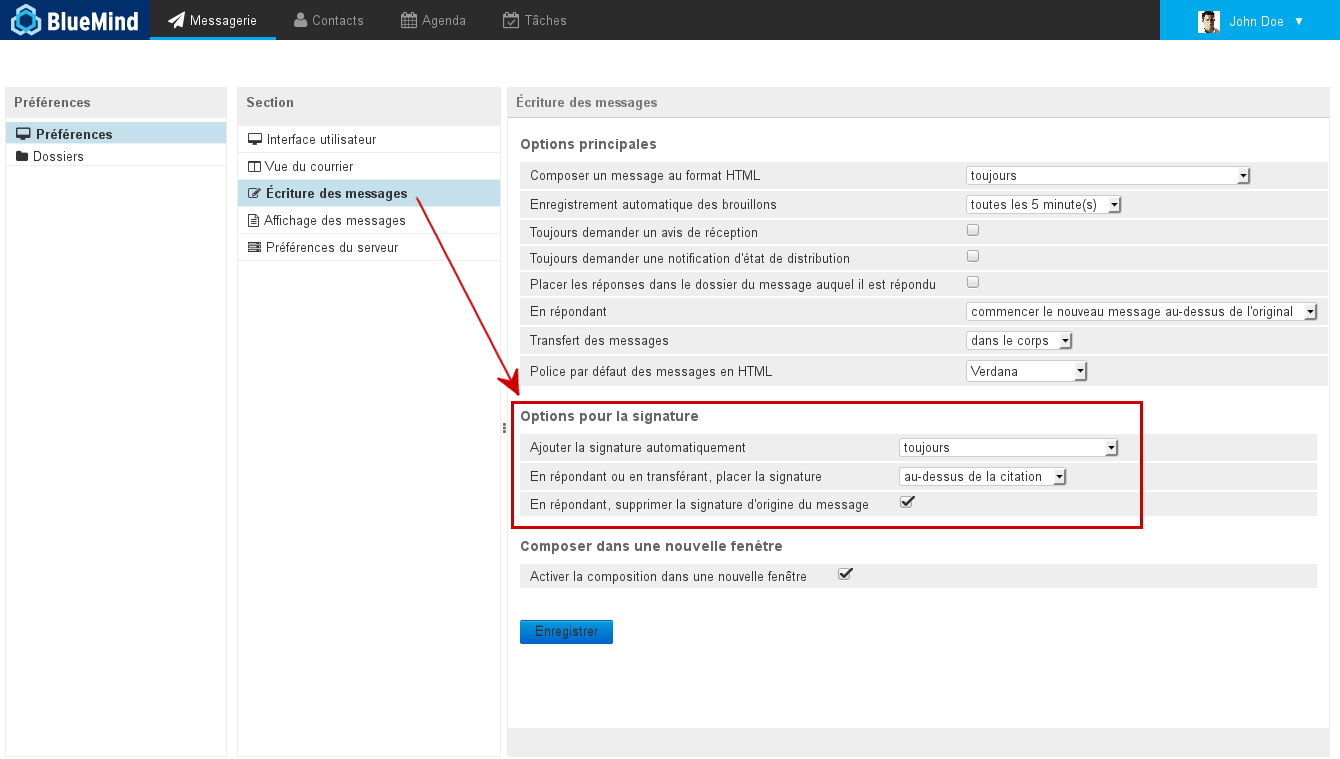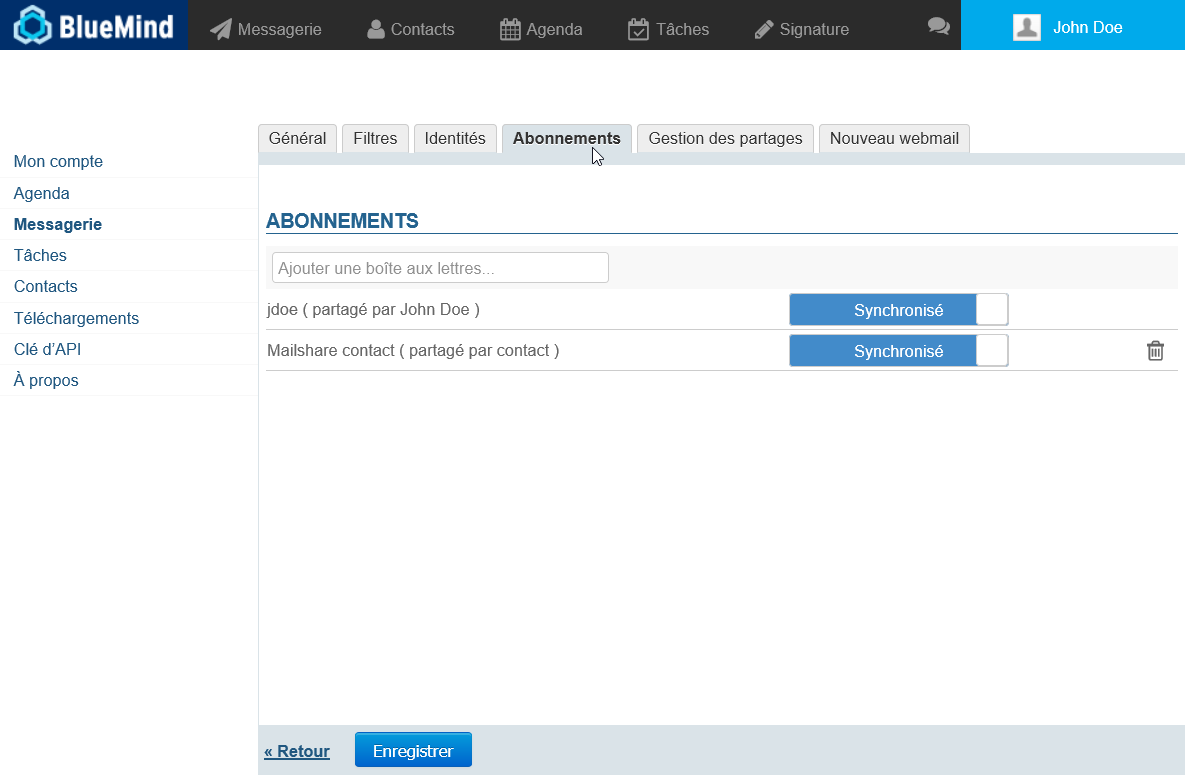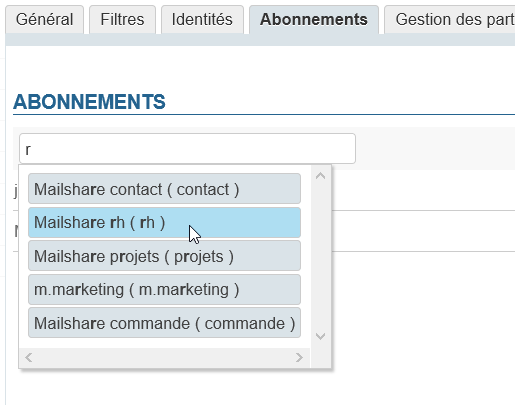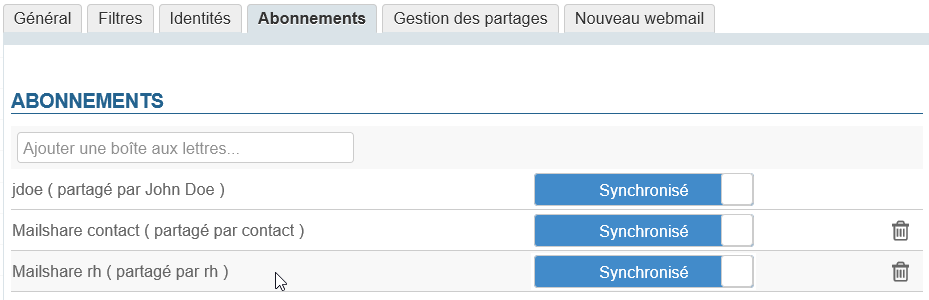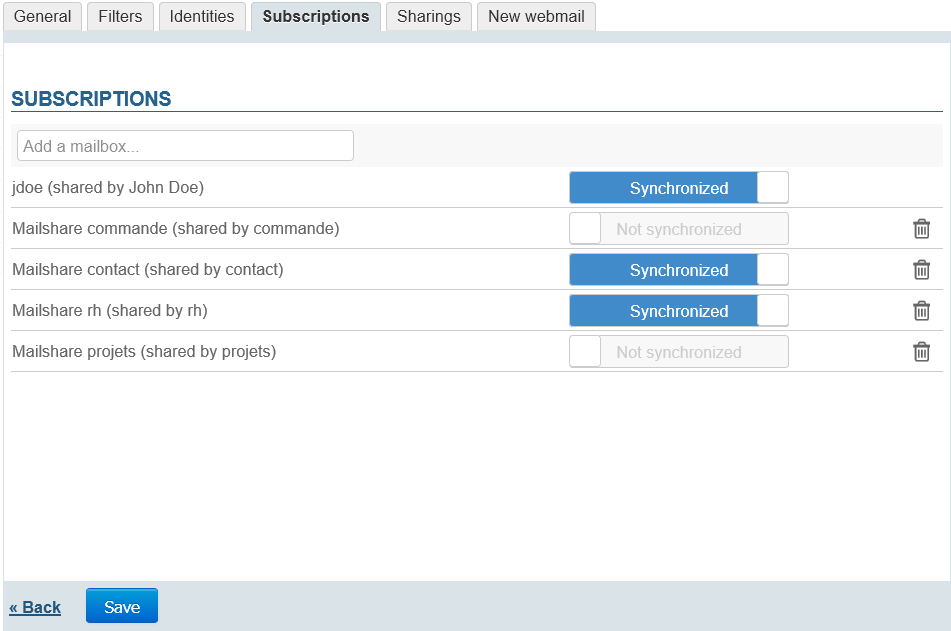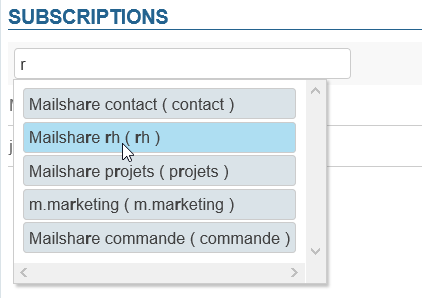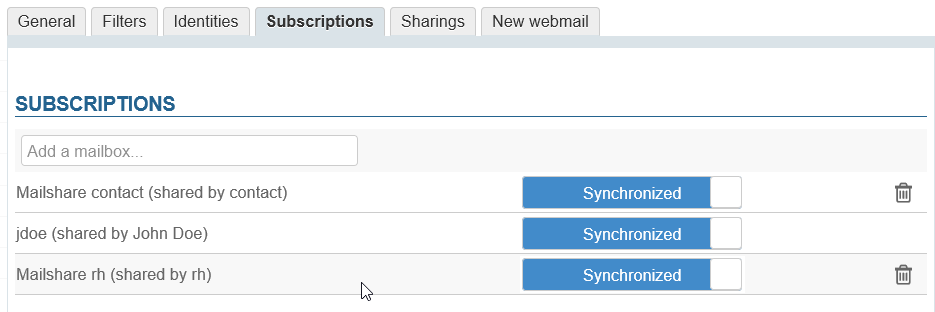Historique de la page
| Sv translation | ||||||||||||||||||
|---|---|---|---|---|---|---|---|---|---|---|---|---|---|---|---|---|---|---|
| ||||||||||||||||||
PrincipesLa boite partagée est adaptée à un travail d'équipe : tous les utilisateurs ayant un droit sur la boite partagée peuvent consulter (et plus selon les droits) les mails stockés dans celle-ci. Le fonctionnement d'une boite partagée est tel que les informations de lecture (mail lu / non lu) des e-mails sont propres à chaque utilisateur : chaque utilisateur possède sa propre information de lecture, que l'e-mail ait été lu ou non par d'autres utilisateurs. En revanche, les informations de réponse et transfert sont partagées : si un des utilisateurs a répondu à un e-mail, tous les utilisateurs verront le drapeau "Réponse envoyée". Ce fonctionnement répond bien à un travail collaboratif pour gérer une boite partagée entrante (telle qu'une boite contact), qui intègre par exemple des sous-dossiers "traité", "messages envoyés", voire "modèle de réponse". Gestion des partagesLes partages d'une boîte peuvent être gérés soit par l'administrateur du domaine, soit par les utilisateurs à qui celui-ci a délégué la gestion. L'accès à la gestion des partages de la boîte est différent pour chacun :
Dans cet onglet :
Les utilisateurs désignés reçoivent alors un email d'information leur indiquant que la boîte leur a été partagée. Au prochain rafraichissement de leur interface (une déconnexion/reconnexion peut être nécessaire) la boîte apparait alors dans le client de Messagerie sous l'arborescence "Dossiers partagés" : Pour des informations détaillées sur le fonctionnement du formulaire de partage, consulter la page Gestion des partages. Utilisations d'une boite partagéeÉcrire au nom d'une boîteAfin de pouvoir écrire "au nom" d'une boîte partagée, i.e. en utilisant l'adresse de la boîte comme expéditeur, il faut :
Cas d'usagesLes boites aux lettres pratagées peuvent avoir diverses utilisations :
Modèle de mailUne boite aux lettres partagée peut être utilisée pour partager des mails qui serviront de modèles communs à tous les utilisateurs de la boite. Dans un premier temps :
A partir de la version 4.3 de BlueMind, il est possible de gérer les abonnements aux boites aux lettres partagées afin de faire apparaitre les boites de son choix dans Outlook connecté en mapi ou sur les appareils mobiles connectés en EAS.
Une fois qu'une boite a été partagée et que l'utilisateur a reçu le mail d'information (voir plus haut) :
|
| Sv translation | ||||||||||||||||||
|---|---|---|---|---|---|---|---|---|---|---|---|---|---|---|---|---|---|---|
| ||||||||||||||||||
PrinciplesShared mailboxes are great for teamwork: all users with privileges on the shared mailbox can view (or more depending on their permissions level) the messages it contains. Shared mailboxes work so that message "read status" information (read/unread) is specific to each user, whether the message has been read by other users or not. However, reply and forward information is shared: if one user has replied to a message, all users will see the flag "Reply sent". This is useful in collaborative work situations to manage shared inboxes (such as a contact mailbox) that include sub-folders such as "resolved, "sent", or "reply templates". Managing shared mailboxesThe domain administrator accesses the shared mailbox manager via his admin console in the directory entry manager. If you have been granted management rights to a shared mailbox, you can access it in Mail settings, "Sharings" tab. In this tab, select the mailbox whose share options you want to manage from the first drop-down list – this can be your own mailbox or a shared mailbox you have access to: See Gestion des partages. Using shared mailboxesWriting "as" a mailboxTo write a message "as" a shared mailbox, i.e. to use the mailbox's email address as the sender, you must:
UsesShared mailboxes can have a variety of uses in different situations, such as:
Email templatesA shared mailbox can be used to share emails that can serve as a common template for all its users. First, you need to:
The email appears in the shared mailbox and can be seen by all its users: Next, to use the message stored in this mailbox, just select it in webmail and click "More actions" > Edit as new:
A window containing the pre-filled message opens: the recipient's address and content are those of the original message and your signature is added.
From BlueMind version 4.3, you can manage subscriptions to shared mailboxes to show the ones you like in Outlook connected over mapi and/or on mobile devices connected over EAS.
Once a mailbox has been shared and you have received the notification email (see above):
|