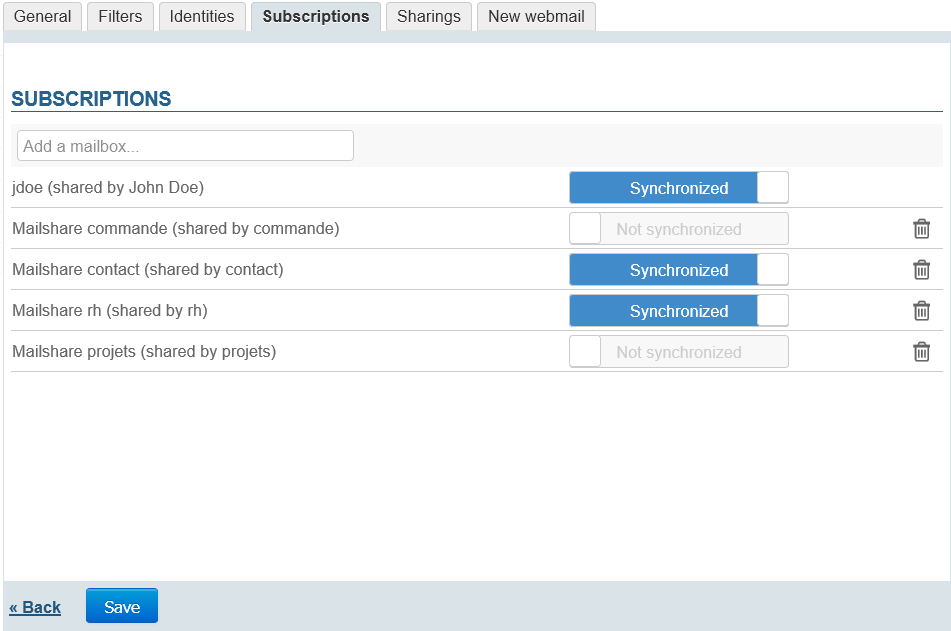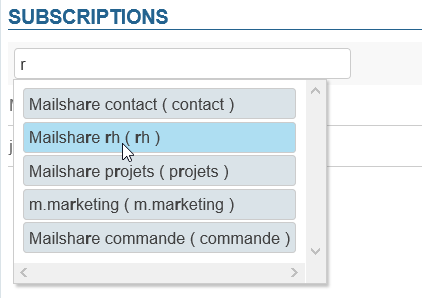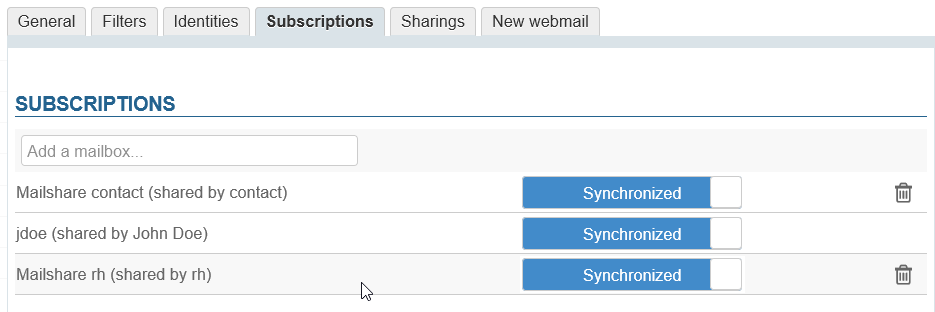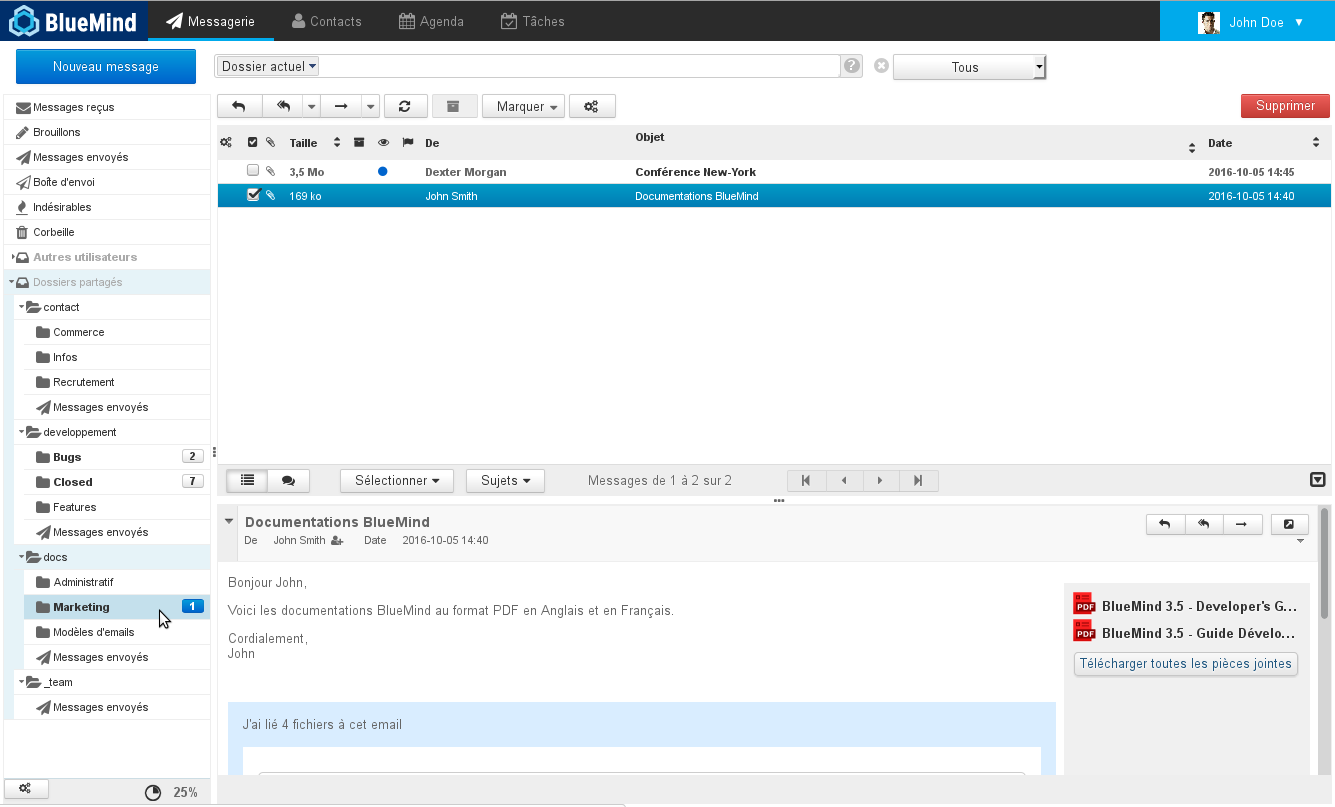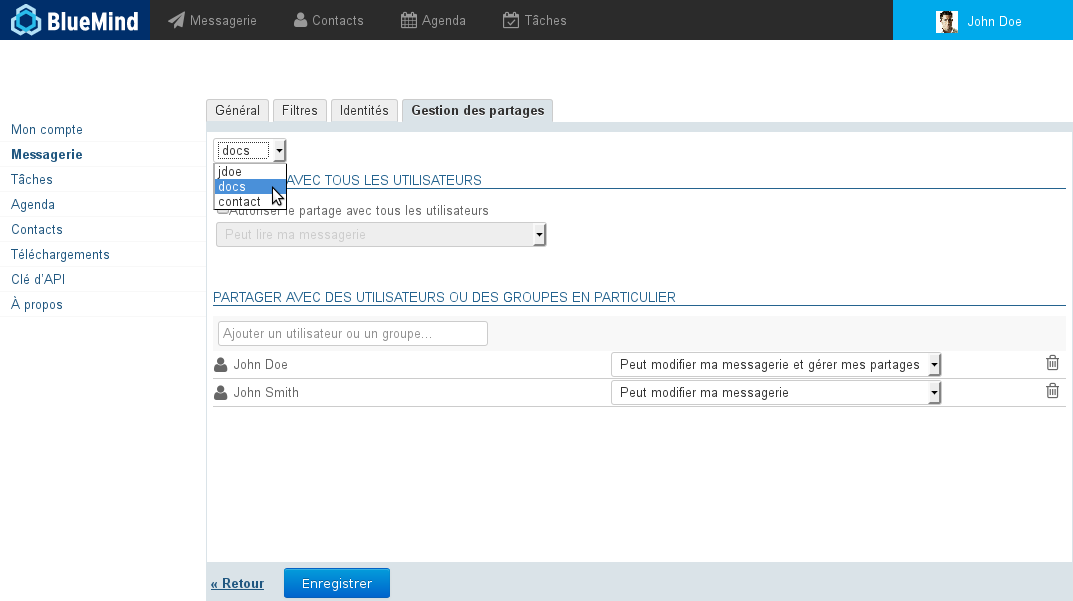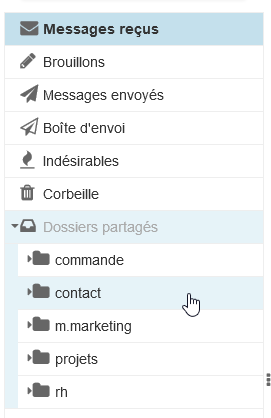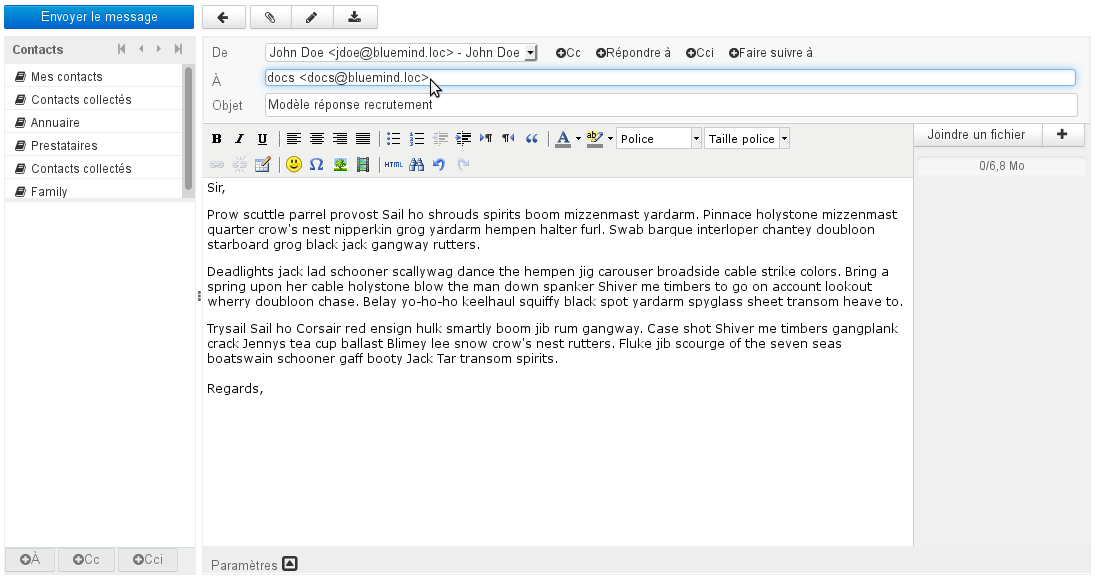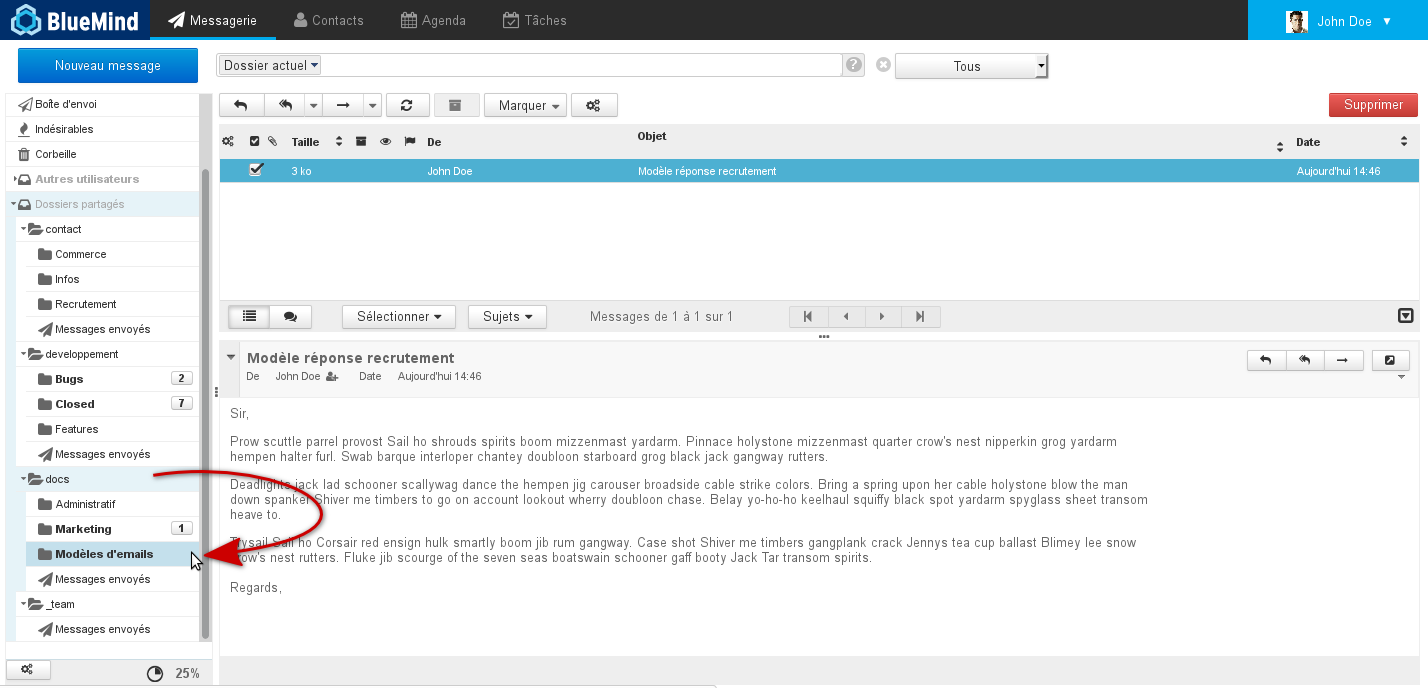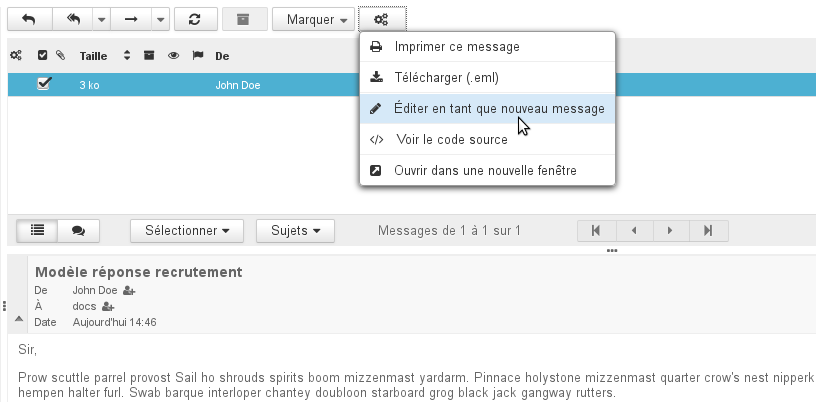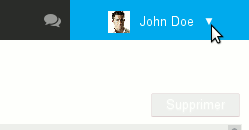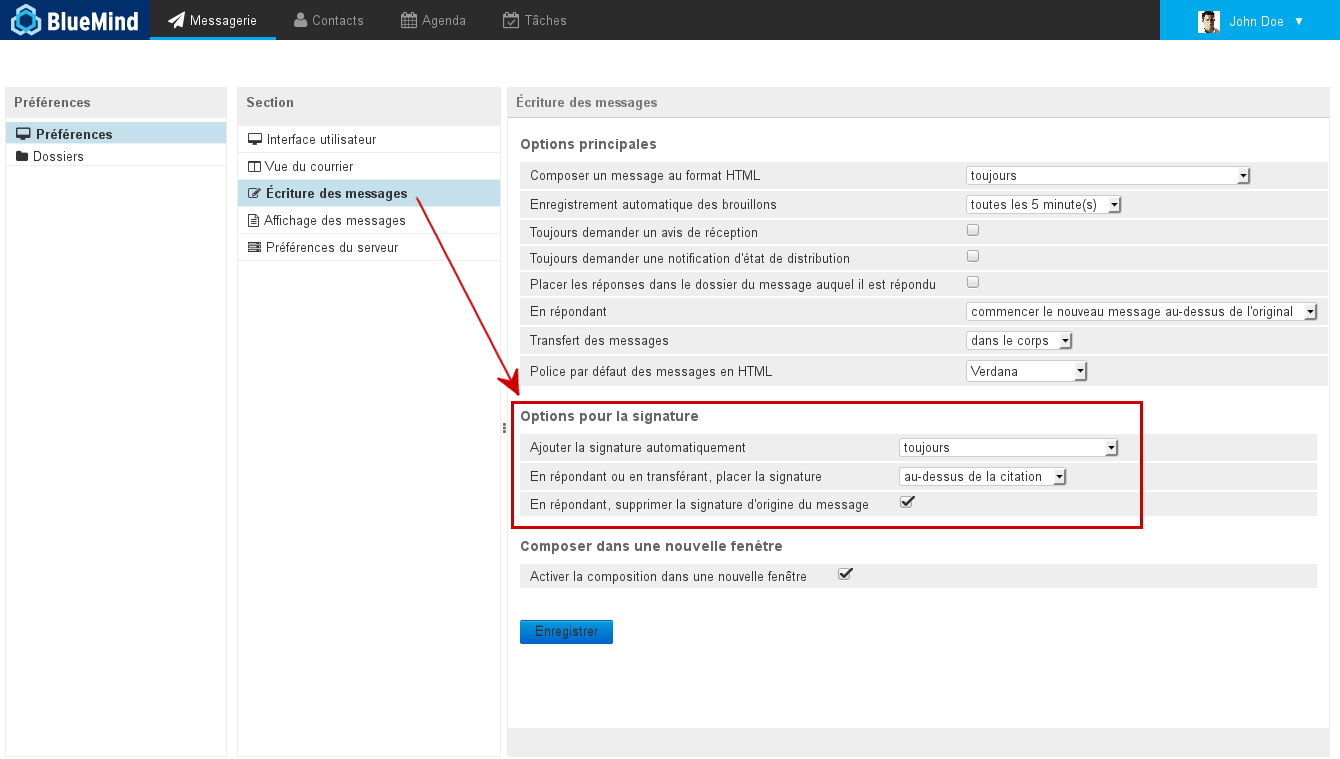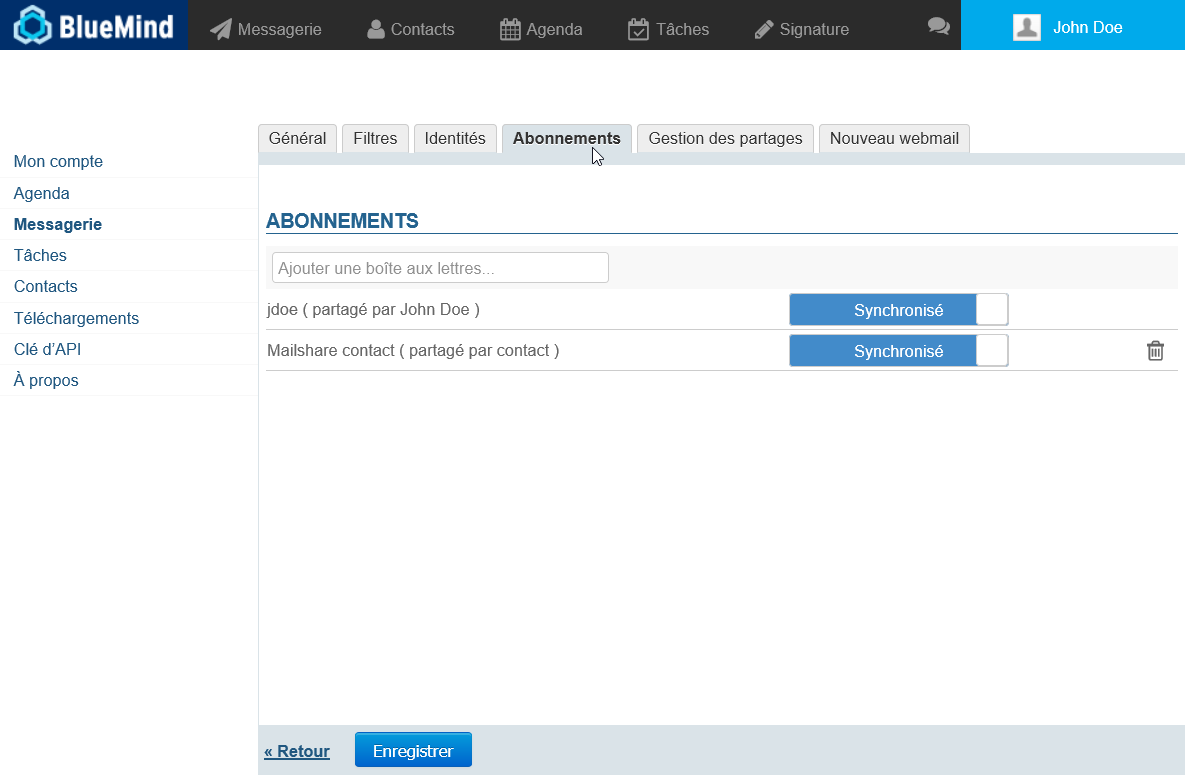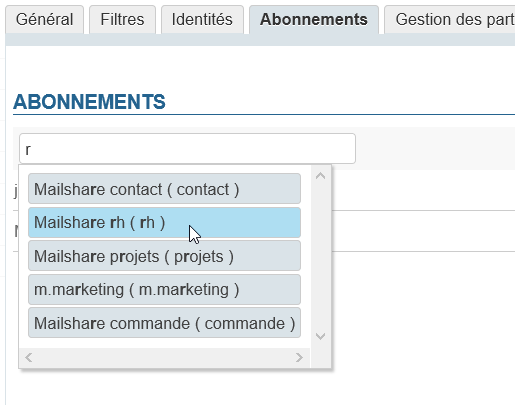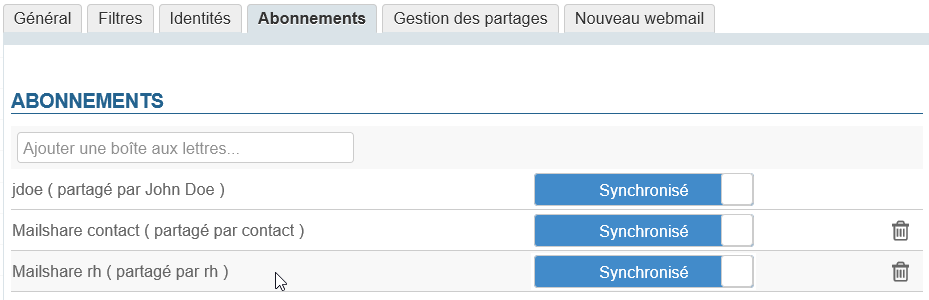Historique de la page
...
| Sv translation | ||||||||||||||||||
|---|---|---|---|---|---|---|---|---|---|---|---|---|---|---|---|---|---|---|
| ||||||||||||||||||
PrinciplesShared mailboxes are great for teamwork: all users with privileges on the shared mailbox can view (or more depending on their permissions level) the messages it contains. Shared mailboxes work so that message "read status" information (read/unread) is specific to each user, whether the message has been read by other users or not. However, reply and forward information is shared: if one user has replied to a message, all users will see the flag "Reply sent". This is useful in collaborative work situations to manage shared inboxes (such as a contact mailbox) that include sub-folders such as "resolved, "sent", or "reply templates". Managing shared mailboxesThe domain administrator accesses the shared mailbox manager via his admin console in the directory entry manager. If you have been granted management rights to a shared mailbox, you can access it in Mail settings, "Sharings" tab. In this tab, select the mailbox whose share options you want to manage from the first drop-down list – this can be your own mailbox or a shared mailbox you have access to: See Gestion des partages. Using shared mailboxesWriting "as" a mailboxTo write a message "as" a shared mailbox, i.e. to use the mailbox's email address as the sender, you must:
UsesShared mailboxes can have a variety of uses in different situations, such as:
Email templatesA shared mailbox can be used to share emails that can serve as a common template for all its users. First, you need to:
The email appears in the shared mailbox and can be seen by all its users: Next, to use the message stored in this mailbox, just select it in webmail and click "More actions" > Edit as new:
A window containing the pre-filled message opens: the recipient's address and content are those of the original message and your signature is added.
From BlueMind version 4.3, you can manage subscriptions to shared mailboxes to show the ones you like in Outlook connected over mapi and/or on mobile devices connected over EAS.
Once a mailbox has been shared and you have received the notification email (see above):
|
| Sv translation | ||||||||||||||||||||
|---|---|---|---|---|---|---|---|---|---|---|---|---|---|---|---|---|---|---|---|---|
| ||||||||||||||||||||
GrundsätzeFreigegebene Mailboxen eignen sich für Teamarbeit: Alle Benutzer mit Berechtigungen für die freigegebene Mailbox können die darin gespeicherten E-Mails einsehen (und je nach ihren Berechtigungen auch weitere Aktionen durchführen). Die Funktionsweise einer freigegebenen Mailbox bewirkt, dass sich die Leseinformationen (gelesene/ungelesen) der E-Mails auf den jeweiligen Benutzer beziehen: Jeder Benutzer erhält die für ihn zutreffenden Leseinformationen, unabhängig davon, ob die E-Mail von anderen Benutzern gelesen wurde oder nicht. Andererseits gelten Antwort- und Weiterleitungsinformationen für alle Benutzer: Wenn einer der Benutzer auf eine E-Mail geantwortet hat, sehen alle Benutzer die Markierung "Réponse envoyée" (Antwort gesendet). Diese Funktionsweise eignet sich gut, um für eine Zusammenarbeit einen freigegebenen Posteingang (z. B. eine Mailbox "Kontakt") zu verwalten, der z. B. die Unterordner "Bearbeitet", "Gesendete Nachrichten" oder auch "Antwortvorlagen" enthält. Verwaltung der FreigabenDie Freigaben einer Mailbox können entweder vom Domain-Administrator oder von den Benutzern, an die er die Verwaltung delegiert hat, verwaltet werden. Der Zugriff auf die Verwaltung der Freigaben für Administratoren und Benutzer ist jedoch unterschiedlich:
In dieser Registerkarte gehen Sie wie folgt vor:
Die entsprechenden Benutzer erhalten dann per E-Mail eine Benachrichtigung, dass die Mailbox freigegeben wurde. Nach der nächsten Aktualisierung ihrer Benutzeroberfläche (möglicherweise muss hierfür die Verbindung getrennt/wiederhergestellt werden) erscheint die Mailbox dann im E-Mail-System in der Baumstruktur "Dossiers partagés" (Freigegebene Ordner): Für detaillierte Informationen zur Funktionsweise des Formulars für die Freigabe siehe Gestion des partages. Verwendung einer freigegebenen MailboxVersand im Namen der freigegebenen MailboxDamit Sie stellvertretend für eine freigegebene Mailbox, d. h. mit der Adresse der Mailbox als Absender, Nachrichten verfassen können, ist erforderlich:
AnwendungsfälleFreigegebene Mailboxen können für verschiedene Zwecke verwendet werden:
E-Mail-VorlageEine freigegebene Mailbox kann verwendet werden, um Nachrichten freizugeben, die von allen Benutzern der Mailbox als Vorlage für ihre eigenen Nachrichten verwendet werden. Gehen Sie zunächst wie folgt vor:
Ab Version 4.3 von BlueMind ist es möglich, Abonnements für freigegebene Mailboxen so zu verwalten, dass die gewünschten Mailboxen in einem Outlook-Client, der mit MAPI angebunden ist, oder auf mobilen Geräten, die per EAS verbunden sind, angezeigt werden.
Sobald eine Mailbox freigegeben wurde und Sie die Informationsmail erhalten haben (siehe oben):
|