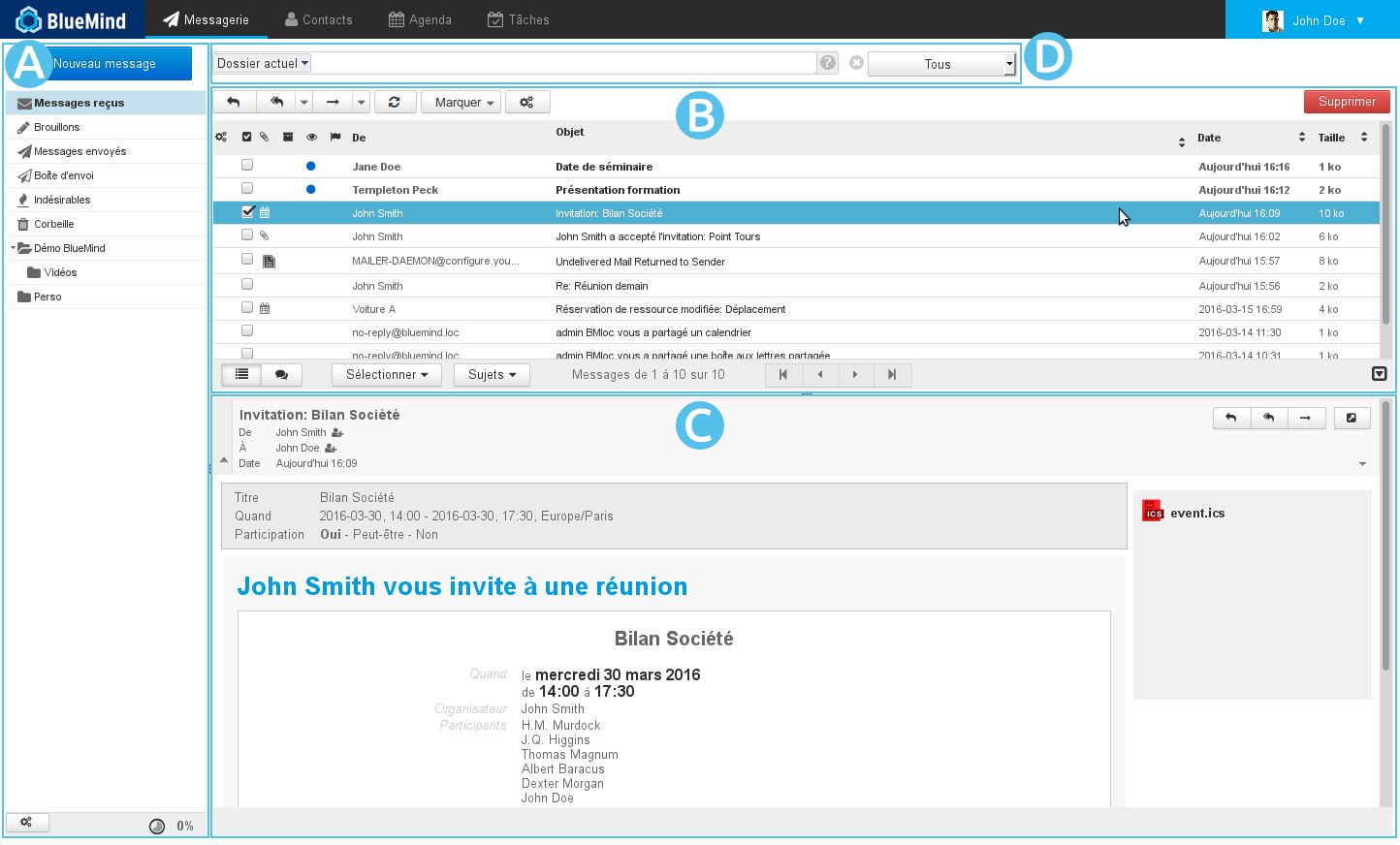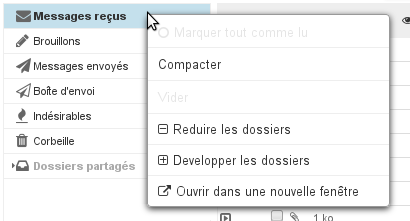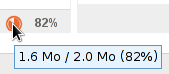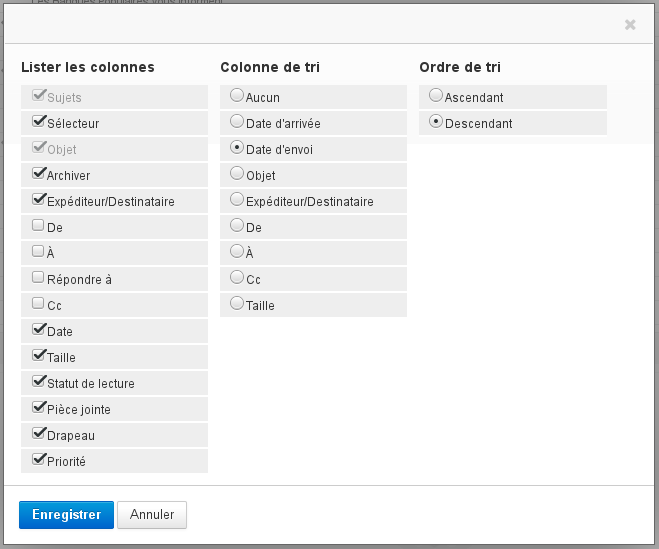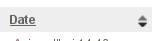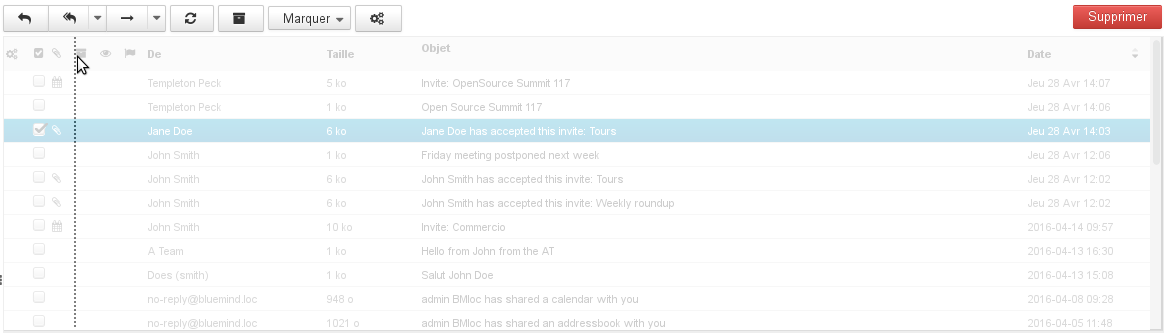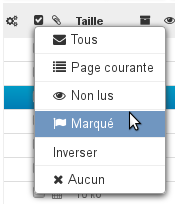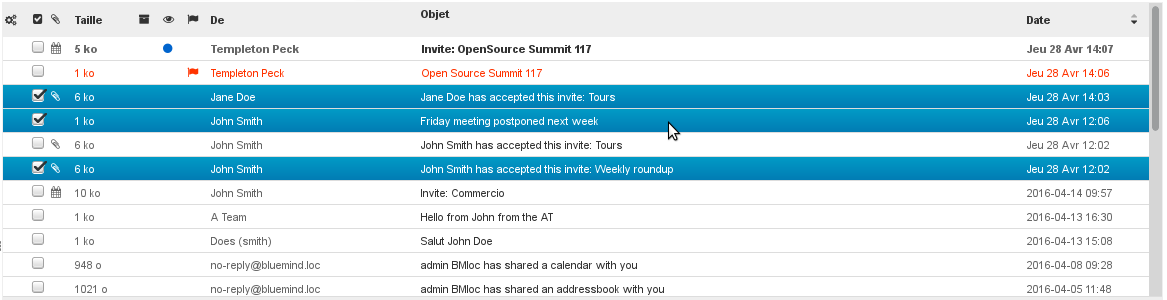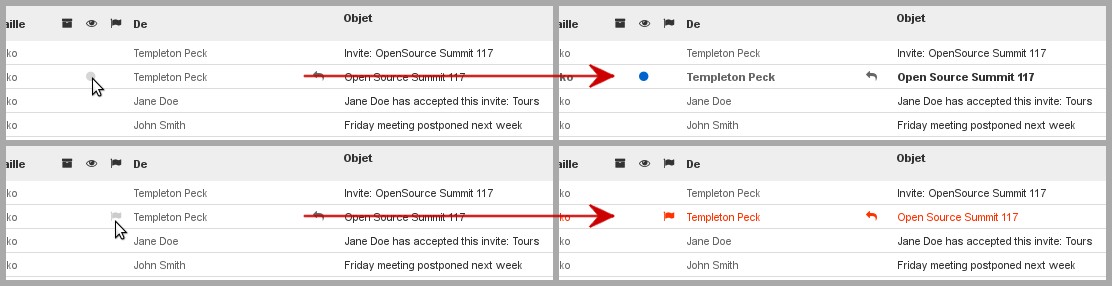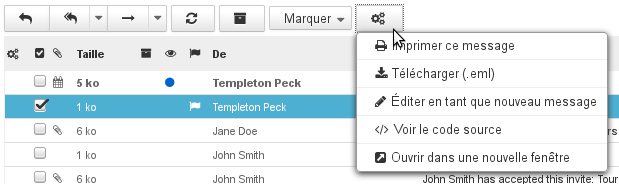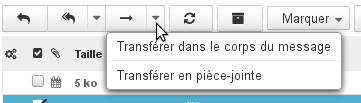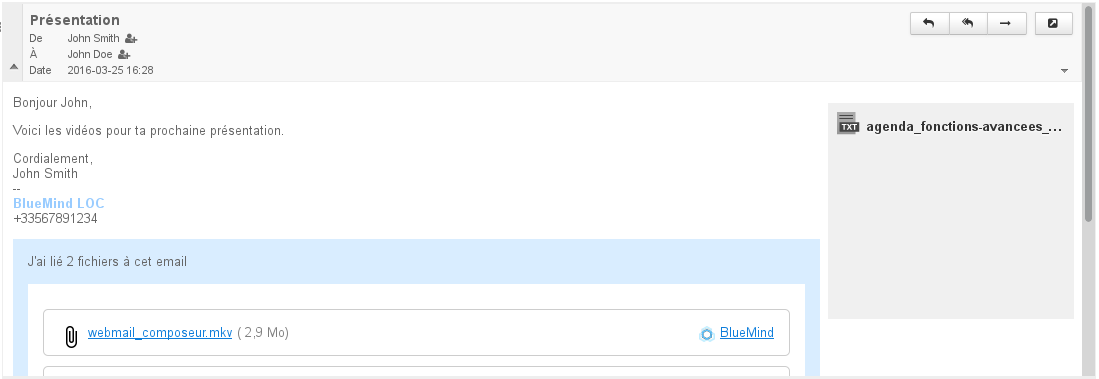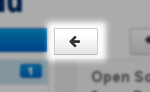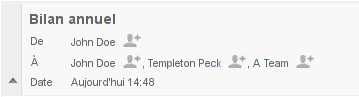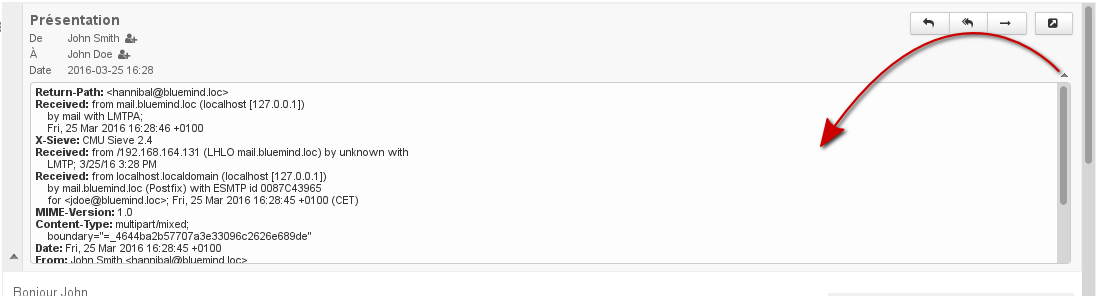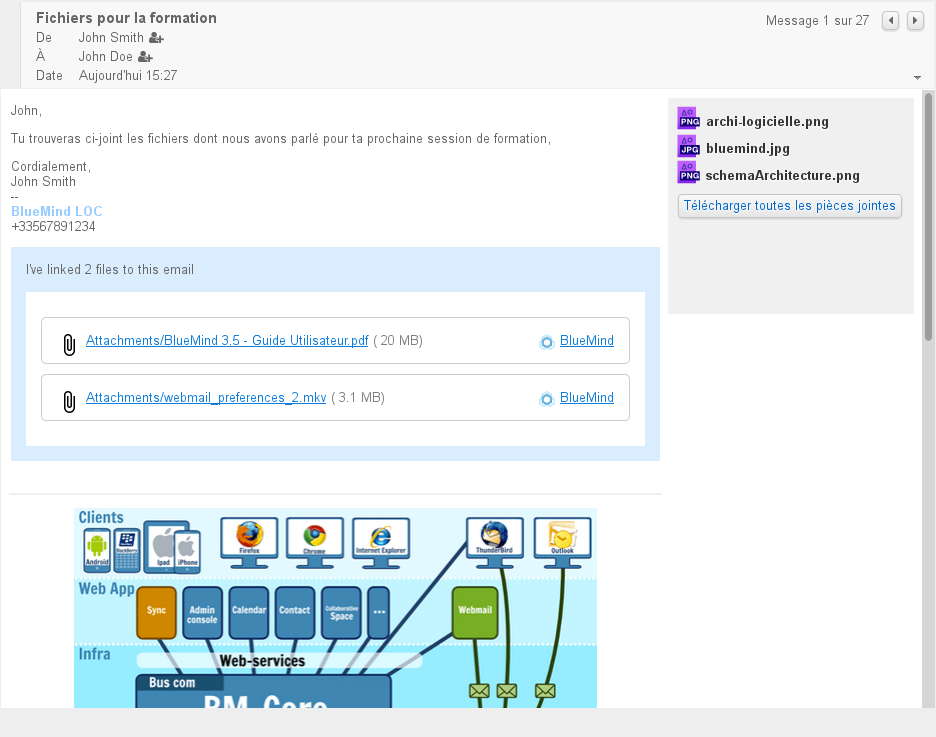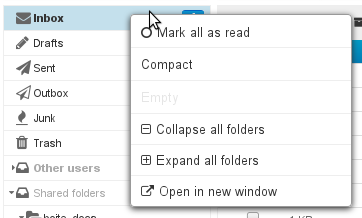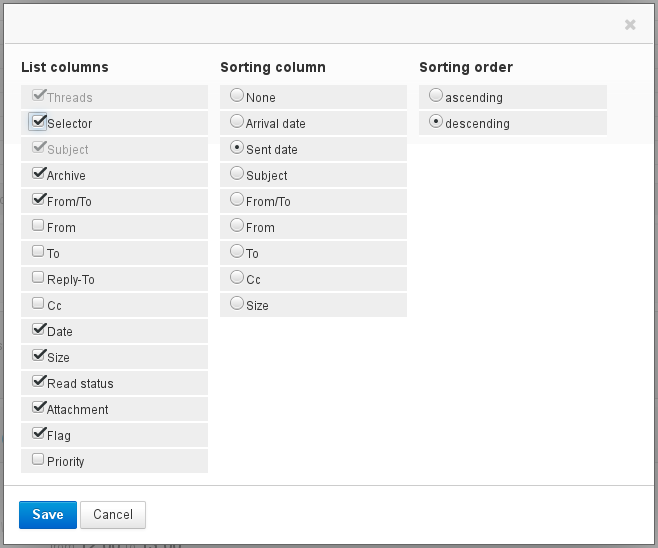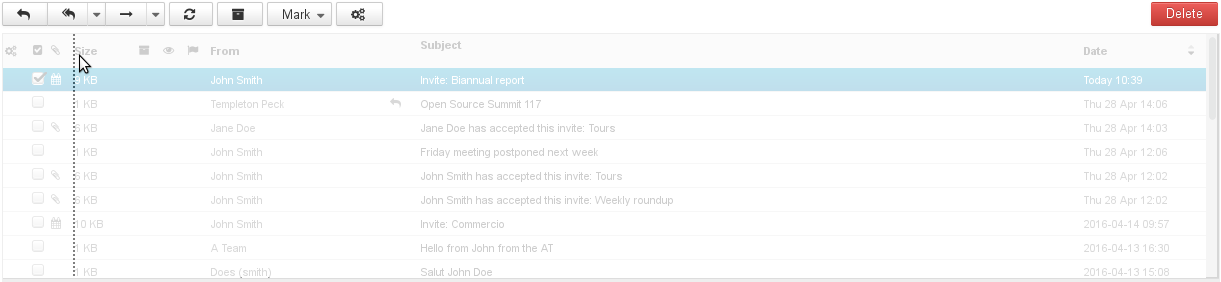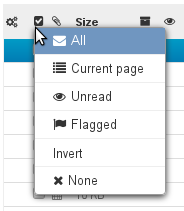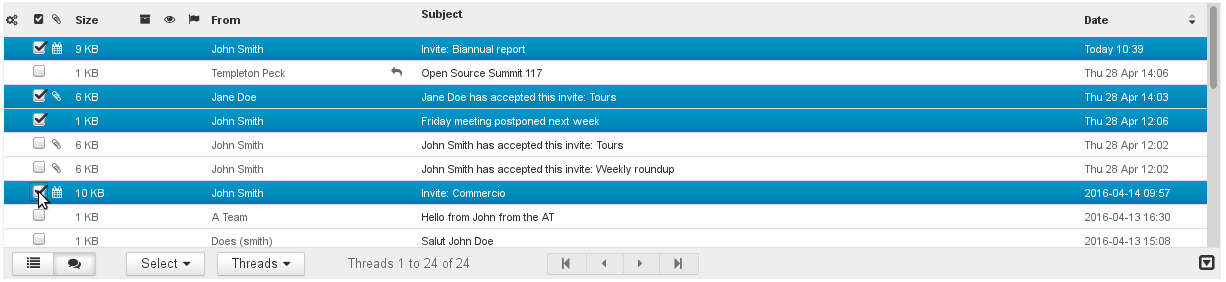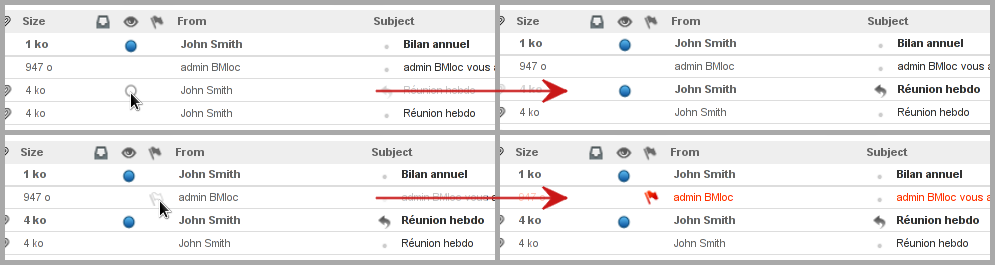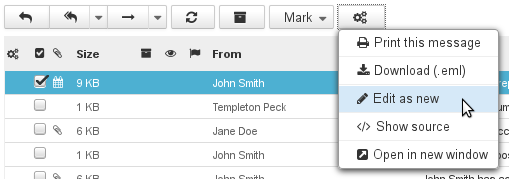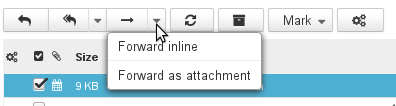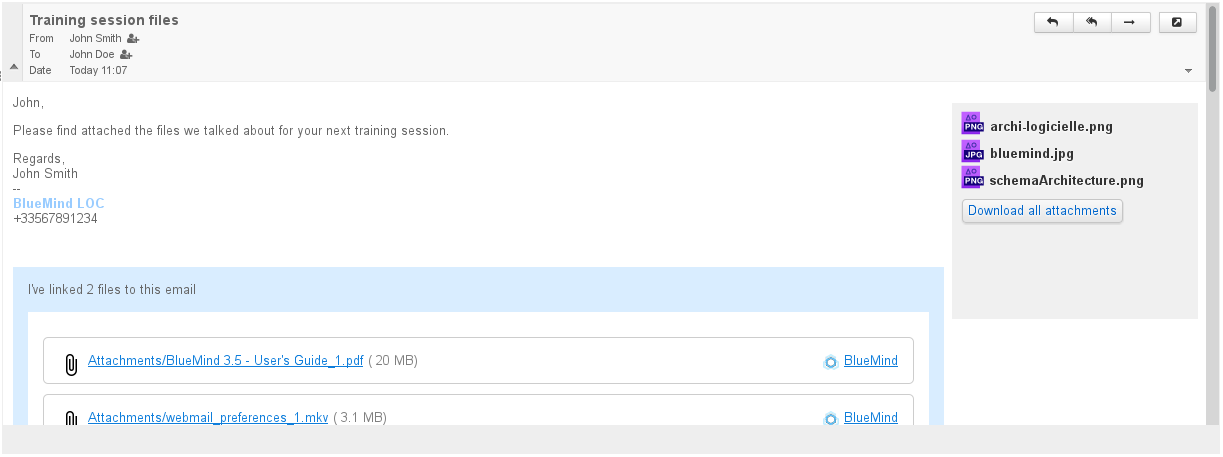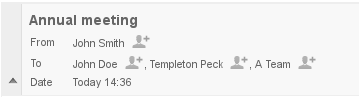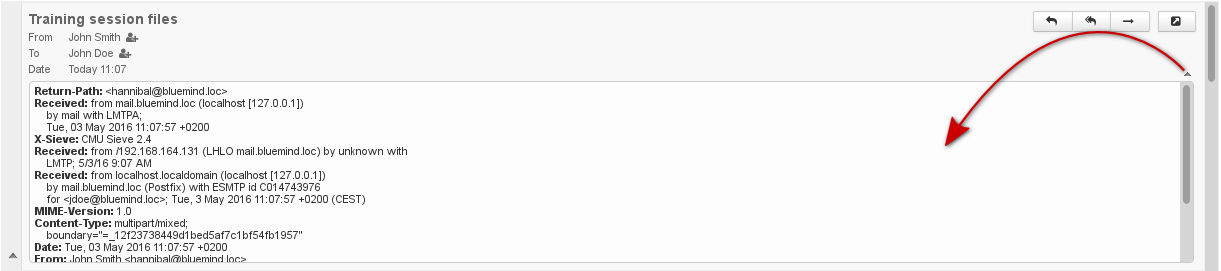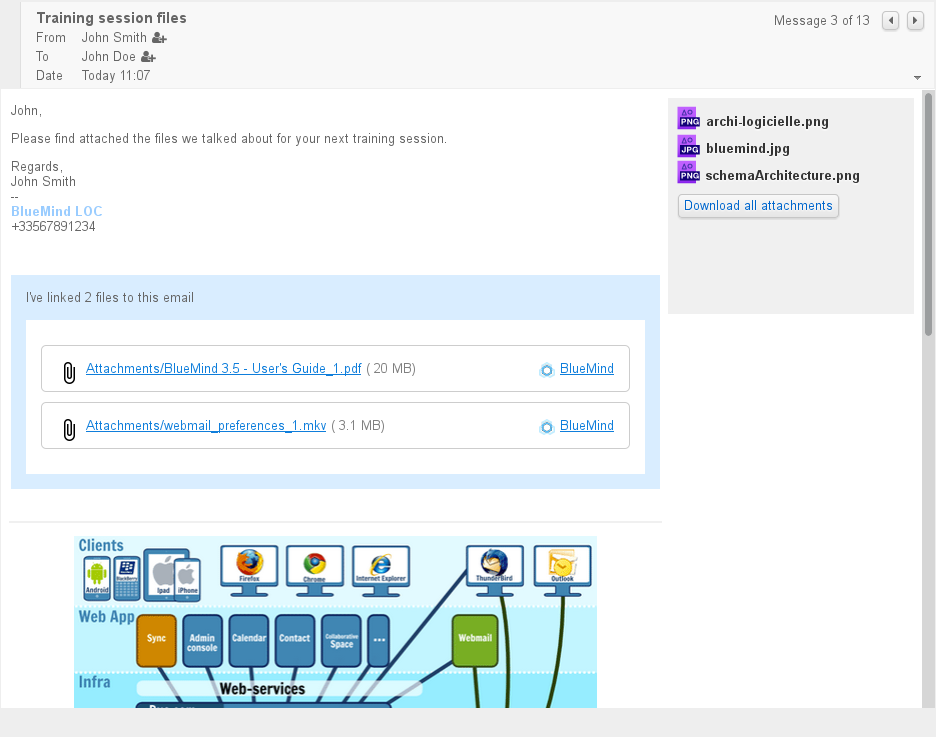Historique de la page
| Sv translation | |||||||||||||||||||||||||||
|---|---|---|---|---|---|---|---|---|---|---|---|---|---|---|---|---|---|---|---|---|---|---|---|---|---|---|---|
| |||||||||||||||||||||||||||
AffichageLa vue principale par défaut de BlueMind se présente en 3 panneaux :
Barre latéraleLa barre latérale affiche la liste hiérarchique des dossiers accessibles par l'utilisateur, en lecture ou en lecture-écriture. Ceux-ci sont triés par ordre alphabétique.
Lorsqu'un dossier est sélectionné, son contenu est affiché dans la partie droite de la fenêtre Le dossier "Dossiers partagés" regroupe l'ensemble des dossiers, utilisateurs ou boites partagés, pour lesquels ont été attribués des droits de partages. Les messages peuvent être déplacés d'un dossier à l'autre par glisser-déplacer depuis la liste de messages vers le dossiers correspondant. Le clic droit sur un dossier propose un menu d'actions spécifiques pour le dossier :
Liste des messagesColonnes et triLe bouton en forme d'engrenages en haut de la liste des messages permet d'ouvrir la popup de sélection des colonnes et de l'ordre de tri de l'affichage :Pour trier les messages suivant une colonne, cliquer sur l'en-tête de celle-ci : s'il s'agit déjà de la colonne de tri alors celui-ci est inversé (croissant décroissant), sinon les messages sont triés par ordre croissant. L'ordre actuellement effectif est matérialisé par une flèche dans l'en-tête de colonne concerné : Pour personnaliser l'ordre des colonnes, cliquer sur l'en-tête de la colonne à déplacer dans la liste des messages, celle-ci devient grisée et l'emplacement de la colonne est matérialisé en pointillé, déplacer alors la colonne vers l'emplacement souhaité :
Sélection des messagesLa sélection multiple de messages peut se faire de plusieurs façons différentes :
Les messages sélectionnés sont matérialisés dans la liste par un fond bleu et leur case "Sélecteur" cochée :
Lecture et modification du statutLes colonnes de statut de lecture et de drapeau permettent, en plus de l'information rapidement visible présentée, d'agir sur le statut des messages : en cliquant dans la colonne correspondante le statut du message ("lu"/"non lu") est automatiquement inversé et un drapeau peut être placé et enlevé sur le message : Actions sur les messagesLa barre d'outils au dessus de la liste des messages, en , permet d'accéder aux actions possibles suivant le ou les messages sélectionnés : Ces boutons de raccourcis permettent d'accéder rapidement aux fonctions principales : répondre, répondre à tous, transférer, changer le statut de lecture et d'importance... Le bouton représentant un engrenage propose des actions supplémentaires :
Les boutons suivis d'une flèche proposent eux aussi des actions supplémentaires, en plus de leur fonction propre :
Répondre à un message
Transférer un message
Supprimer un message
Éditer en tant que nouveau messagePour éditer un message plutôt que le faire suivre ou répondre, faire apparaître le menu "Plus d'actions..." et choisir "Éditer en tant que nouveau message". Actions sur la liste de messagesLes boutons de raccourcis au bas de la liste des messages permettent d'agir sur la liste des messages :
Affichage d'un messageLe panneau affiche le contenu d'un message sélectionné :
Affichage de l'en-têteL'en-tête d'un message est par défaut affichée en mode simple. Pour afficher plus d'informations, cliquer sur la flèche située à gauche de la zone :Pour afficher l'en-tête complet du message, cliquer sur la flèche située à droite de la zone d'en-tête : Pièces jointesLes pièces jointes se trouvent à deux endroits du message, selon le type d'attachement :
Selon la nature de la pièce jointe, cliquer dessus ouvrira la fenêtre d'aperçu ou proposera de télécharger ou ouvrir le fichier. |
| Sv translation | |||||||||||||||||||||||||||
|---|---|---|---|---|---|---|---|---|---|---|---|---|---|---|---|---|---|---|---|---|---|---|---|---|---|---|---|
| |||||||||||||||||||||||||||
DisplayBlueMind's default main view includes three panes:
SidebarThe sidebar shows the directory structure for read-only or read-and-write folders you have access to, sorted alphabetically.
When a folder is selected, its content is shown in the right-hand pane . The "shared folders" folder holds all the folders – user-specific or shared mailboxes – you have been granted rights to. Messages can be moved from one folder to another by dragging and dropping them from the message list into the desired folder. Right-click a folder to open a folder-specific action menu:
Message listColumns and sortingThe gears button above the message list opens the column list and sorting window: To apply sorting to a column, click it in the "Sorting column" list: if messages are already sorted by that column, the sorting order is reversed (ascending descending), otherwise messages are sorted in ascending order. The column currently used for sorting is shown with an arrow in the column header: To customize column order, click the header of the column you want to move in the message list. The message list is grayed out and the column's location is shown as a dotted line. You can then move the column to the desired location:
Selecting multiple messagesThere are several ways to select multiple messages:
The messages selected are highlighted in blue and the box is checked:
Reading and modifying message statusesIn addition to quickly providing overview information, the read and flagged columns allow you to change the status of messages: click in the appropriate column to switch between read/unread and add or remove a flag: Message actionsThe toolbar above the message list -- in -- gives you access to different actions depending on the message(s) selected: These shortcut buttons give you quick access to key actions: reply, reply all, forward, archive, change read and importance status... The gears button provides further actions, such as "Edit as new" which allows you to edit the message directly. Drop-down arrows also provide more actions, in addition to the button's primary function:
Replying to messages
Forwarding messages
Deleting messages
Editing as a new messageTo edit a message rather than replying to it or forwarding it, open the menu "More actions..." and select "Edit as new message". Message list actionsShortcut buttons at the bottom of the message list offer a range of actions and information on the message list:
Viewing messagesThe message pane shows the content of the message selected:
Header displayBy default, message headers are displayed in simple mode. To view more details, click the arrow to the left of the header: To display the full message header, click the arrow to the right of the header: AttachmentsAttachments can be found in different places in the message, depending on the attachment type:
Clicking an attachment will either open a preview window or a download/open prompt, depending on its type. |