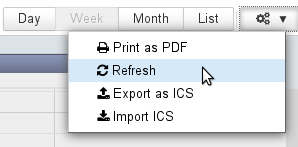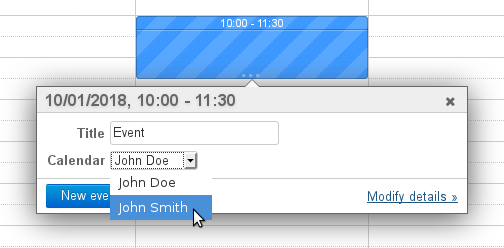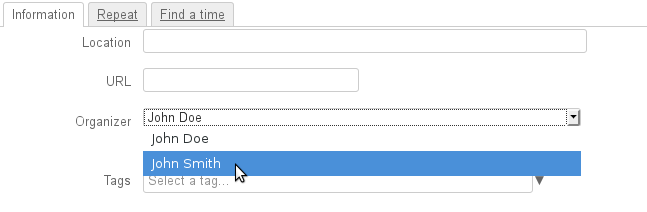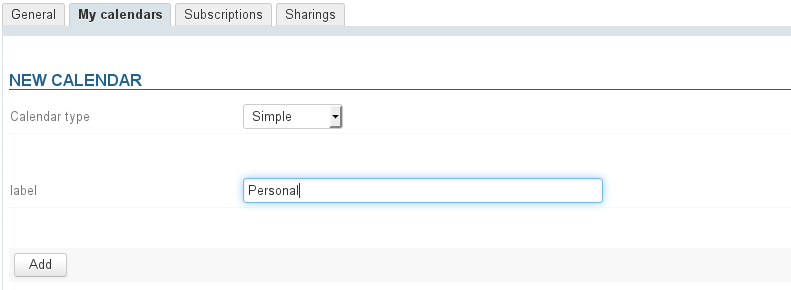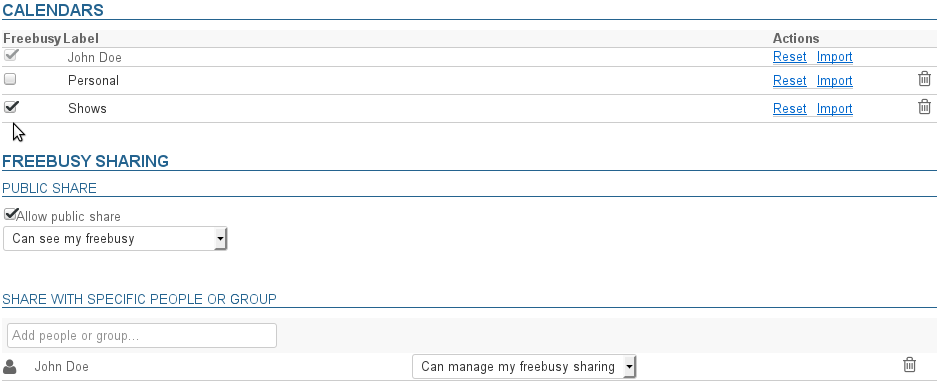Historique de la page
...
| Sv translation | ||||||||||||||||||||||||||||||||||
|---|---|---|---|---|---|---|---|---|---|---|---|---|---|---|---|---|---|---|---|---|---|---|---|---|---|---|---|---|---|---|---|---|---|---|
| ||||||||||||||||||||||||||||||||||
Display and navigationThe primary default view of the BlueMind calendar is made up of:
Events are marked with icons that give you a quick view of their properties:
In BlueMind 3.5 events include more details and offer more customization options. Custom meeting versionsEach participant now has their own version of a meeting. This means they can modify it (location, category, note, etc.) or set a different attendance status for an occurrence of a series of meetings: they can accept the whole series but indicate that they will not attend one or several occurrences, for instance. Organizing and participating in meetings
E.g. if John Doe wants to create a new meeting in John Smith's calendar:
About resourcesResources work the same way as users. As a result, to be able to create an event directly in the resource's calendar, users must have "Can modify my events" rights and set the resource as the organizer. User with booking rights only must create an event in their own calendar and invite the resource. In addition, version 3.5 has more advanced resource booking features which allows, in certain cases, automatic bookings or prevents overbooking. To find out more, go to the page about resources.
New behaviorDomain calendars are no longer viewed as physical entities like users or resources. They are now viewed as calendars that provide information to users, such as public holidays, company holidays, sales and marketing events (trade shows, presentations, etc.) or local events (town council meeting, exhibition, school council meeting, etc.), training days, team activities, etc. As a result, domain calendars can no longer be set as event organizers or be invited, as it used to be the case in BlueMind 3.0. New practicesThere used to be two instances domain calendars were used for:
Invitations and notificationsWhen a meeting is created, if the organizer chooses not to send invitations, participants are not notified by email and the meeting is not shown in their calendar. Similarly, when invitees accept or decline participation, only the meeting organizer receives notifications and centralizes the meeting's information.
This means that participants other than the organizer cannot see other participants' statuses. To see them, they must view the organizer's version of the meeting, provided the organizer has given them reading rights on their calendar:
Multiple calendarsBlueMind allows users to create and use as many personal calendars as they like and to manage how they are shared the same way they would their default calendar. Creating a new calendarTo create a new calendar:
Editing a calendarTo edit a calendar's name:
Deleting a calendarTo delete a calendar:
Sharing availabilityIn calendar preferences (see above), the "Freebusy" column allows users to select which calendar(s) will be used when other users search their availability to invite them to an event.
Once you've selected the calendar(s), fill in the "freebusy sharing" form:
Sharing can be set as:
PrintingTo print the current view, open the Tools menu at the top right of the main display area: The printing In the "print" dialog box offers you can choose to print the current view as a calendar or as a list, and printing options allow you to a preview of the selection is shown: The weekly view shown above produces the following pdf file: calendarSemaine.pdf The list view shown above produces the following pdf file: calendarListe.pdf Click "Save" to download the file.
ICS Export and ImportICS exporting and importing is available from the Tools menu at the top right of the main display area: ICS ExportThe dialog box that opens allows you to select the calendar and the events you want to export. By clicking "Export", you are offered to download or open the corresponding ICS file depending on the user's environment configuration: ICS ImportThe dialog box that opens allows you look for a file on your computer and select the calendar in which you want to import the events. You can choose from all the calendars you have write access to: ICS Synchronization |