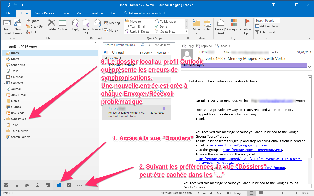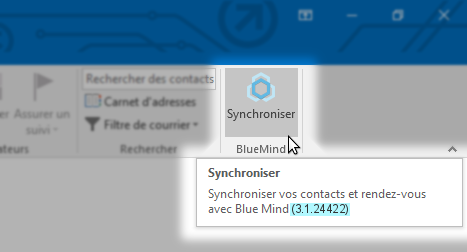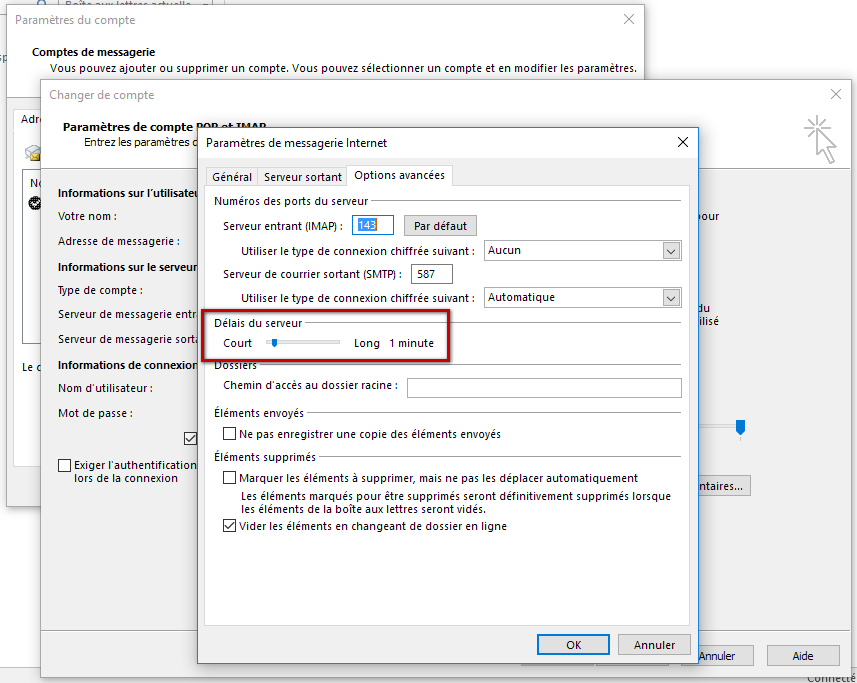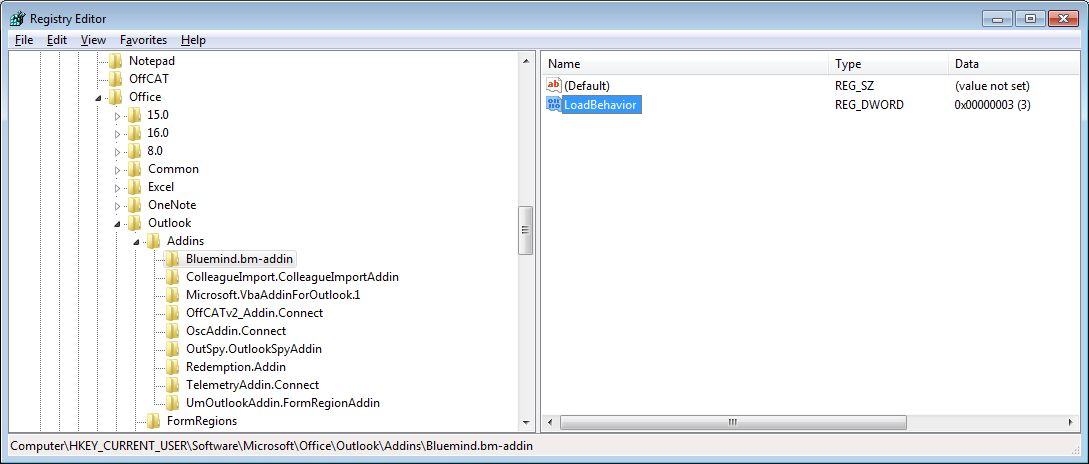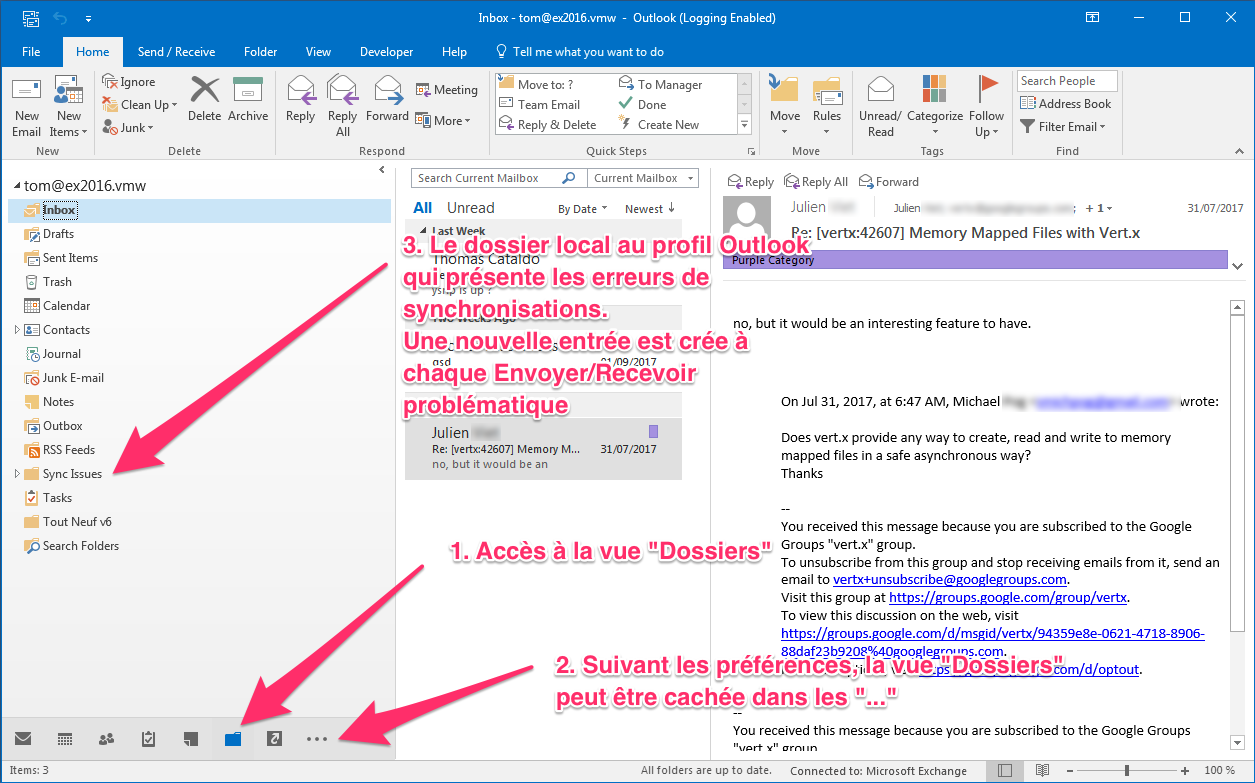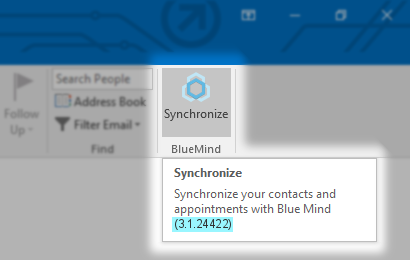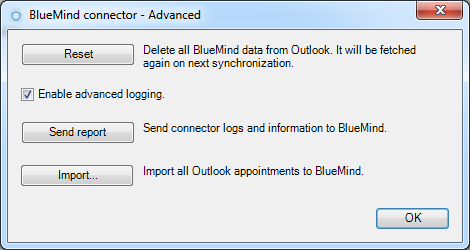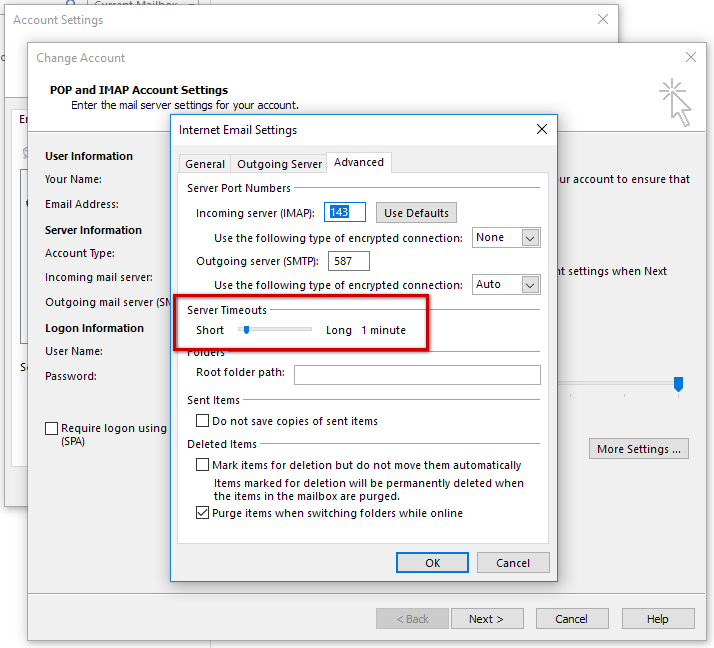Historique de la page
| Sv translation | |||||||||||||||||||||||||||||||||||||||||||
|---|---|---|---|---|---|---|---|---|---|---|---|---|---|---|---|---|---|---|---|---|---|---|---|---|---|---|---|---|---|---|---|---|---|---|---|---|---|---|---|---|---|---|---|
| |||||||||||||||||||||||||||||||||||||||||||
Préalable
Les problèmes de messagerie
Les problèmes de connecteur
Le problème persisteSi malgré tout cela le problème reste insoluble, alors ouvrir (suivant support disponible) un ticket dans le bug tracker BlueMind avec les informations trouvées au cours de cette investigation. FAQ
Pour connaître la version du connecteur installée, placer la souris sur le logo de synchronisation de BlueMind dans Outlook, sans cliquer : une infobulle apparaît au survol, indiquant la version du connecteur : Trouver les logsIl y a 2 types de logs qui peuvent s'avérer utiles :
De même que pour les logs du connecteur, il faut activer les logs détaillés afin de recueillir un maximum d'informations. Pour cela :
Ensuite, quelle que soit la version d'Outlook :
Une fois fait, on peut récupérer les logs dans le dossier de journalisation temporaire de l'utilisateur :
Pour en savoir plus sur la journalisation d'Outlook et les fichiers de logs générés : https://support.office.com/fr-fr/article/Qu-est-ce-que-l-option-Activer-la-journalisation-d%C3%A9pannage-0fdc446d-d1d4-42c7-bd73-74ffd4034af5?ui=fr-FR&rs=fr-FR&ad=FR&fromAR=1
Afin de pouvoir récupérer des logs utiles, il faut d'abord activer les logs détaillés. Pour cela :
Une fois fait, on peut alors récupérer des logs pertinents. Ceux-ci se trouvent dans le dossier BlueMind des dossiers temporaires de l'utilisateur :
Problèmes connusLa synchronisation Outlook est très longue et entraîne des problèmesProblèmes/Symptômes : la synchronisation Outlook semble "en retard" par rapport à d'autres clients (mobiles par exemple), des messages présents depuis le webmail n'apparaissent pas, la synchronisation semble très longue et aboutit parfois à des erreurs Cause : cela peut être causé par une messagerie comportant un très grand nombre de dossiers et sous-dossiers Explication technique : Outlook en IMAP ne récupère pas en temps réel les messages dans les dossiers autres que la boîte de réception (Inbox). Les autres dossiers sont vérifiés à l'envoyer/recevoir dont les paramètres sont définis via le menu Envoi/Réception > Groupes d'envoi/réception > Définir les groupes d'envoi/réception. Sur une grosse messagerie avec beaucoup de dossiers, paramétrer l'envoyer/recevoir pour récupérer tout à chaque fois peut causer des lenteurs et des envoyer/recevoir ne se finissant "jamais".
Solution : il n'est pas nécessaire de faire ces opérations sur chaque dossier et sous-dossier:
Des messages sont envoyés plusieurs foisProblèmes/Symptômes : des messages contenant une ou plusieurs pièces jointes sont envoyés à de multiples reprises Cause : les messages étant très lourd, Outlook perd la connexion au serveur (à cause d'une mauvaise connexion internet par exemple) et recommence son envoi. Il copie ainsi plusieurs fois le message dans le dossier Messages envoyés et lorsque la connexion avec BlueMind est correctement établie, les messages sont alors tous émis. Solution : augmenter le délai d'attente de réponse du serveur
Le connecteur Outlook ne se charge qu'à la demandeProblèmes/Symptômes :
Cause : la valeur de la clé de registre Windows qui conditionne le mode de chargement du connecteur a été modifiée, soit par Outlook suite à une erreur lors d'un précédent chargement du connecteur, soit par un programme tierce tel qu'un antivirus par exemple. Solution : corriger la valeur de la clé de registre pour réactiver le chargement au démarrage. Pour cela :
Le connecteur ne se charge toujours pas, il a été désactivé par OutlookProblème/Symptôme : malgré les vérifications du point précédent, le connecteur n'apparait toujours pas. Il est présent dans Fichier > Options > Compléments mais il est désactivé. Cause : ayant détecté un dysfonctionnement à un moment donné, Outlook a forcé la désactivation du connecteur Solution : forcer la réactivation du connecteur. Pour cela :
Pour plus d'information sur ce sujet : https://msdn.microsoft.com/fr-fr/library/ms268871.aspx Impossible de désinstaller ou réinstaller le connecteur OutlookProblème/Symptôme : Impossible de désinstaller ou réinstaller le connecteur Outlook. Lors de la désinstallation une fenêtre d'erreur apparaît, indiquant « Error 1001: the specified service already exists » Cause : le service Windows de mise à jour automatique du connecteur est dans un état d'installation incohérent. Solution : utiliser l'utilitaire Windows disponible à l'adresse suivante pour finaliser la désinstallation : https://support.microsoft.com/fr-fr/mats/program_install_and_uninstall Si l'outil échoue, il faut supprimer manuellement le service d'autoupdate.
Le connecteur n'arrive plus à synchroniserProblème/Symptôme : le connecteur fonctionnait correctement mais a cessé de synchroniser, sans lever de message spécial. Une réinstallation n'a rien fait. Dans les logs détaillés, on trouve l'erreur suivante :
Ce problème peut avoir 2 causes possibles :
Une erreur MAPI_E_NOT_FOUND apparait dans les logsProblème/Symptôme : des problèmes fonctionnels apparaissent (emails d'invitations envoyés en texte brut, problèmes de synchronisation...) et l'erreur suivante apparaît dans les logs détaillés du connecteur :
Cause : le fichier PST du profil est corrompu Solution : procéder à une réparation du fichier : http://office.microsoft.com/fr-fr/outlook-help/reparer-les-fichiers-de-donnees-outlook-pst-et-ost-HA010354964.aspx Une erreur "Il n'y a plus de fichier" apparaîtProblème/Symptôme : On a le message d'erreur "System Error. Code: 18. Il n’y a plus de fichier" Cause : Cela est dû à la mise à jour Windows « 10 October 2018 Update (1809) » (déployée par Microsoft fin décembre contrairement à ce qu'indique la date). Solution : Le contournement du problème est mis en œuvre dans le connecteur à partir de la 3.5.10-2, il faut donc mettre à jour BlueMind dans cette version (ou supérieure) pour faire disparaître cette erreur. Une popup indique une erreur de connexion sous-jacenteProblème/Symptôme : Une fenêtre d'erreur s'ouvre avec pour titre "BlueMind connecteur" et pour message "La connexion sous-jacente a été fermée : Une erreur inattendue s'est produite lors de l'envoi" Cause : le framework du poste Windows est trop ancien Solution : il faut procéder à la mise à jour du poste, en particulier du framework .net qui doit être en version 4.5 minimum |
| Sv translation | ||||||||||||||||||||||||||||||||||||||||
|---|---|---|---|---|---|---|---|---|---|---|---|---|---|---|---|---|---|---|---|---|---|---|---|---|---|---|---|---|---|---|---|---|---|---|---|---|---|---|---|---|
| ||||||||||||||||||||||||||||||||||||||||
Foreword
Trouble with mail
Connector issues
The issue persistsIf despite this, the issue isn't resolved, open a ticket (depending on the support available to you) in the BlueMind bug tracker describing the information collected during this investigation. FAQ
To find the version of the connector installed on your machine, hover on the BlueMind synchronization logo in Outlook (don't click): a tooltip showing the connector version is displayed: Retrieving Outlook logsTwo types of logs can be useful:
Like for BlueMind connector logs, you must enable advanced logging in order to collect as much information as possible. To do this:
Next, regardless of the Outlook version you are using:
Once this is done, you can retrieve the logs in your temporary logging folder:
To find out more about Outlook logging and logging files: https://support.office.com/en-us/article/What-is-the-Enable-logging-troubleshooting-option-0fdc446d-d1d4-42c7-bd73-74ffd4034af5?fromAR=1&omkt=en-US&ui=en-US&rs=en-US&ad=US
In order to retrieve the appropriate logs, you must first enable advanced logging. To do this:
Once this is done, you can retrieve the logs you need. They are located in the BlueMind folder in your temporary files folder:
Known IssuesOutlook synchronization takes a very long time and causes problemsIssues/Symptoms: Outlook synchronization seems to be "late" with respect to other clients (e.g. mobile ones), messages that can be seen in webmail are not shown in the client, synchronization seems to take very long and sometimes results in errors. Cause: this may be because of a mail service containing a large number of folders and sub-folders. Technical explication: Outlook in IMAP does not retrieve messages in real time in folders other than the Inbox. Other folders are checked during send/receive – setting for this can be changed in Send/Receive > Send/receive groups > Define send/receive groups. On a large mail service with many folders, setting send/receive to retrieve all every time may cause the system to be slow and may seem to take forever.
Solution: there is no need for these operations to be performed on every folder and sub-folder:
Messages are sent multiple timesIssues/symptoms: messages containing one or several attachments are sent multiples times. Cause: because these messages are heavy, Outlook may lose the server connection (e.g. because of a poor internet connection) and starts sending the messages again. It duplicates the message in the Sent Items folder and when the connection to BlueMind is re-established properly, the messages are all sent. Solution: increase server timeout
The Outlook connector doesn't load on start-upIssues/Symptoms:
Cause: the Windows key registry value that controls load behavior has been modified, either by Outlook after a previous connector load error, either by third-party software, such as an antivirus. Solution: correct the key registry value to re-enable loading on start-up. To do this:
The connector still doesn't load, it has been disabled by OutlookIssue/symptom: despite having made the above checks, the connector still isn't shown. It is present in File > Options > Add-ins, but it is disabled. Cause: at some point, Outlook has detected an issue and as a result disabled the connector. Solution: you need to hard-reenable the connector:
For more information about this: Unable to uninstall or reinstall the Outlook connectorIssue/Symptom: Unable to uninstall or reinstall the Outlook connector. During uninstall, an error window is displayed with the message "Error 1001: the specified service already exists" Cause: Windows' automatic update service for the connector is in an inconsistent installation state. Solution: use Windows's automatic fix to complete the uninstallation, which is available at: https://support.microsoft.com/en-us/help/17588/fix-problems-that-block-programs-from-being-installed-or-removed If the tool fails, you have to manually uninstall the autoupdate service: open a command prompt and type the following command:
The connector no longer synchronizesIssue/Symptom: the connector used to work properly but it has stopped synchornizing, with no warning message. Reinstalling has failed to resolve the issue. In the detailed logs, the following error appears:
This can have 2 causes:
MAPI_E_NOT_FOUND error in logsIssue/Symptom: Bugs such as emails sent as plain text, syncing issues and the following error appears in the connector's detailed logs:
Cause: the profile's PST file is corrupt Solution: repair the file (https://support.office.com/en-us/article/repair-outlook-data-files-pst-and-ost-25663bc3-11ec-4412-86c4-60458afc5253) "There are no more files" errorIssue/Symptom: "System Error. Code: 18" Cause: This is caused by a Windows update – 10 October 2018 Update (1809) – rolled out by Microsoft in late December, despite what the date says. Solution: There is a workaround in the connector from version 3.5.10-2. You must therefore update BlueMind to this version (or above) for this error to go away. A popup alerts of an underlying connection issueIssue/Symptom: A window titled "BlueMind connector" opens, and reads "The underlying connection was closed: The connection was closed unexpectedly" Cause: The machine's Window-based framework is too old. Solution: The machine has to be updated – in particular the .net framework has to be updated to a version now lower than 4.5. |