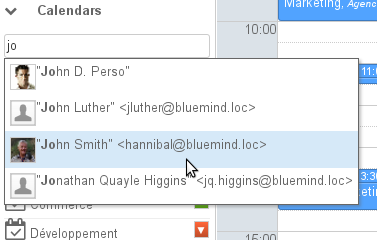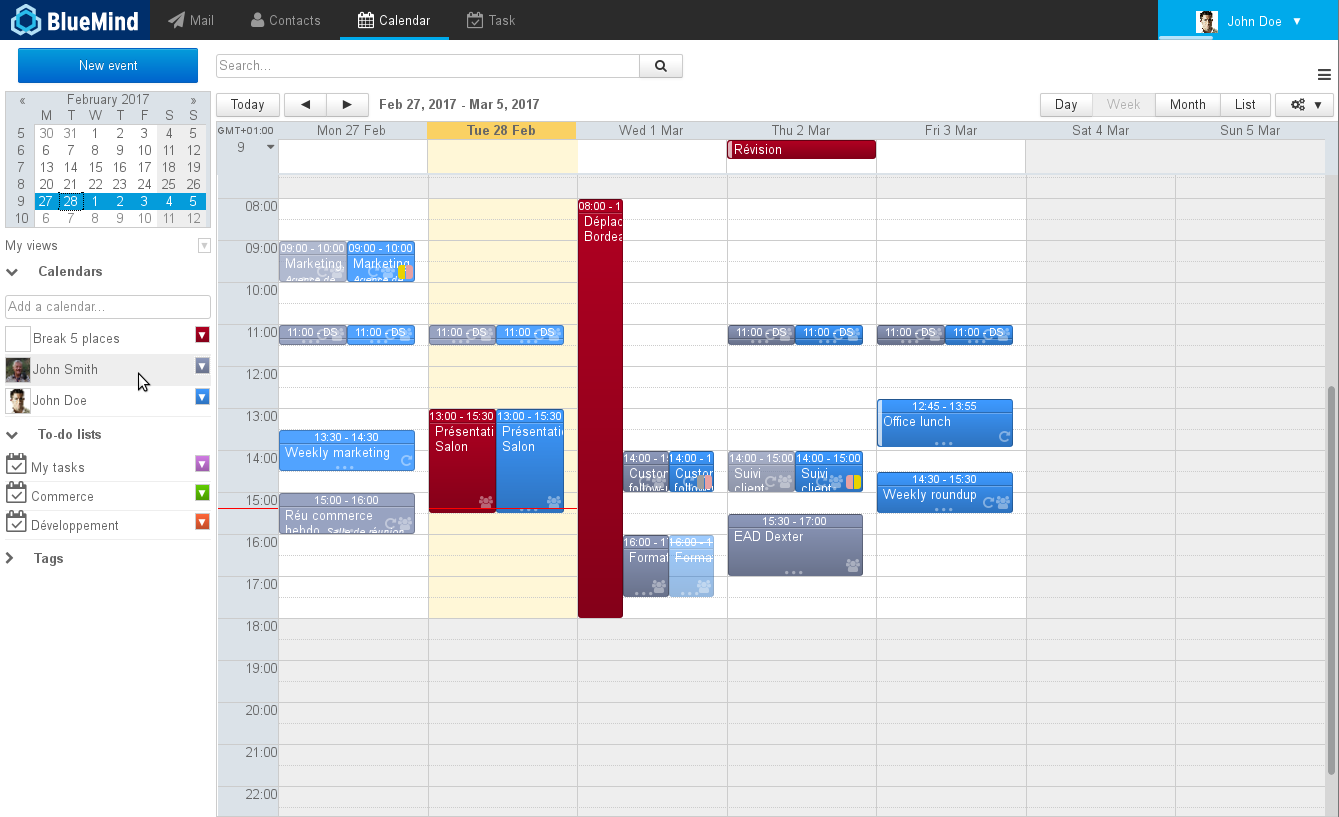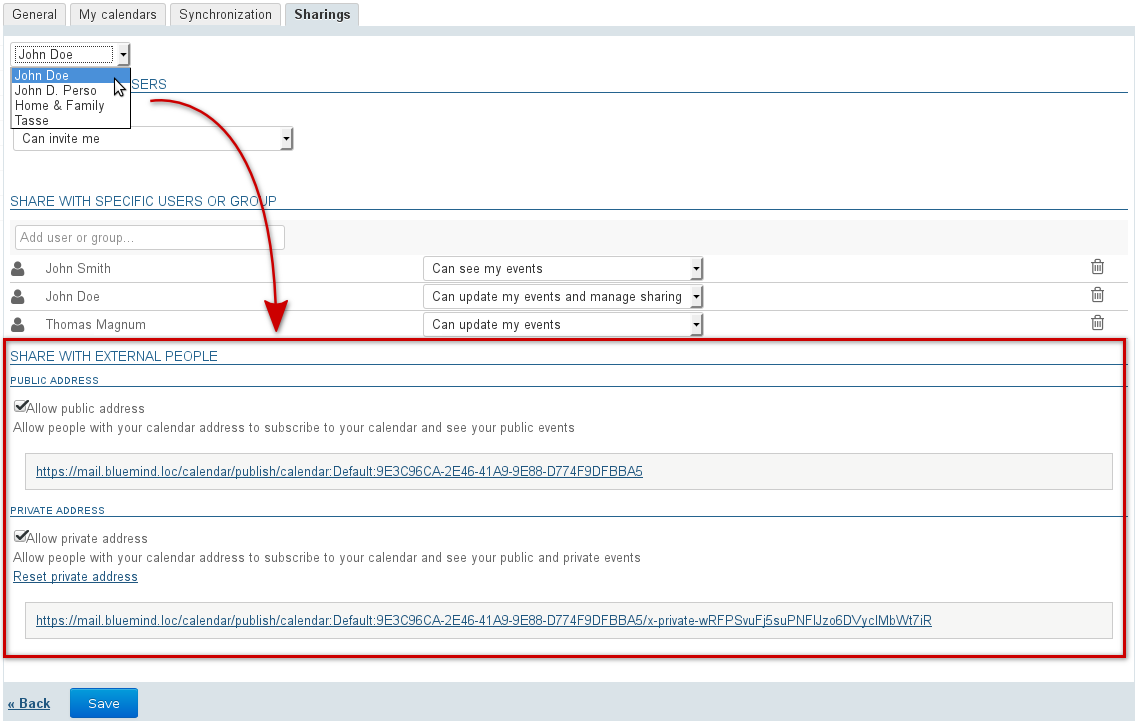Sharing and delegating calendars
Rights can be delegated to all domain users (public share) or to specific users only.
Possible rights permission levels are:
- "Can invite me": ne peut pas voir les rendez-vous de l'utilisateur mais peut tout de même l'inviter. Si ce droit minimum n'est pas accordé alors l'autocomplétion ne proposera pas le nom de l'utilisateur dans le formulaire d'ajout de participant à un rendez-vousthe user cannot see your appointments but can invite you. If this minimum right has not been granted, autocomplete will not suggest your name in the "add participants" box in the event creation form.
"Can invite me and see my events": the user can view this calendar and invite you. Private events will be shown as "private" instead of the title and with no other details but the date, time and duration.
"Can update my events": in addition to the rights above, the user can accept and modify your events.
"Can update my events and manage sharings": complete sharing of the calendar : in is fully shared. In addition to the rights above, the user is able to grant share rights on your calendar and see or edit details of private events.
Pour déléguer son agenda, se rendre dans la gestion des préférences utilisateur (« Mon compte ») > rubrique Agenda > onglet Gestion des partages :
 Image Removed
Image Removed
To delegate your calendar, go to your user preferences ("My Account") > Calendar section > Sharings tab:
 Image Added
Image Added
Select the calendar you want to share.
| Info |
|---|
You can choose from: - your default user calendar
- your personal calendars which can be seen in the "My calendars" tab:
- personal calendars you have created in BlueMind
- external calendars you are subscribed to
- other users' address books you have sharing permission on
|
- The "Share with all users" section is for sharing the calendar publically (public share), i.e. these rights will be applied to all domain users:
- check the "Allow public share" box
- select the desired right from the drop-down list
- To share with users or groups, go to the next section "Share with specific users or groups":
search for the user or the group using "Add user or group..." text box.
| Astuce |
|---|
Email addresses cannot be entered here. Only directory users and groups are available.
For Sharing with external people see the next chapter. |
- click to confirm the name suggested by autocomplete or by typing <Enter>
- select the desired right from the drop-down menu
- Repeat this for each user or group
- Once all the rights are set as desired, click "Save" to confirm
Sélectionner le calendrier souhaité.
| Info |
|---|
Sont disponibles : - le calendrier par défaut de l'utilisateur
- ses calendriers personnels visibles dans l'onglet "Mes calendriers" :
- les calendriers personnels qu'il a créés dans BlueMind
- les calendriers externes auxquels il est abonné
- les carnets d'autres utilisateurs pour lesquels il a le droit de gestion des partages
|
- La section "Partager avec tous les utilisateurs" correspond au partage public du calendrier, ces droits seront appliqués à l'ensemble des utilisateurs du domaine :
- cocher la case "Autoriser le partage avec tous les utilisateurs"
- sélectionner le droit souhaité dans la liste déroulante
- Pour accorder un partage à des utilisateurs ou groupes, se rendre à la section suivante "Partager avec des utilisateurs ou des groupes en particulier" :
rechercher l'utilisateur ou le groupe grâce au champs "Ajouter un utilisateur ou un groupe".
| Astuce |
|---|
Il n'est pas possible de saisir une adresse email, seuls sont disponibles ici les utilisateurs et groupes de l'annuaire.
Pour un partage externe voir ci-après le chapitre Partager vers l'extérieur |
- valider en cliquant sur le nom proposé par l'autocomplétion ou par la touche <Entrée>
- sélectionner le droit souhaité dans la liste déroulante
- Répéter l'opération pour chaque utilisateur ou groupe
- Une fois les droits positionnés comme souhaité, valider au moyen du bouton « Enregistrer »
Multi-calendar display
You must have at least viewing or editing rights permission on the events in the calendar you want to display.
To display a calendar:
- in the "Add a calendar" text box, type the name of the user you are looking for.
Autocomplete suggests users' names as you type. - Select the name you are looking for in the list of suggestions:
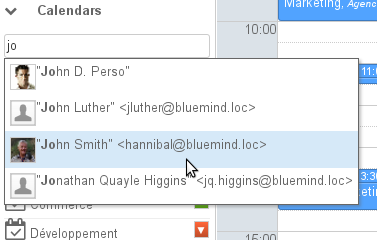
- The calendar is then shown in a different color to from those already displayed:
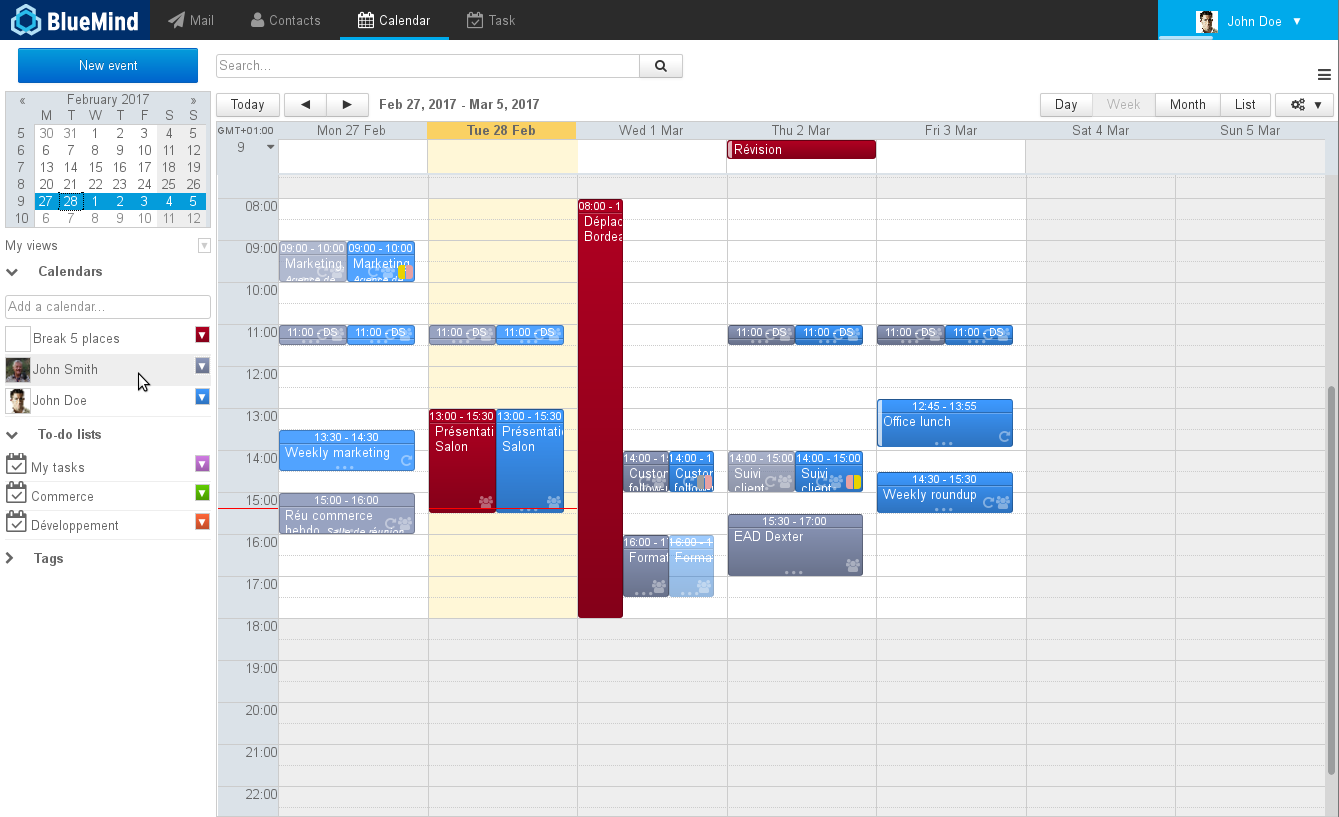
| Info |
|---|
| title | Group-specific rules |
|---|
|
- For groups, autocomplete works with the first characters of the group's name.
- If you select a group, the calendars of the group's members who have shared their calendar with you will be displayed.
- If one or several users share their calendar(s) with a group, all group members will be able to see this calendar.
|
To hide a calendar temporarily, click its user in the list. This user will then be grayed out and related their events will no longer be visibleshown:

| Ancre |
|---|
| calendar-colors |
|---|
| calendar-colors |
|---|
|
To change a calendar 's color:
 With BlueMind v.3.5, you can customize calendar display colors and assign colors to specific users.
With BlueMind v.3.5, you can customize calendar display colors and assign colors to specific users.
To do this, unfold click the menu by clicking the color icon at the bottom of the list of calendars shown to unfold the menu and select a color:
For a greater choice of colors, click "Choose a personalized color..." to display the color palette:

| Astuce |
|---|
The color is automatically saved for this calendar, it will be used again in future sessions and can be modifiedchanged. |
To remove a calendar's custom display, click the color icon at the end of the row in the list of displayed calendars to open the menu and click "Remove":

Domain calendars
Administrators can create domain calendars, which are calendars shared between one or several users, as read-only or read and write depending on their privilege permissions level.
Users with reading privileges read permission are able to access a domain calendar in the same way as they would a user's calendar: through in the main view (see above) or through in their subscriptions page (see Calendar Preferences).
Sharing externally
 The BlueMind calendar can be shared externally through a public address or a private address that allows private events to be viewed.
The BlueMind calendar can be shared externally through a public address or a private address that allows private events to be viewed.
| Info |
|---|
Publicly shared calendars allows people see the full details of public events and a "busy" status only for private events. Privately shared calendars, on the other hand, allows all the details of private events to be viewed. |
To do this:
- go to the preferences manager page > Calendar section > "Sharings" tab
- in the drop-down list at the top of the page, select the calendar you want to share
- check the box for how you want to share it (public or private):
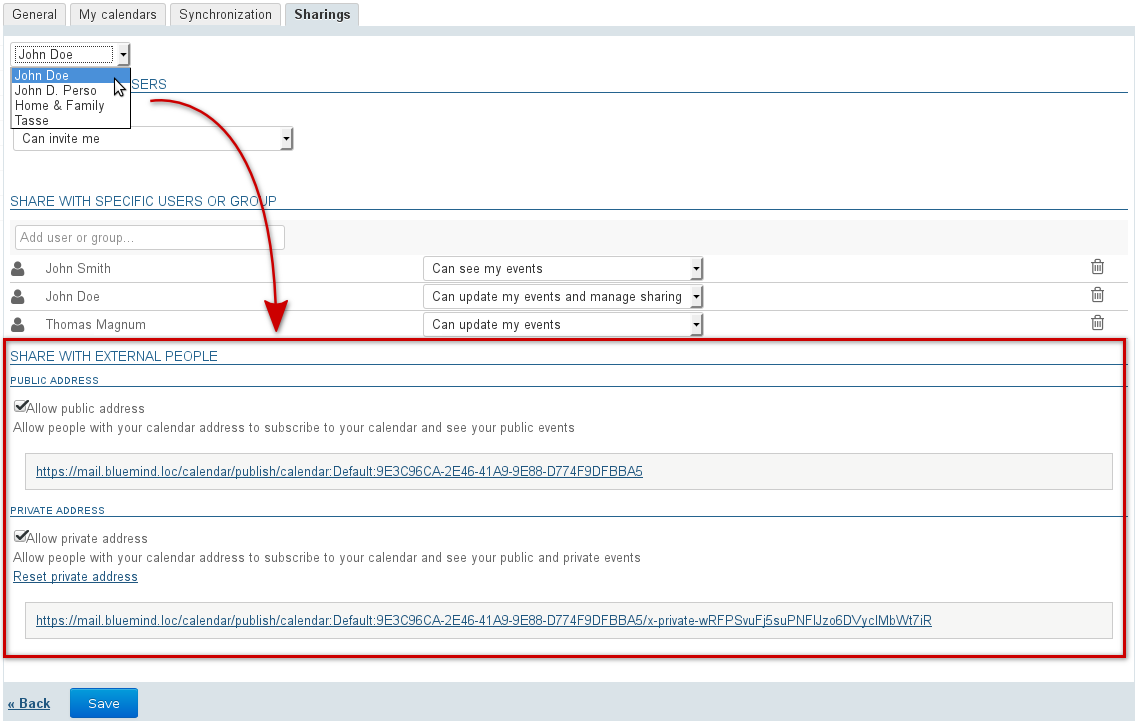
- click Save to confirm
The address specified can then be forwarded to people outside BlueMind for them to synchronize their user calendar with their ICS-compatible calendar.