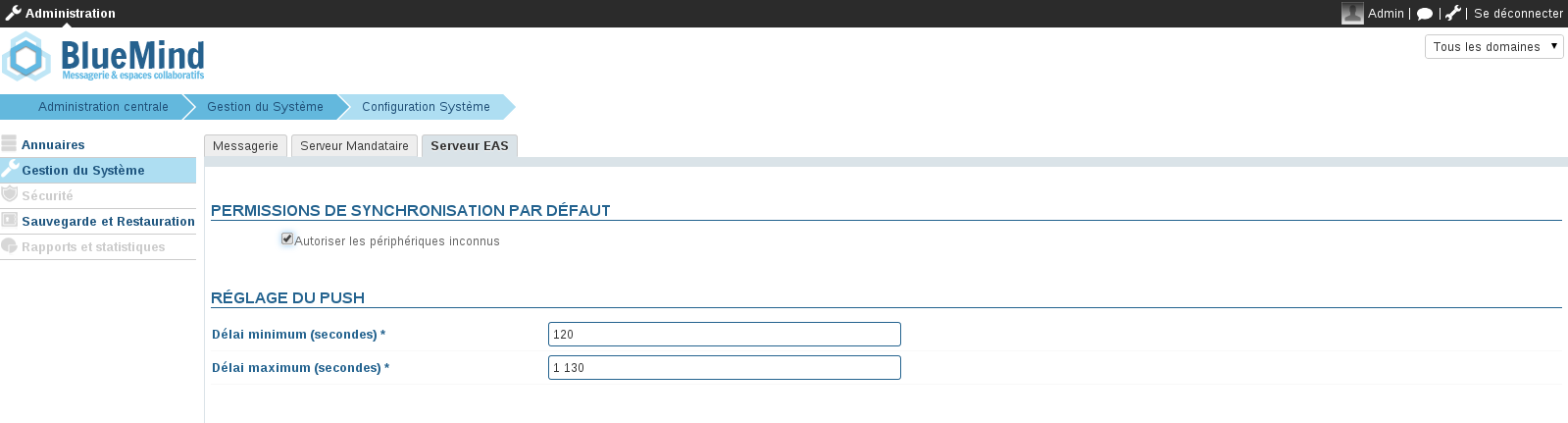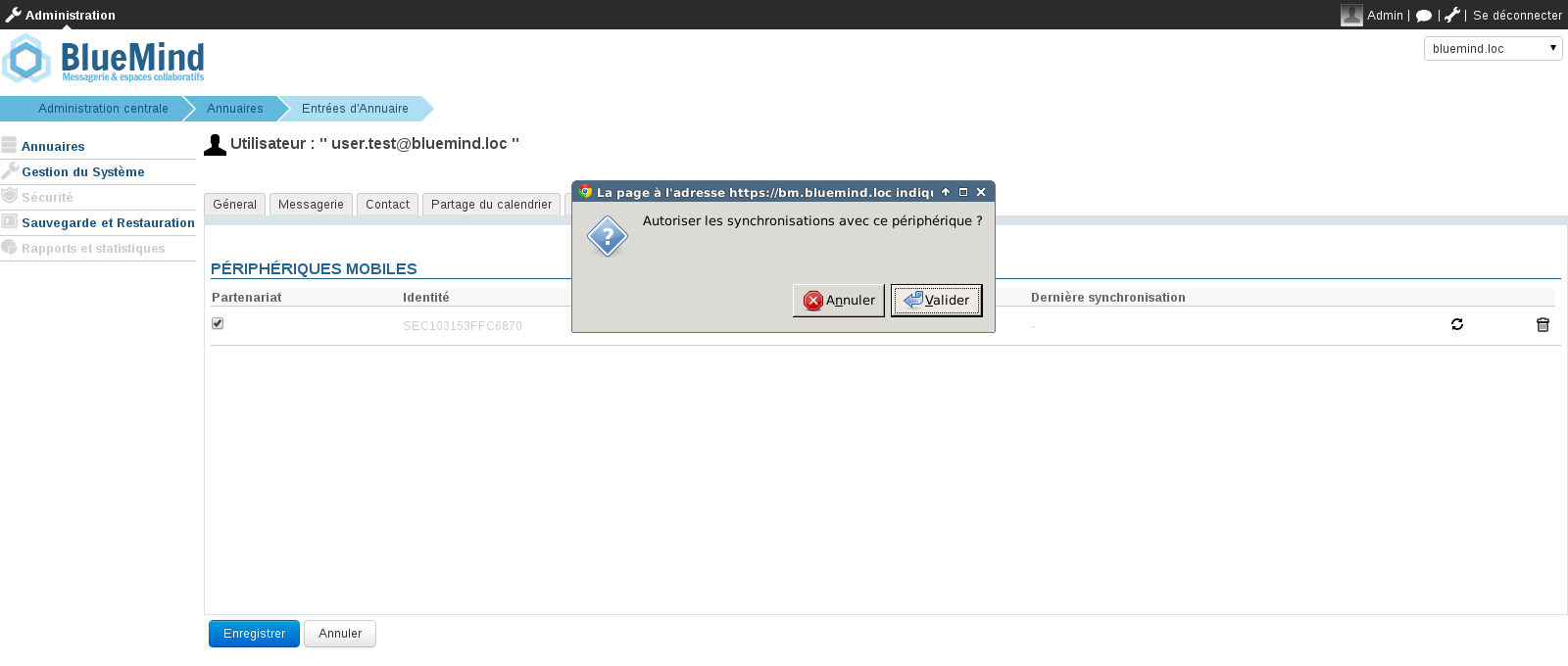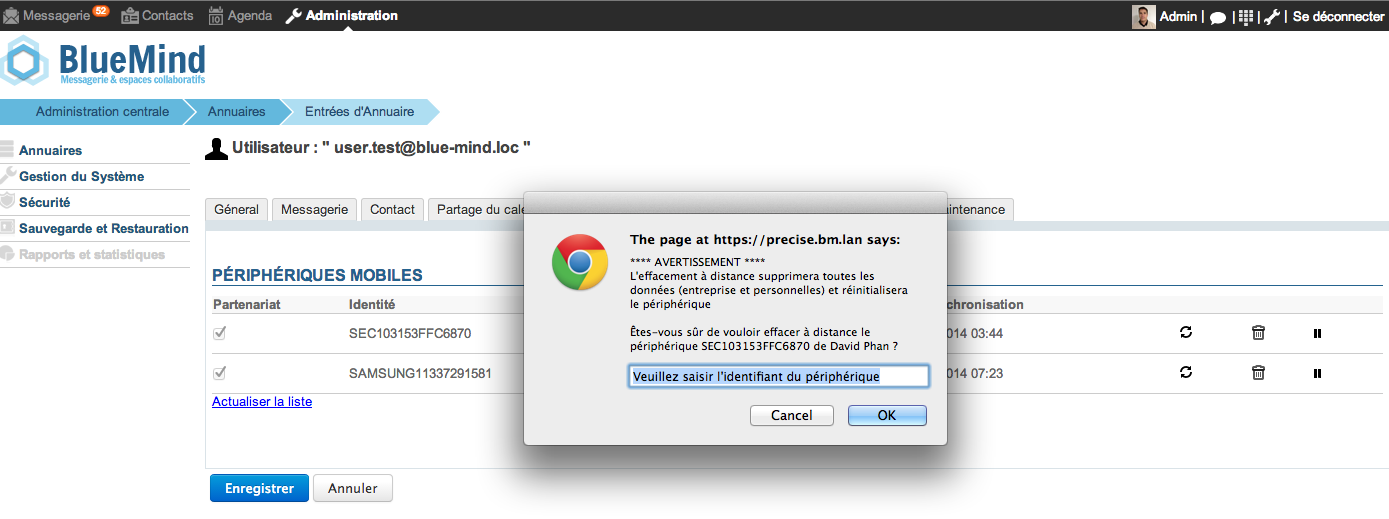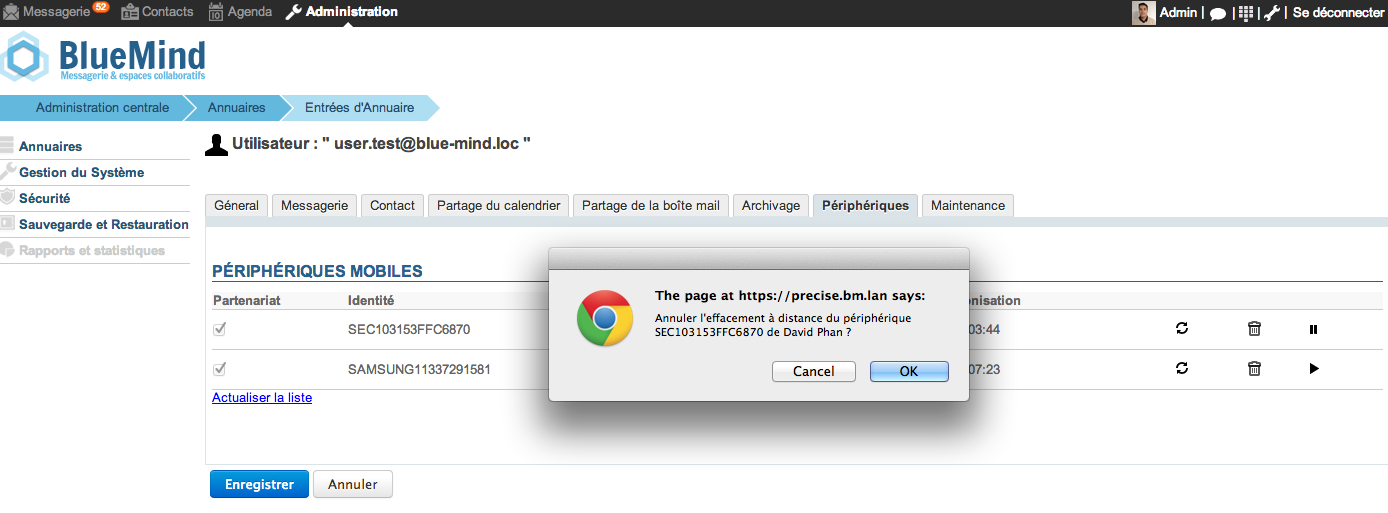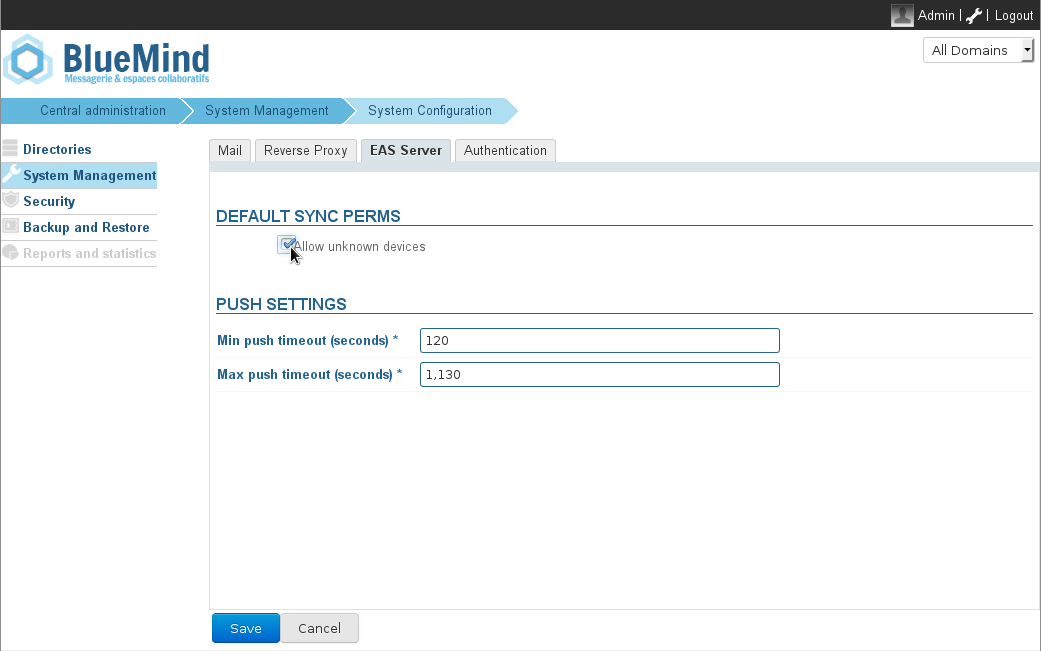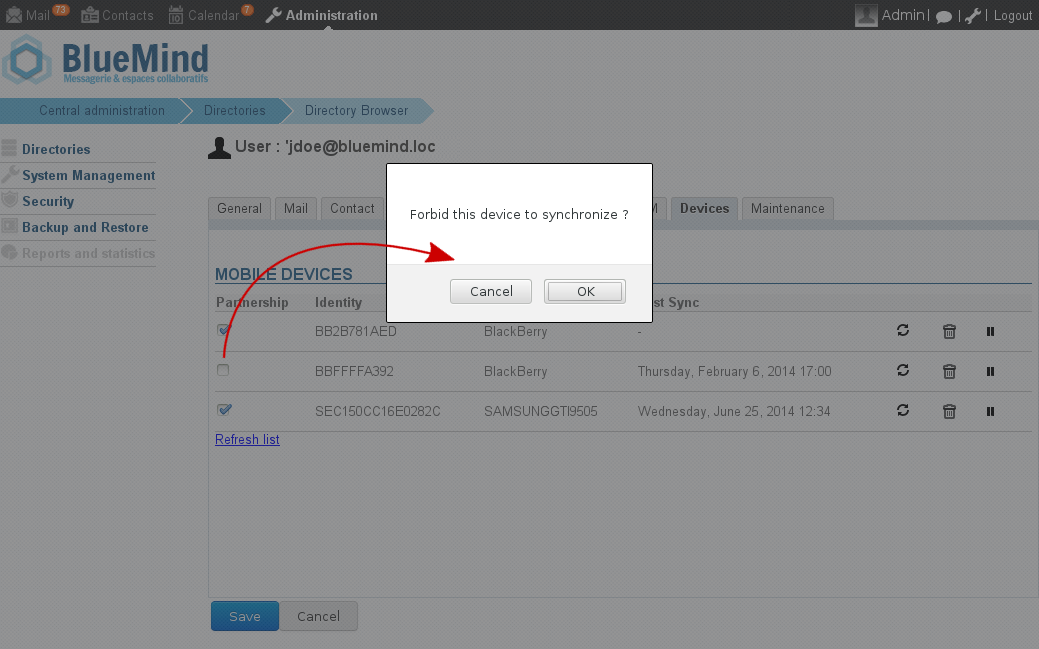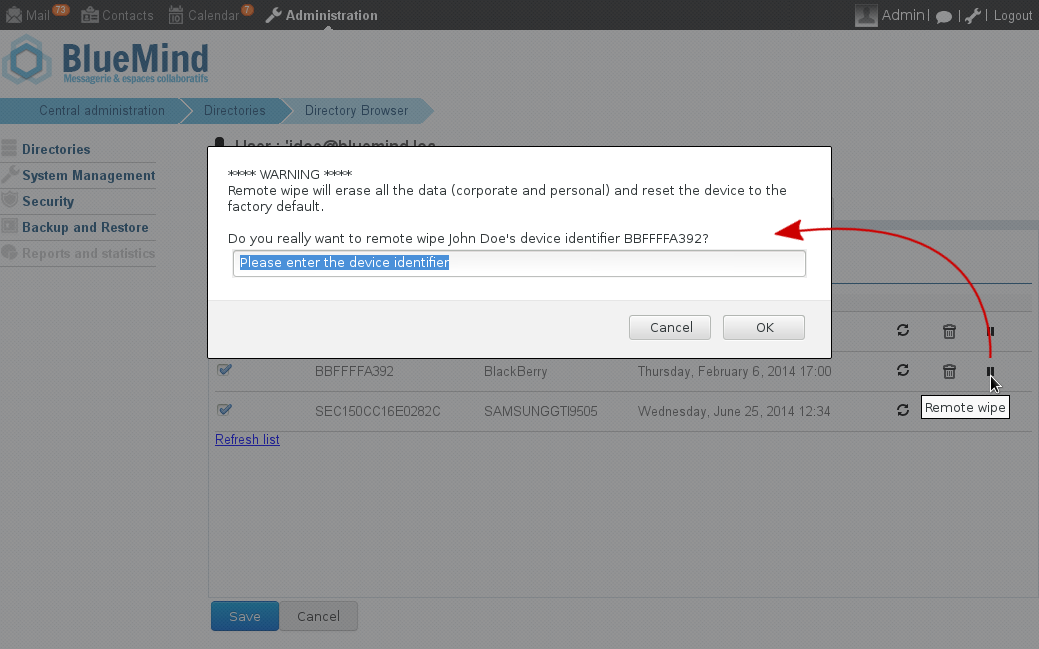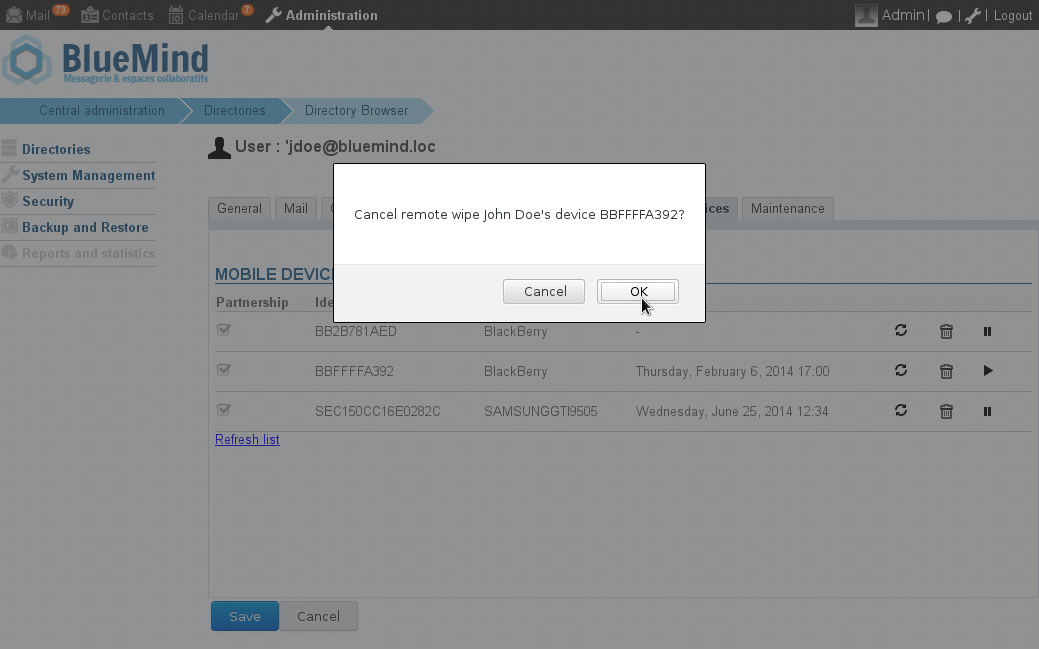Historique de la page
| Sv translation | ||||||||||||||||||||
|---|---|---|---|---|---|---|---|---|---|---|---|---|---|---|---|---|---|---|---|---|
| ||||||||||||||||||||
Autoriser la synchronisation de tous les périphériquesPour permettre à n'importe quel périphérique de se connecter au serveur EAS et ne pas avoir à accepter chaque périphérique, il faut suivre les étapes suivantes :
Autoriser un périphérique donnéLorsque l'option d'autorisation de synchronisation de périphériques inconnus n'est pas activée, il est possible d'autoriser un périphérique spécifique lorsque celui-ci a déjà tenté de se synchroniser une première fois.
Effacement d'un périphérique à distanceEn cas de perte ou de vol, il est possible d'effacer le contenu d'un périphérique à distance.
Pour autoriser de nouveau un périphérique à se synchroniser avec BlueMind:
|
| Sv translation | ||||||||||||||
|---|---|---|---|---|---|---|---|---|---|---|---|---|---|---|
| ||||||||||||||
Enabling synchronization for all devicesTo allow any device to connect to the EAS server rather than authorize each individually:
Allow/block a specific deviceWhen unknown device synchronization is not enabled, you can authorize a specific device after it has already attempted to synchronize once.
Wiping a device remotelyIn case of loss or theft, you can remote wipe a device.
To allow a new device to synchronize with BlueMind:
|