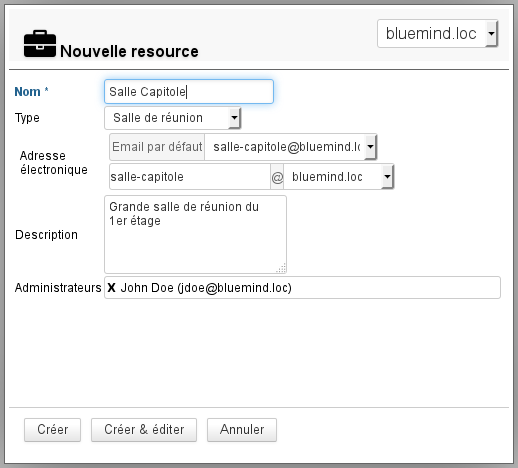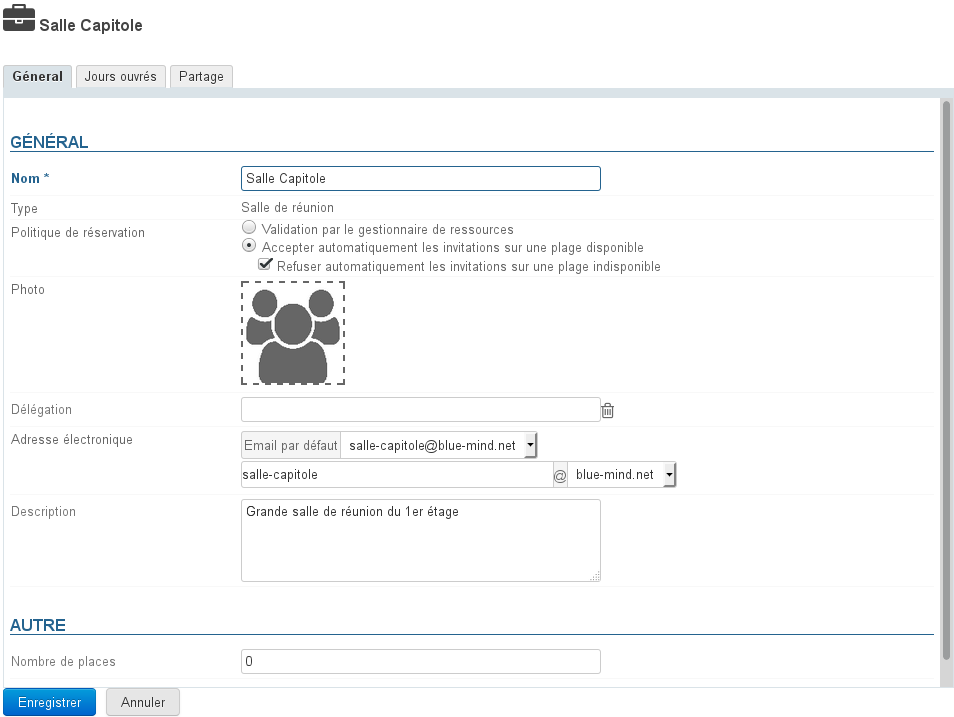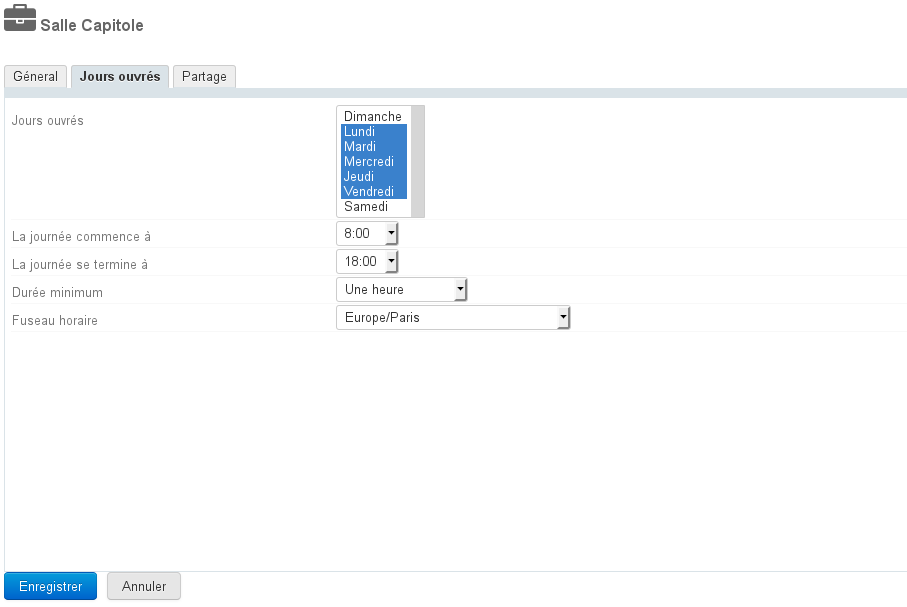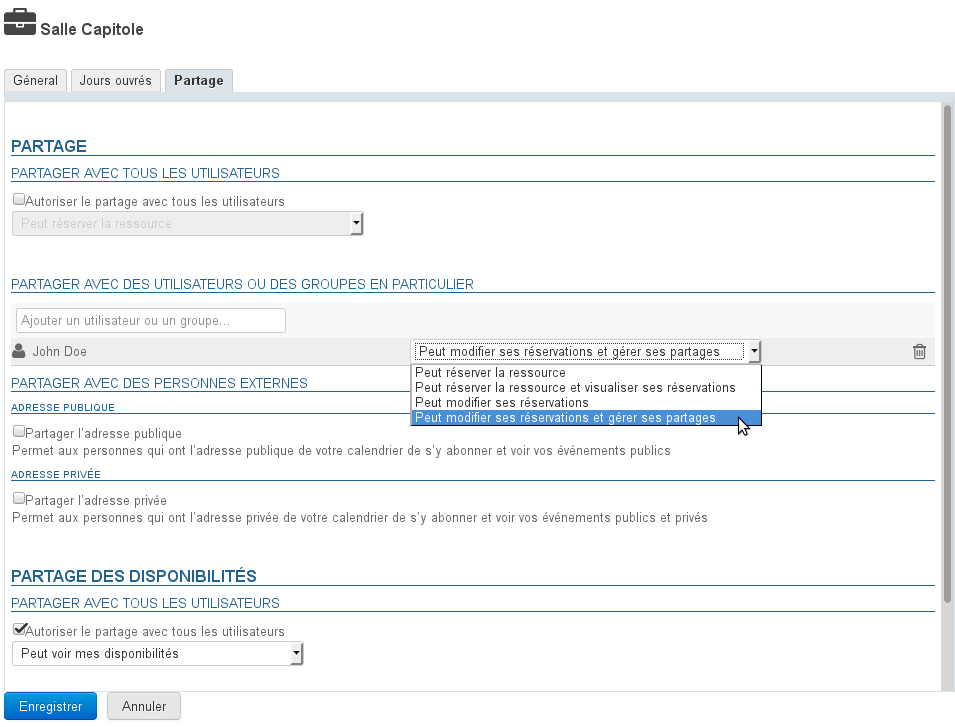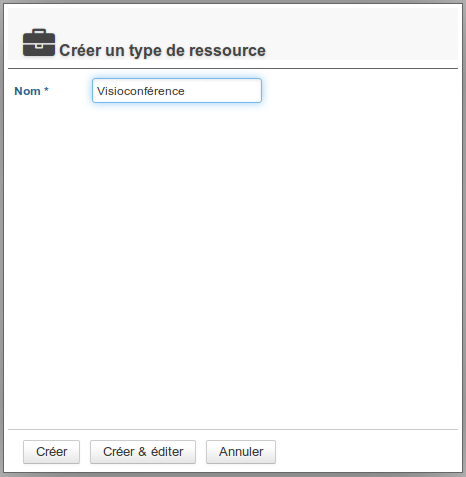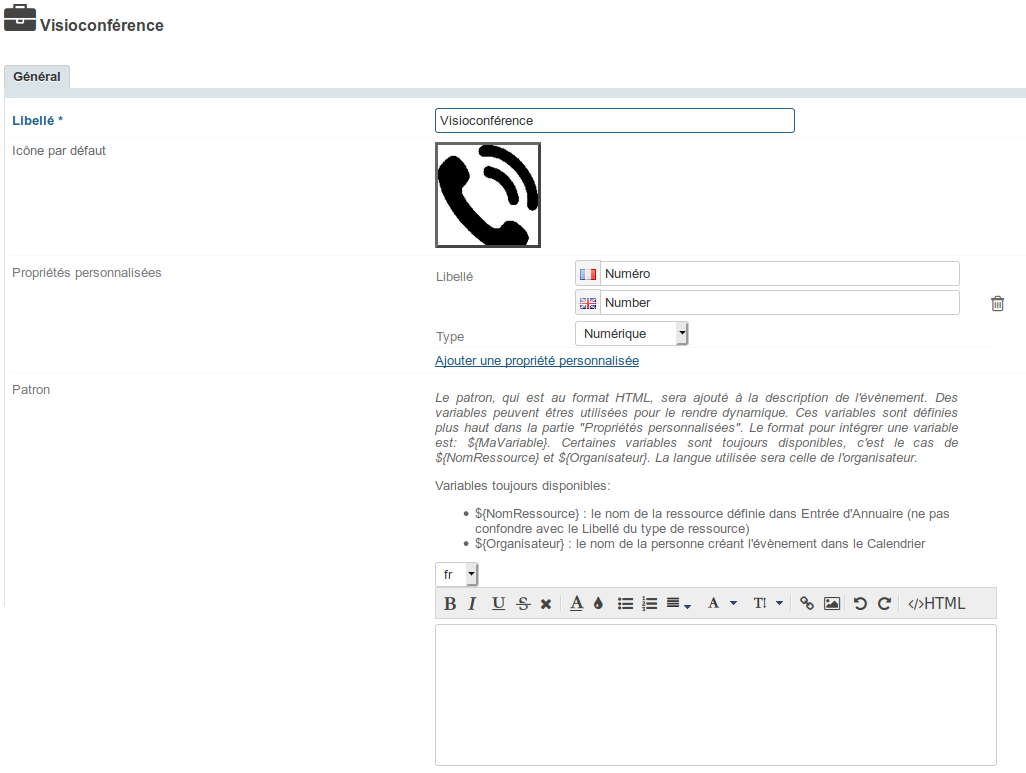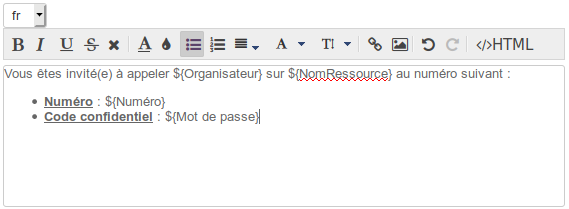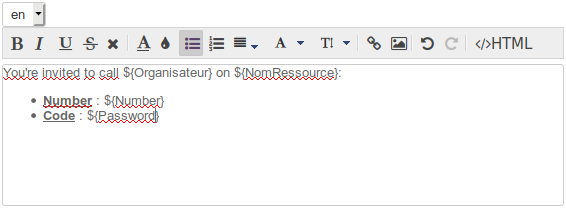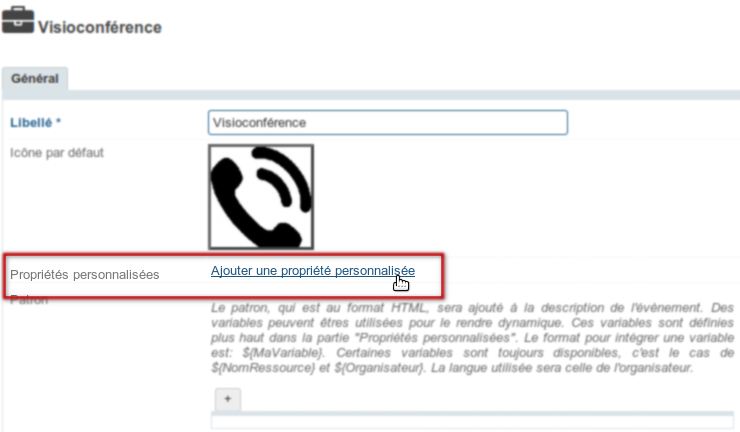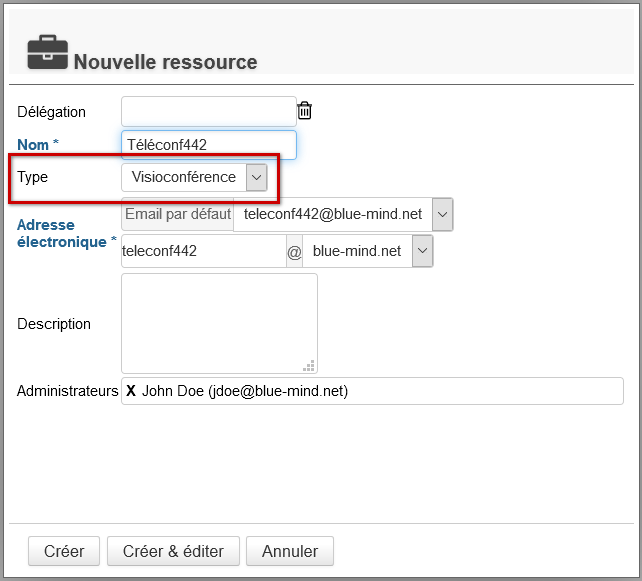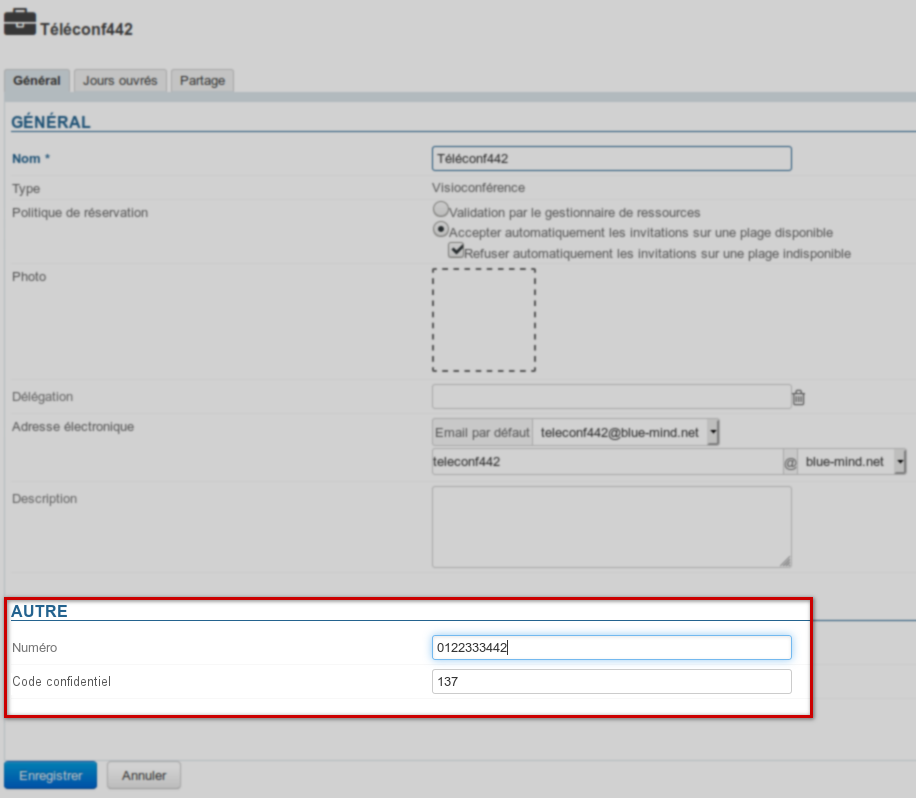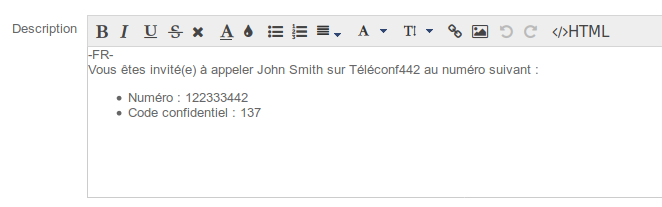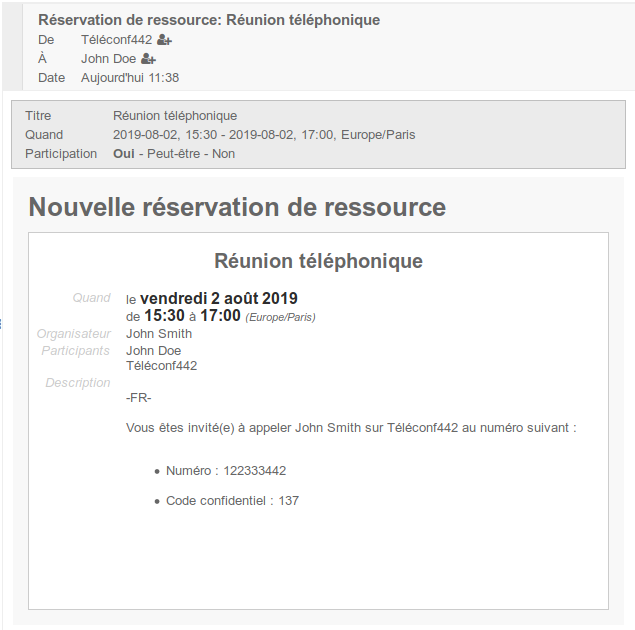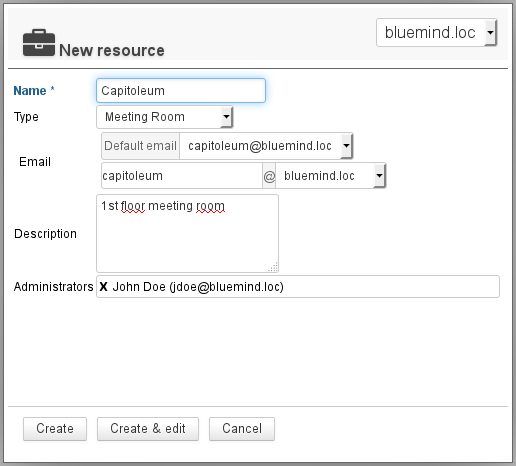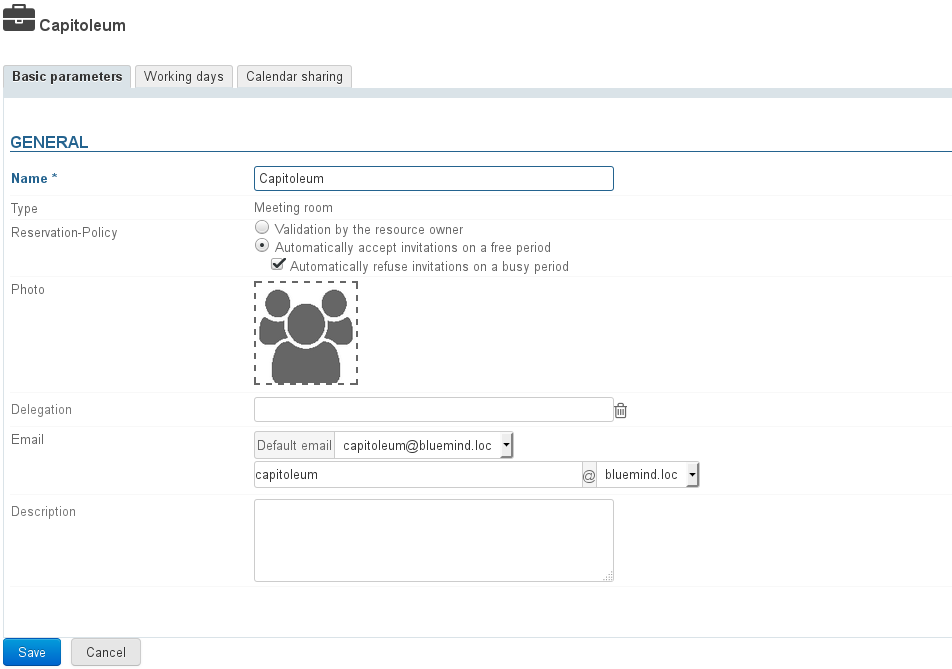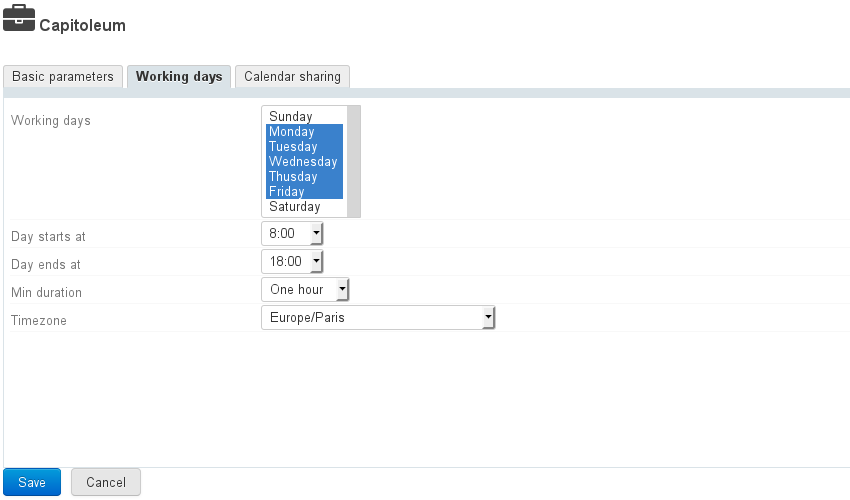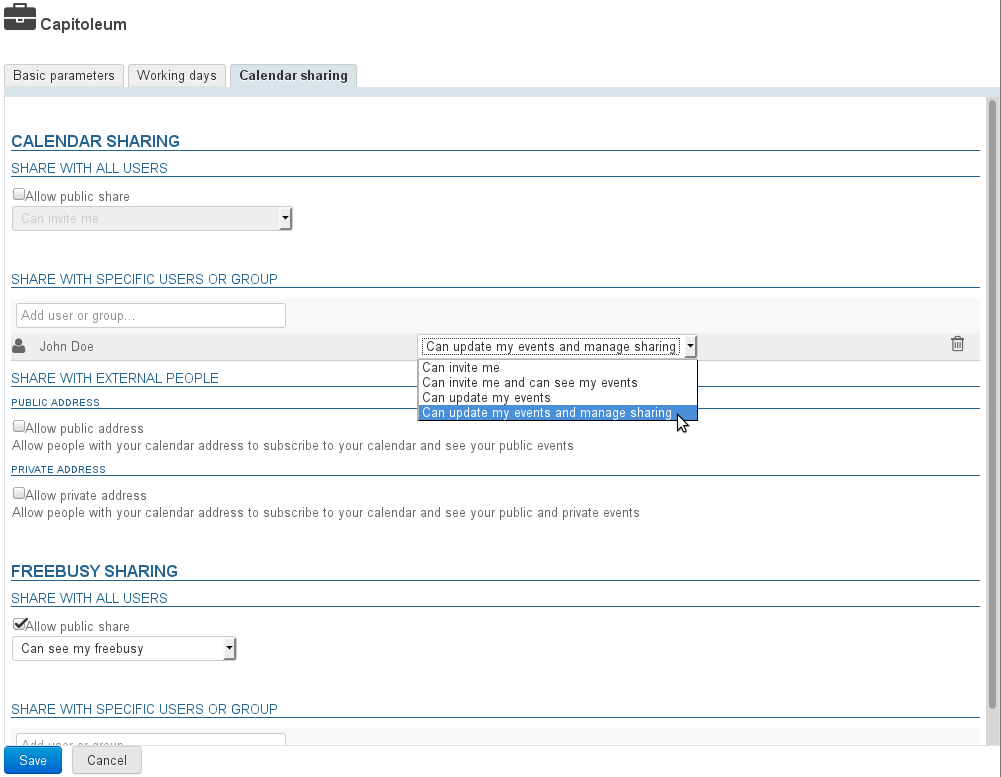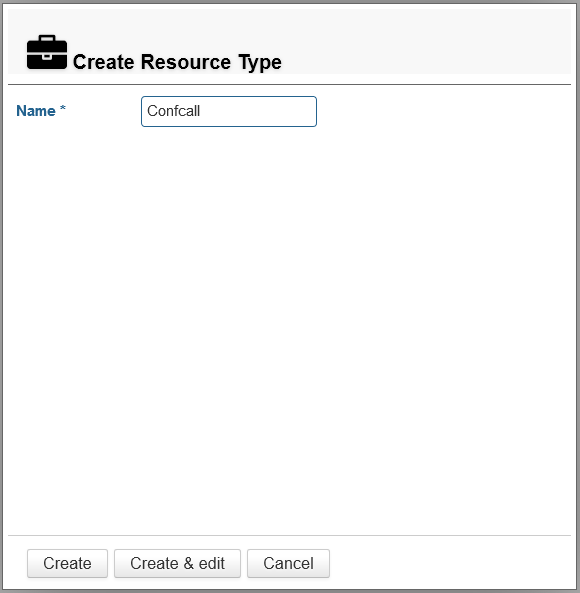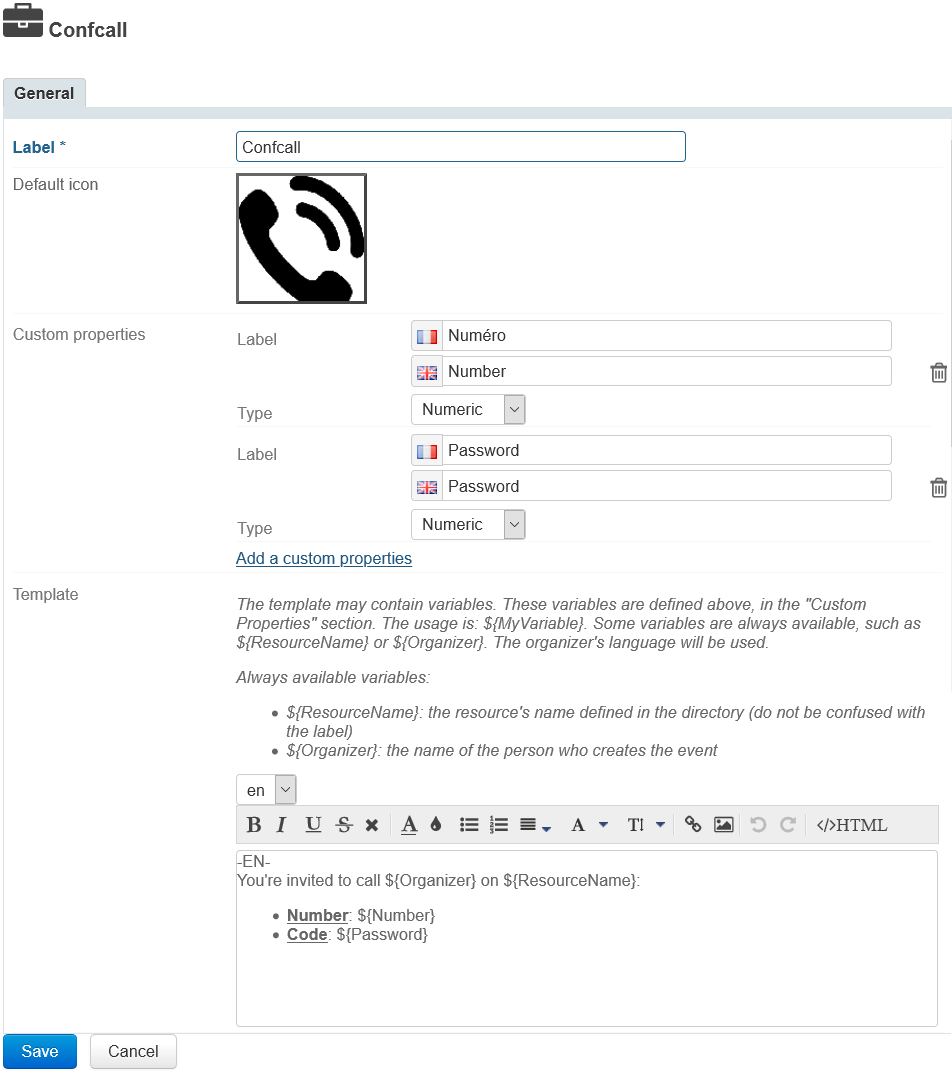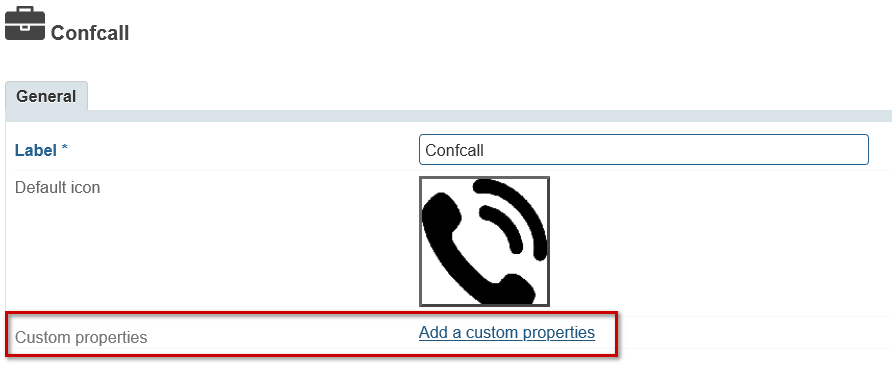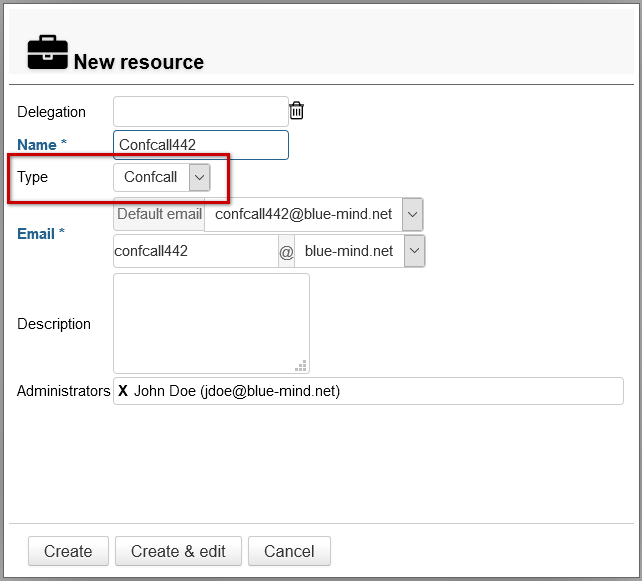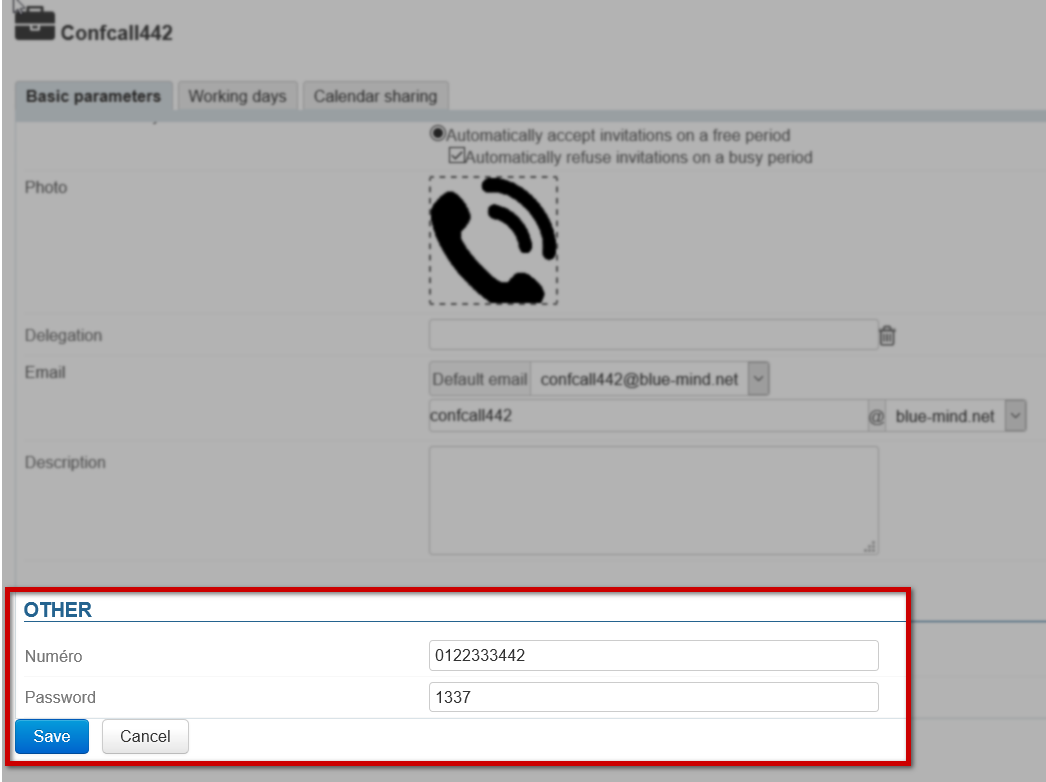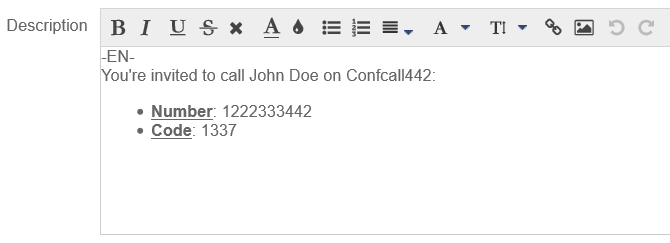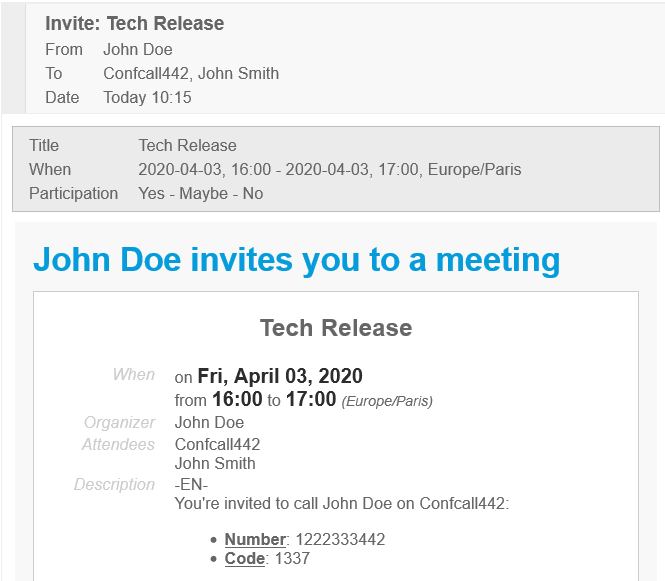Historique de la page
| Sv translation | ||||||||||||||||||||||||||||||||||||||||||
|---|---|---|---|---|---|---|---|---|---|---|---|---|---|---|---|---|---|---|---|---|---|---|---|---|---|---|---|---|---|---|---|---|---|---|---|---|---|---|---|---|---|---|
| ||||||||||||||||||||||||||||||||||||||||||
Gestion des ressourcesCréer une ressourceDepuis la page des entrées d'annuaires, cliquer sur le bouton «Nouveau» > «Ressource» et renseigner les informations concernant la ressource à créer :
Cliquer enfin sur «Créer» pour procéder à une création rapide ou sur «Créer et éditer» pour créer la ressource et accéder à sa fiche (voir chapitre ci-dessous « Éditer une ressource »).
Pour éditer une ressource, cliquer sur la ligne correspondante dans la liste de ressources disponibles. GénéralPropriétésLa page d'édition permet de modifier les informations générales de la ressources (nom, photo, délégation, adresse de messagerie, description) :
À partir de BlueMind 3.5.5, les administrateurs peuvent choisir de permettre ou d'empêcher les réservations multiples (surbooking) pour une ressource :
Horaires de disponibilitésLe nouvel onglet "Jours ouvrés" permet de définir des jours et horaires de disponibilités de la ressource, ainsi que la durée minimum pour laquelle elle peut être réservée (1h, 2h, demie-journée, journée) et son fuseau horaire :
Par défaut, une ressource a pour partage public "Peut m'inviter à une réunion" : tous les utilisateurs du domaine peuvent ainsi effectuer une demande de réservation. L'onglet « Partage » permet de modifier ce partage public et/ou donner des droits supplémentaires à des utilisateurs ou groupes (retirer ou désigner un nouvel administrateur par exemple, donner le droit de visualisation du calendrier à certains utilisateurs, etc.) : Les droits possibles sont :
De même que pour les utilisateurs, cet onglet permet aussi de partager le calendrier avec l'extérieur et de gérer le partage des disponibilités. Pour plus d'informations sur les partages voir la page dédiée : Gestion des partages Utilisation d'une ressourcePour associer une ressource à un événement, il suffit lors de la création de l'événement de l'inviter en l'ajoutant à la liste des participants comme les autres utilisateurs. Pour en savoir plus sur l'utilisation des ressources, consulter la page dédiée du guide de l'utilisateur : Les ressources. Gestion des types de ressourceDans la console d'administration, la page Annuaires > Gestion des entités > Types de ressources vous permet de visualiser et gérer les types de ressources disponibles. À partir de BlueMind 3.5.13 il est possible de définir des patrons de description d'événements. Lors de l'invitation d'une ressource de ce type à un événement, le patron sera automatiquement inséré dans la description de l'événement. Ces patrons peuvent contenir des variables et être définis dans plusieurs langues afin de s'adapter à la langue de l'organisateur de la réunion. Créer un nouveau typePour ajouter un type de ressource, cliquer sur le bouton «Nouveau» et remplir les informations : Cliquer ensuite sur «Créer» pour procéder à une création rapide ou sur «Créer et éditer» pour créer le type et accéder à plus d'options de personnalisation (voir rubrique "Éditer un type de ressource"). Éditer un type de ressourcePour éditer un type de ressource, cliquer sur la ligne correspondante dans la liste des types disponibles. La page d'édition permet de modifier le libellé, ajouter une icône par défaut et modifier ou ajouter des propriétés personnalisées : Créer un patron de contenuÀ partir de BlueMind 3.5.13 il est possible de définir un patron : ce texte sera automatiquement ajouté à la description d'une réunion lorsqu'une ressource de ce type y sera invitée. Créer un patron
Patron multilingueAjout d'une languePour créer d'autres langues :
Suppression d'une languePour supprimer le patron d'une langue :
Utilisation de variablesLe patron peut contenir des variables, qui seront à renseigner dans la ressource de ce type puis remplacées automatiquement dans le patron par le système lors de la création de l'événement. Comme indiqué dans l'aide en ligne au dessus du formulaire, 2 variables existent pour tous les types et toutes les ressources :
D'autres variables peuvent être créées au moyen des Propriétés personnalisées . Pour cela :
Exemple d'applicationL'organisation utilise un service de visioconférences comprenant plusieurs "ponts" : un pont est défini par son numéro de téléphone et son code d'accès. Il faut pouvoir réserver les ponts et transmettre les informations aux invités des réunions afin qu'ils sachent facilement sur lequel ils doivent se connecter. Nous allons donc utiliser pour cela les ressources :
Création du typeLe type de ressource "Visioconférence" est créé. On lui attribue 2 propriétés personnalisées :
On crée le patron suivant avec les variables correspondantes :
Création de la ressourceOn crée une ressource Téléconf442 pour le pont de numéro 01 22 333 442 dont le code d'accès est 137 : Dès la création on sélectionne le type Visioconférence Dans la fiche d'administration de la ressource, nous allons retrouver les propriétés créées pour ce type dans la section "Autre" : On renseigne le numéro et téléphone et le code puis on clique sur "Enregistrer" Utilisation de la ressourceLors de la création d'un événement, on ajoute la ressource à une réunion de la façon habituelle. Le champs description de la réunion est alors aussitôt complété automatiquement avec le patron défini pour le type et les variables sont renseignées avec les valeurs des propriétés de la ressource :
|
| Sv translation | ||||||||||||||||||||||||||||||||||||||||||
|---|---|---|---|---|---|---|---|---|---|---|---|---|---|---|---|---|---|---|---|---|---|---|---|---|---|---|---|---|---|---|---|---|---|---|---|---|---|---|---|---|---|---|
| ||||||||||||||||||||||||||||||||||||||||||
Managing resourcesCreating a resourceIn the Directory Browser, click "New" > "Resource" and fill in the information for the resource you want to create:
Next click "Create" to quickly create a resource or "Create & edit" to create a resource and access customization options (see "Editing a resource").
To edit a resource, click its name in the list of resources available. GeneralPropertiesThe resource editing page is used to change settings and add custom fields (capacity, description, etc.):
From BlueMind 3.5.5, administrators can choose to allow or prevent multiple bookings (overbooking) for a resource:
Available hoursThe new "Working days" tab is used to set resource availability days and times, as well as the minimum duration they can be booked for (1hr, 2hrs, half-day, day) and time zone:
By default, public share privileges for resources are set to "Can book this resource and see its bookings": all domain users can see the calendar and request access to this resource by adding it to an event. To change public share privileges and/or grant additional rights (to the resource administrator or specific users, for example), click the "Calendar sharing" tab: Possible rights are:
This tab is also used to share the calendar externally and manage its availability (freebusy). For more information on sharing, go to Managing shares. Using a resourceTo connect a resource to an event, simply add it to the list of attendees (as you would a user) when creating an event. To find out more about using resources, see the user's guide page on Les ressources. Managing resource typesIn the admin console, go to Directories > Entities Management > Resources types to view and manage the types of resources available. From BlueMind 3.5.13, you can set up event description templates. When this type of resource is invited to an event, the template will be added automatically to the invitation. Templates may contain variables and be set up in several languages to match the meeting organizer's language. Creating a new resource typeTo add a new resource type, click the "New" button and fill in the information: Next click "Create" to quickly create a resource type or "Create & edit" to create a resource type and access further options (see "Editing a resource type"). Editing a resource typeTo edit a resource type, click it in the list of available types. The resource editing page is used to change the label, add a default icon and edit or add custom properties. TemplatesFrom BlueMind 3.5.13, you can set up a template which will be automatically added to a meeting description when this type of resource is invited. Creating a template
Multilingual templatesAdding a languageTo create new language versions:
Removing a language versionTo delete a template in one language:
Using variablesTemplates can contain variables which are set for a resource type and automatically filled in by the system when an event is created. Two variables are available by default for all resource types:
Other variables can be created through Custom properties. To do this:
Fill in the label (in French and English) and select the type of variable. Three types of variables are available:
In the template, use the label with the following syntax You are invited to call ${Organizer} at ${Number} Variables are later replaced by the values set in the resource's page (see the example below). Example of UseAn organization uses a videoconferencing service with several bridges – a bridge has a phone number and access code. Bridges need to be booked and related information needs to be sent to the guests of a meeting. You can use resources for this:
Creating the type of resourceCreate a "Confcall" resource type. Give it two custom properties:
Create the following template with the corresponding variables:
Creating the resourceCreate a resource called Confcall442 on the bridge number 01 22 333 442 with the access code 1337: Select the "Confcall" type when you create the resource In the resource's page, the properties as set for this type of resource are found in the "OTHER" section: Enter the Number ("Numéro") and the Code and click "Save". Using the resourceWhen you create an event, add the resource as you would normally. The meeting description is immediately completed based on the template and the variables are filled in with the resource's properties:
|