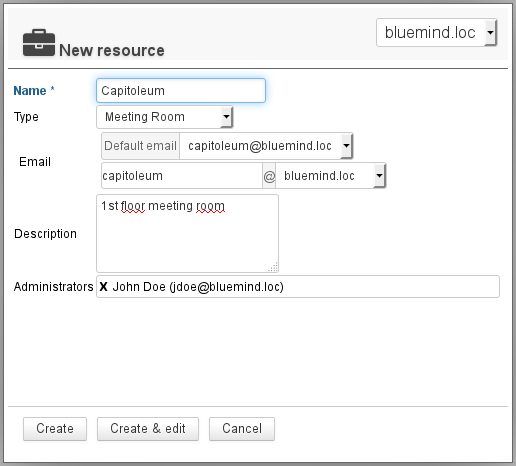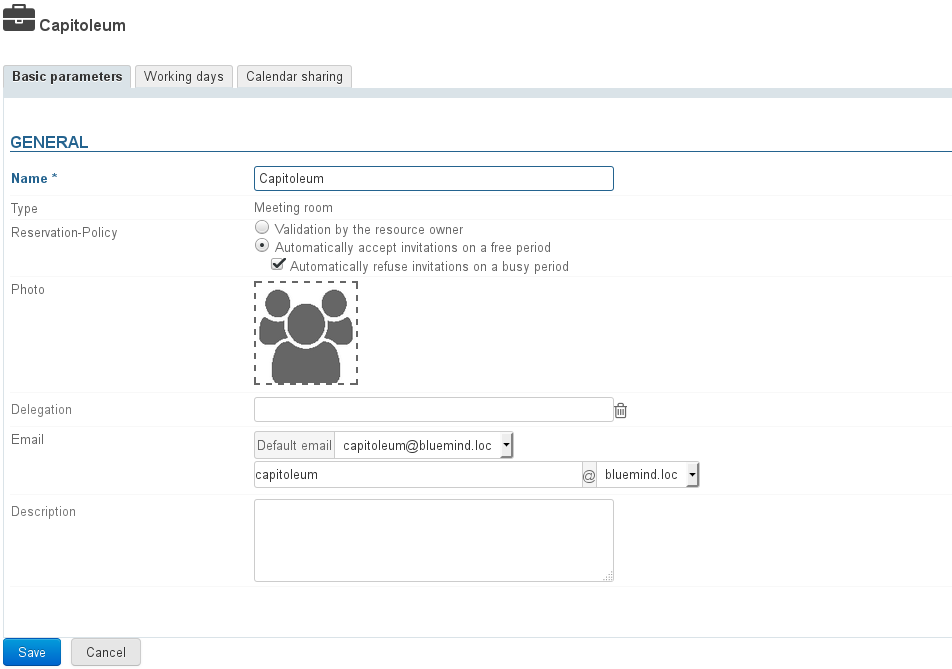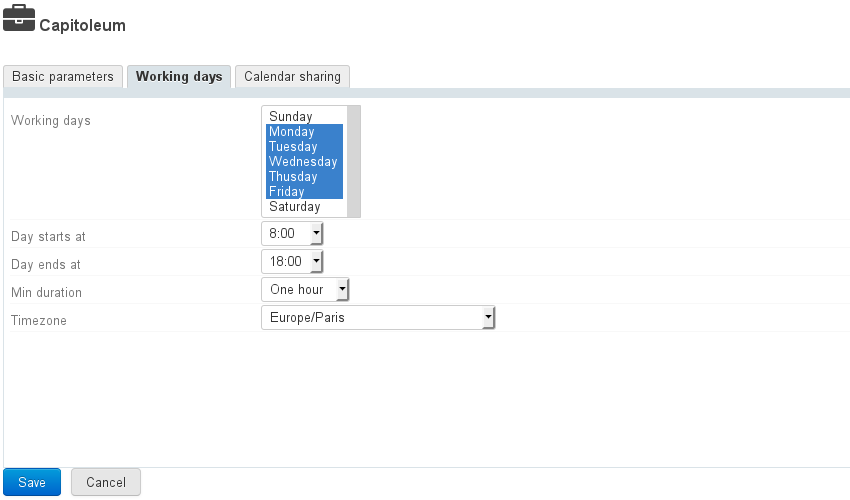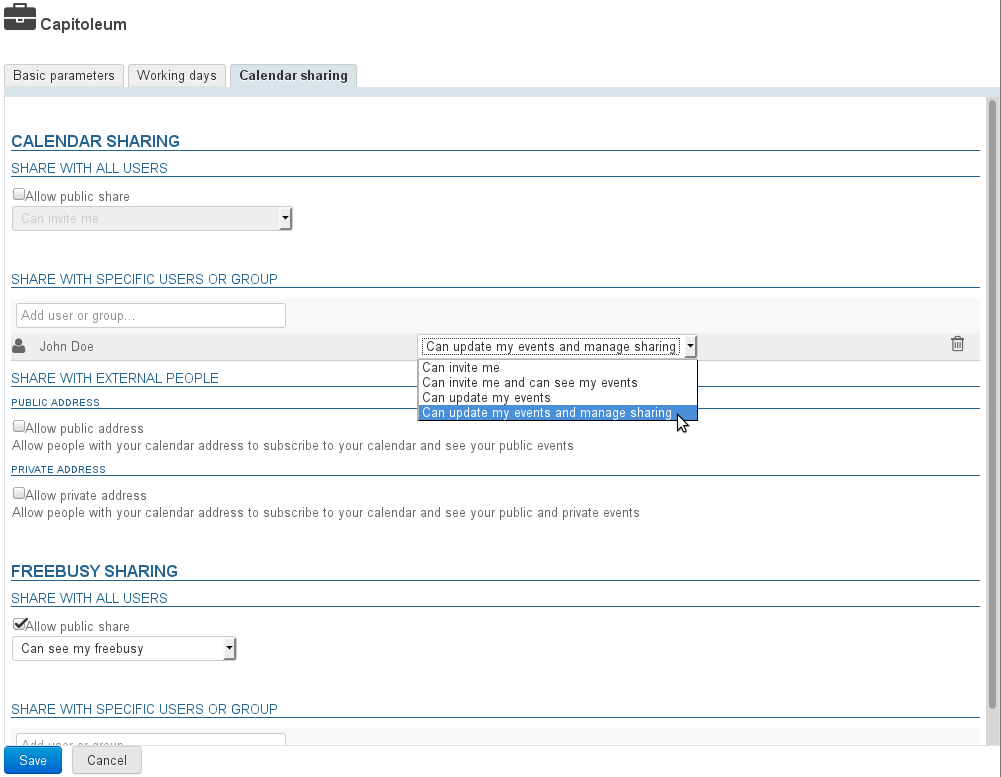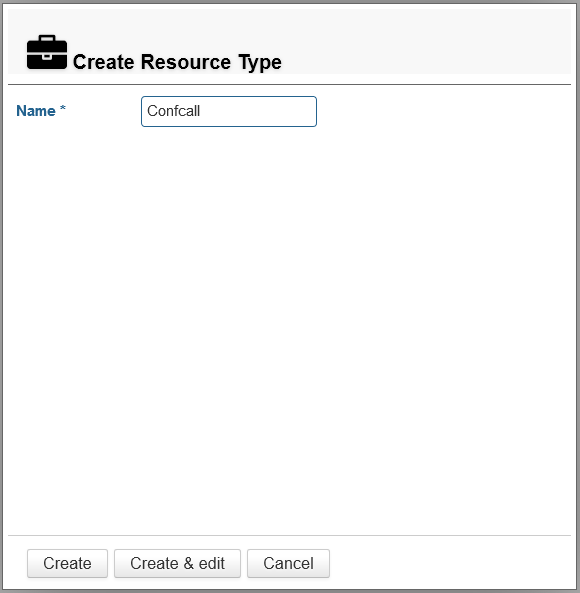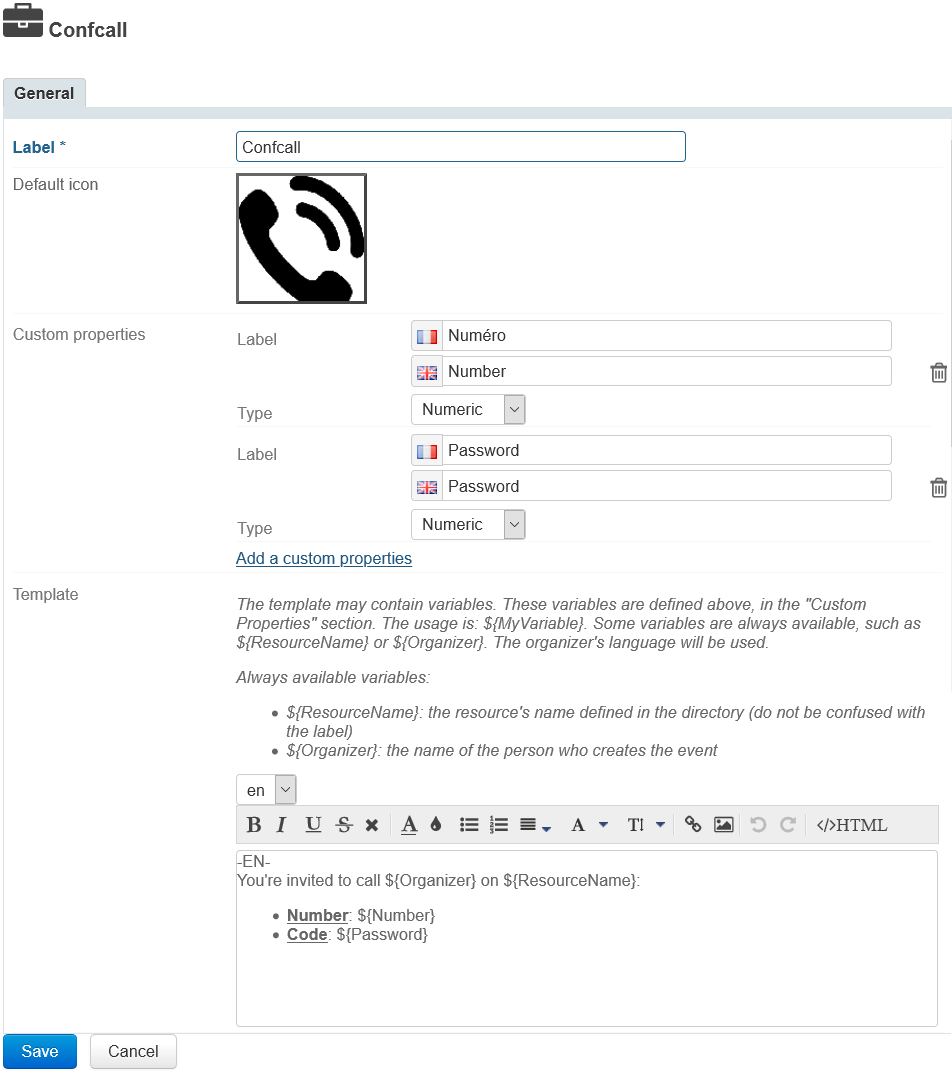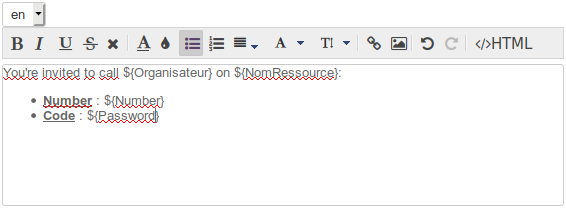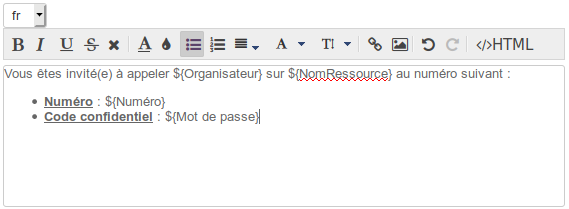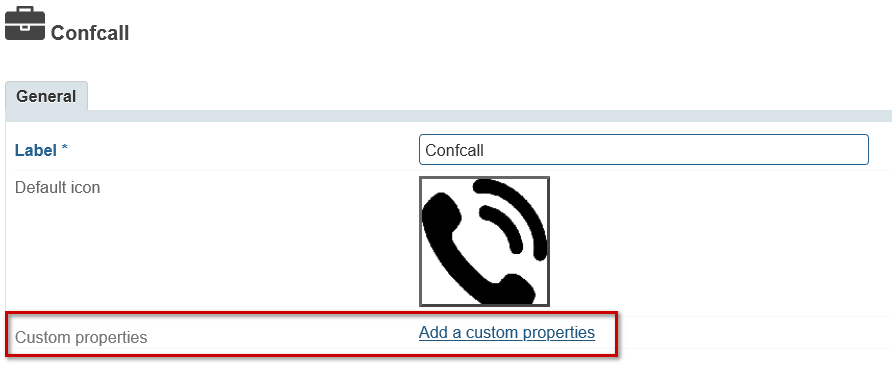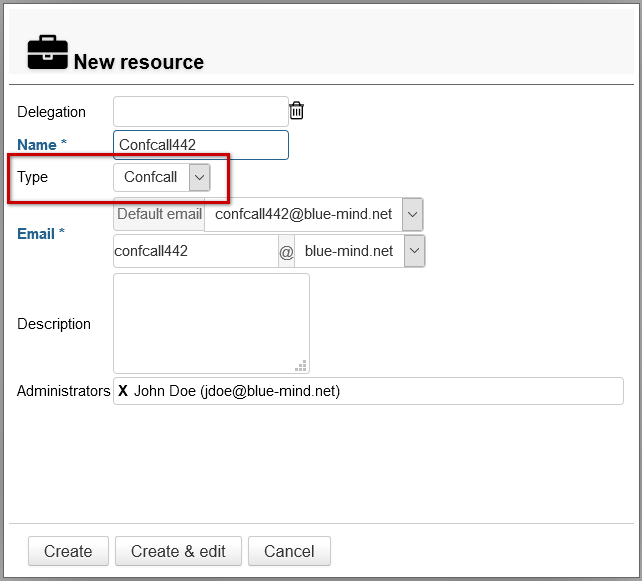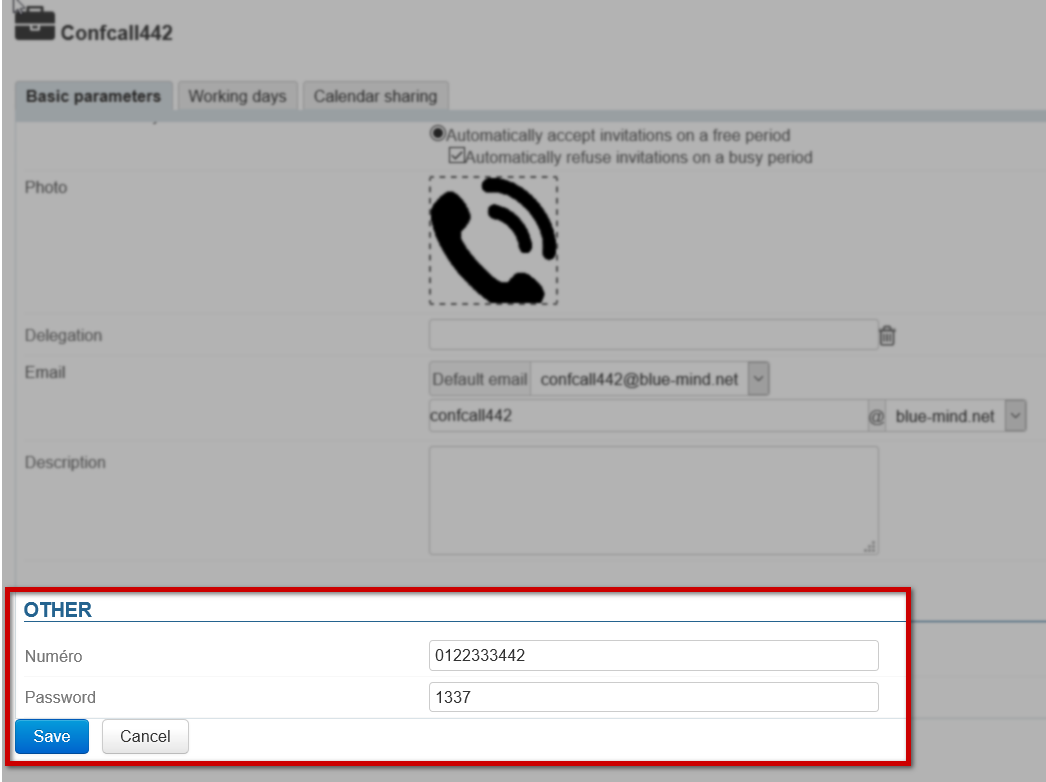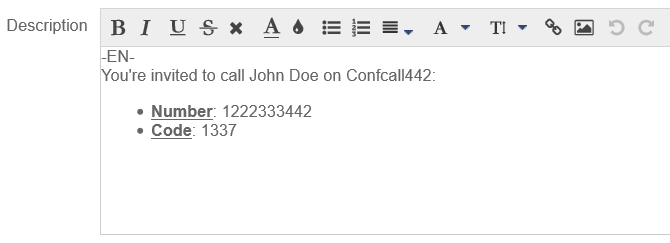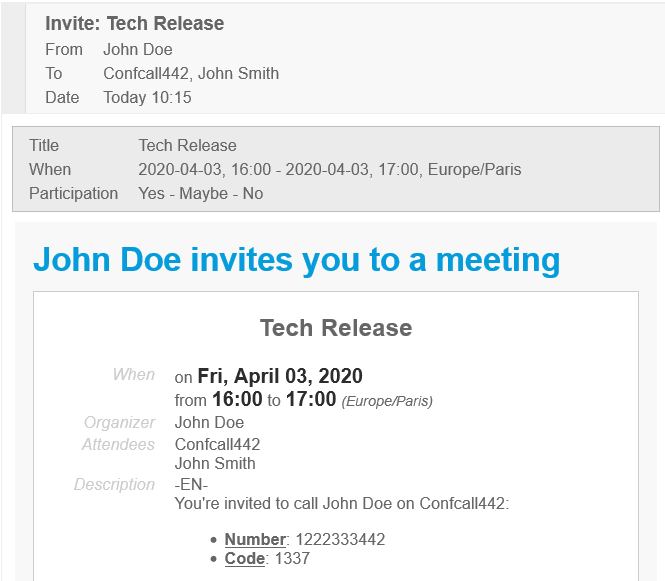Historique de la page
...
| Sv translation | ||||||||||||||||||||||||||||||||||||||||||
|---|---|---|---|---|---|---|---|---|---|---|---|---|---|---|---|---|---|---|---|---|---|---|---|---|---|---|---|---|---|---|---|---|---|---|---|---|---|---|---|---|---|---|
| ||||||||||||||||||||||||||||||||||||||||||
Managing resourcesCreating a resourceIn the Directory Browser, click "New" > "Resource" and fill in the information for the resource you want to create:
Next click "Create" to quickly create a resource or "Create & edit" to create a resource and access further customization options (see "Editing a resource").
To edit a resource, click its name in the list of resources available. GeneralPropertiesThe resource editing window page is used to change the settings set on creation and add custom fields (capacity, description, etc.):
From BlueMind 3.5.5, administrators can choose to allow or prevent multiple bookings (overbooking) for a resource:
Available hoursThe new "Working days" tab is used to set resource availability days and times, as well as the minimum duration they can be booked for (1hr, 2hrs, half-day, day) and time zone:
By default, public share privileges for resources are set to "Can book this resource and see its bookings": all domain users can see the calendar and request access to this resource by adding it to an event. To change public share rights level privileges and/or grant additional rights (to the resource administrator or specific users, for example), click the "Calendar sharing" tab: Possible rights are:
This tab is also used to share the calendar externally and manage its availability (freebusy). For more information on sharing, go to Managing shares. Using a resourceTo connect a resource to an event, simply add it to the list of attendees (as you would a user) when creating an event. To find out more about using resources, see the user's guide page on Les ressources. Managing resource typesIn the admin console, go to Directories > Entities Management > Resources types to view and manage the types of resources available. From BlueMind 3.5.13, you can set up event description templates. When this type of resource is invited to an event, the template will be added automatically to the invitation. Templates may contain variables and be set up in several languages to match the meeting organizer's language. Creating a new resource typeTo add a new resource type, click the "New" button and fill in the information: Next click "Create" to quickly create a resource type or "Create & edit" to create a resource type and access further customization options (see "Editing a resource type"). Editing a resource typeTo edit a resource type, click it in the list of available types. The resource editing window page is used to change the label, add a default icon and edit or add custom properties. TemplatesFrom BlueMind 3.5.13, you can set up a template which will be automatically added to a meeting description when this type of resource is invited to it. Creating a template
Multilingual templatesAdding a languageTo create new language versions:
Removing a language versionTo delete a template in one language:
Using variablesTemplates can contain variables , which are set for a resource type and automatically filled in by the system when an event is created. Two variables are available by default for all resource types:
Other variables can be created through Custom properties. To do this:
Fill in the label (in French and English) and select the type of variable:. Three types of variables are available:
In the template, use the label with the following syntax You are invited to call ${Organizer} at ${Number} variables Variables are later replacd replaced by the values set in the resource management pages 's page (see the example below). Example of UseAn organisation organization uses a videoconferencing service with several bridges – a bridge is defined by its has a phone number and access code. You must be able to book bridges and send the information to Bridges need to be booked and related information needs to be sent to the guests of a meeting so that they know which they have to connect to. You can use resources for this:
Creating the type of resourceCreate a "Confcall" resource type. Give it two custom properties:
Create the following template with the corresponding variables:
Creating the resourceCreate a resource called Confcall442 on the bridge number 01 22 333 442 with the access code 1337: Select the "Confcall" type when you create the resource In the resource's page, you will find the properties that have been as set up for this type of resource are found in the "OTHER" section: Enter the Number ("Numéro") and the Code and click "Save". Using the resourceWhen you create an event, add the resource as you would normally. The meeting description is immediately completed based on the template and the variables are filled in with the resource's properties:
|