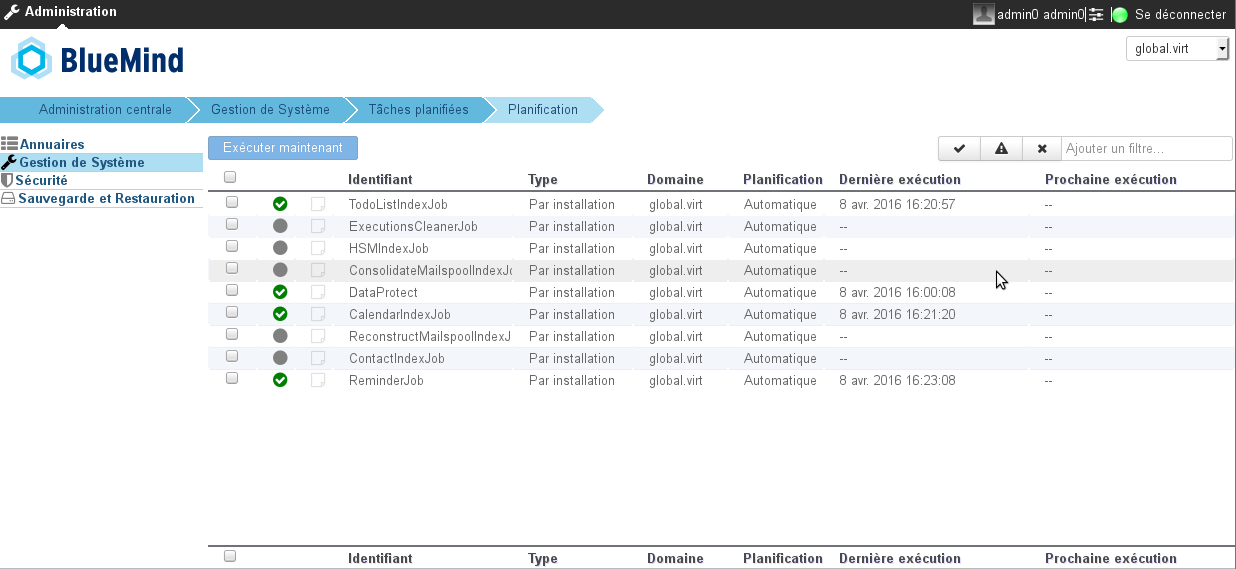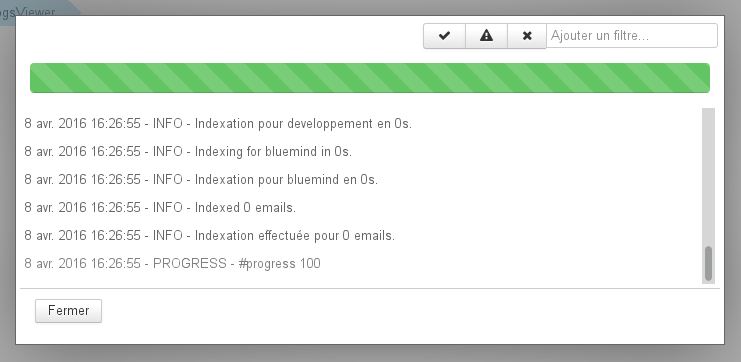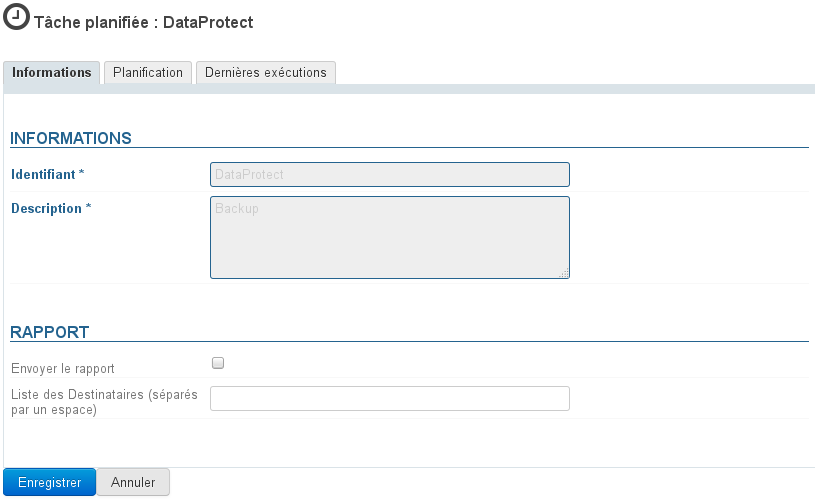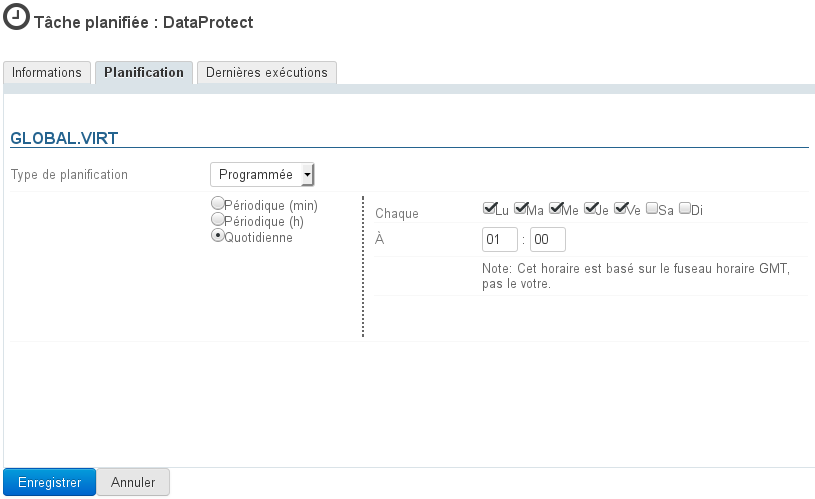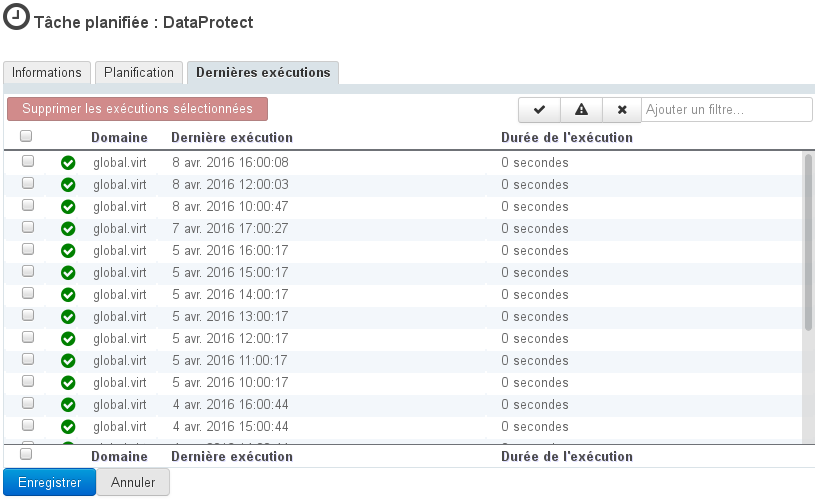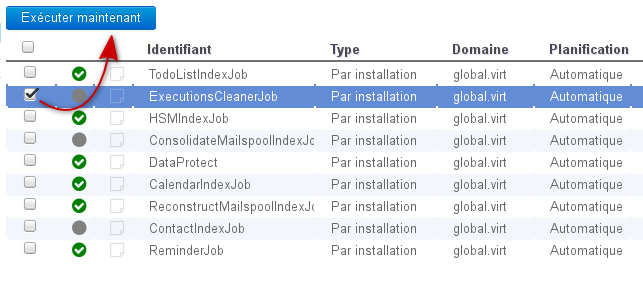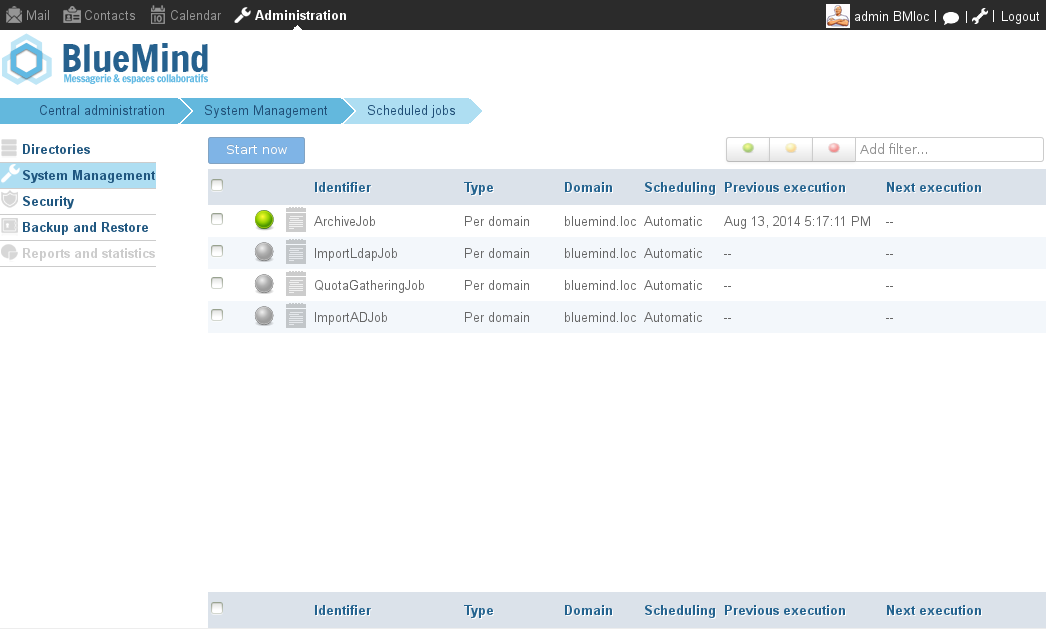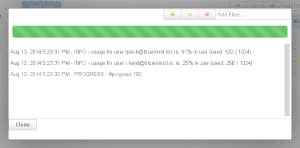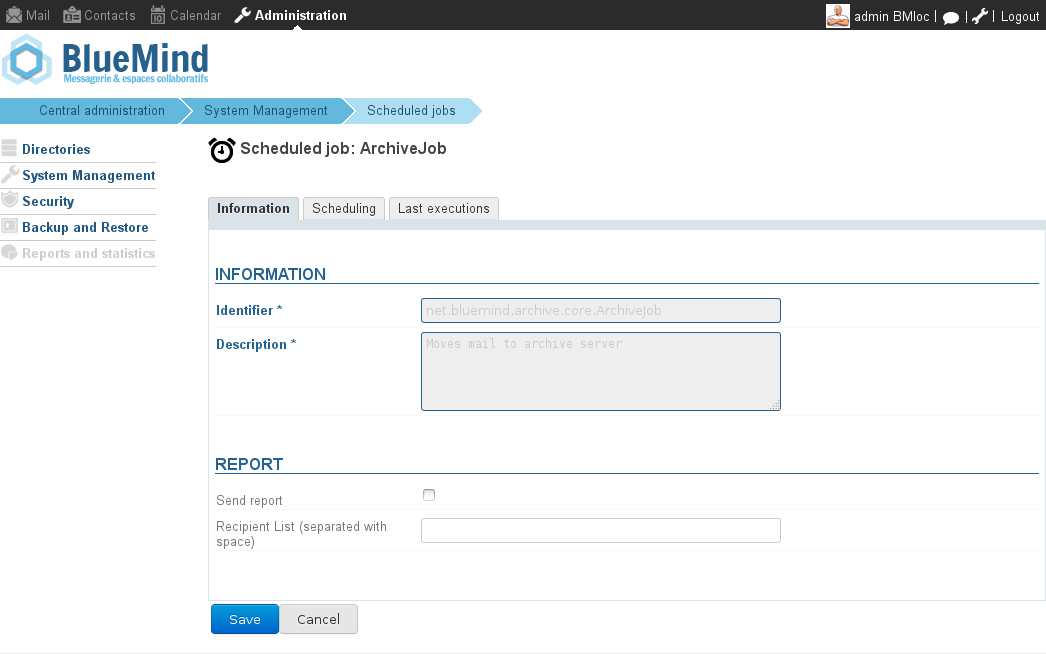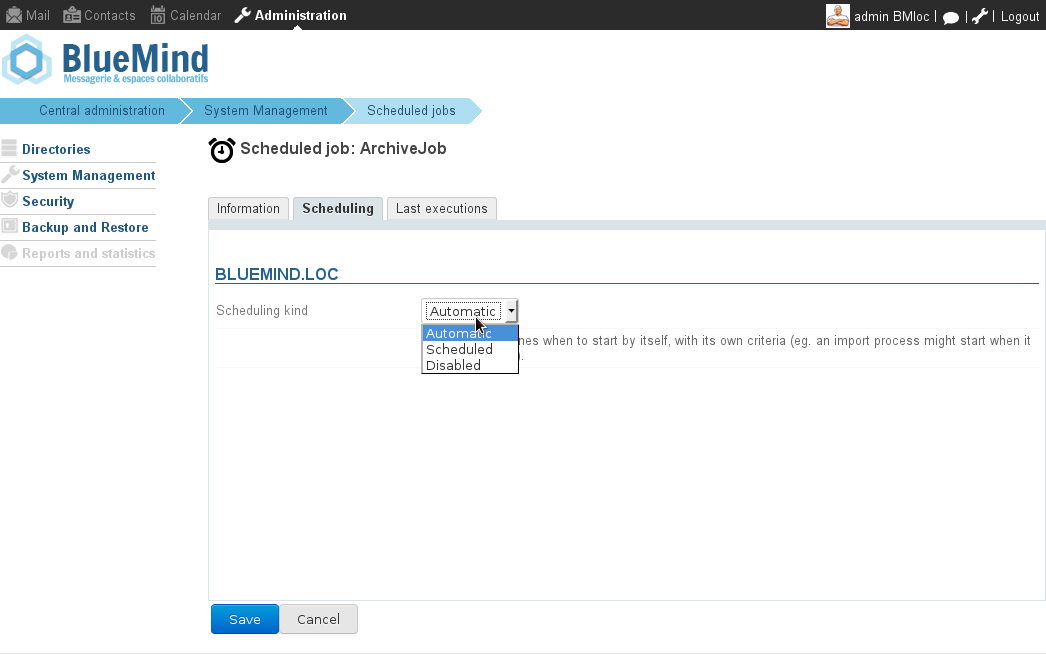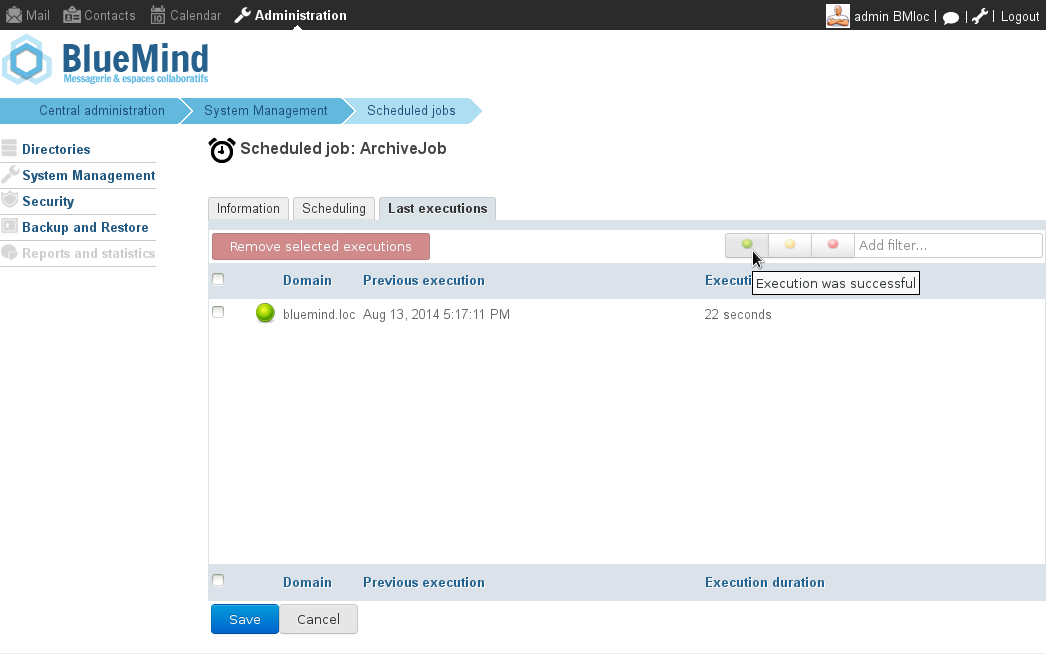Historique de la page
| Sv translation | |||||
|---|---|---|---|---|---|
| |||||
AdministrationL'administration des tâches planifiées se fait dans la section Gestion du système > Tâches planifiées.
La page d'accueil présente la liste des tâches supervisées avec les informations principales permettant d'identifier leur état :
Des outils de filtres sont disponibles en haut à droite de la liste afin de visualiser les tâches selon leur état (cliquer sur les icônes d'état pour activer et désactiver leur affichage) ou en filtrant sur un mot ou une partie d'un mot avec le champs de texte libre. Gestion d'une tâcheUn clic sur la ligne de la tâche dans la liste permet d'accéder à son administration, présentée en 3 onglets : Informations généralesPar mesure de protection, l'identifiant et la description de la tâche ne sont pas modifiables. L'administrateur peut choisir de faire envoyer automatiquement le rapport d'exécution à une ou plusieurs adresses personnes. PlanificationLa planification peut être :
Dernières exécutionsLe dernier onglet permet de visualiser les dernières exécutions de la tâche. Un clic sur une exécution dans la liste ouvre la popup d'affichage des logs. Ici aussi les outils de filtres sont disponibles afin de visualiser seulement certaines tâches. Par exemple ci-dessus seules sont affichées les tâches échouées. Exécution manuelleDepuis la liste des tâches :
|
| Sv translation | |||||
|---|---|---|---|---|---|
| |||||
AdministrationScheduled jobs are managed in the System Management > Scheduled jobs section.
The main page shows the list of scheduled jobs and key status information for each:
Filtering tools are available at the top of the list on the right, enabling you to view jobs by status (click the status icons to enable or disable) or by word or part of a word by typing it in the text box. Managing jobsClick the job you want to manage in the list. This opens the job's administration window, which has three tabs: InformationFor safety reasons, the job identifier and description cannot be modified. You can choose to have the execution report sent to one or several people. To do this, tick the "send report" box and enter the recipients' email addresses. SchedulingScheduling can be:
Latest executionsThis tab allows you to view a job's lastest executions. Click an execution from the list and the log popup opens. Filtering tools are also available here, in order to view specific jobs only. For instance, the screenshot above shows successful executions only. Manual executionFrom the jobs list:
|