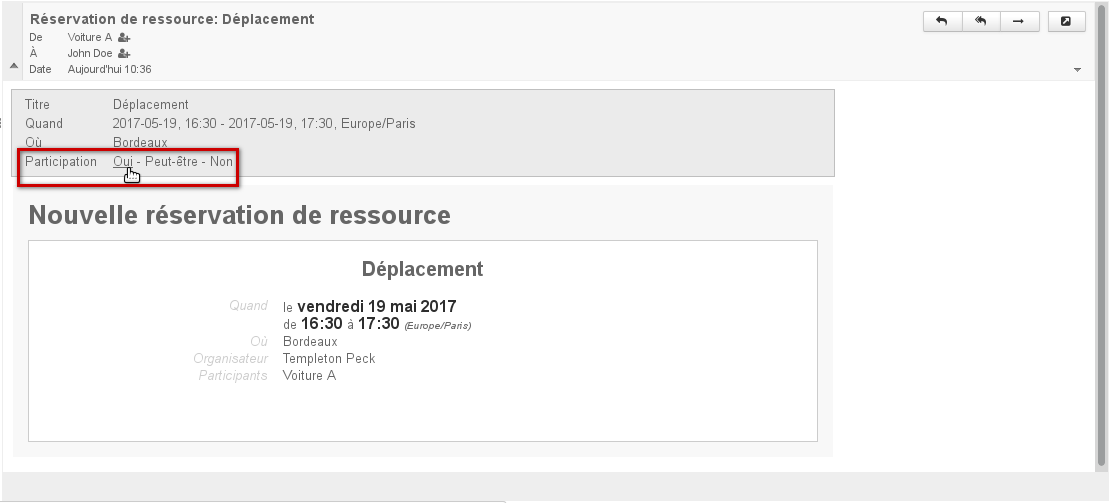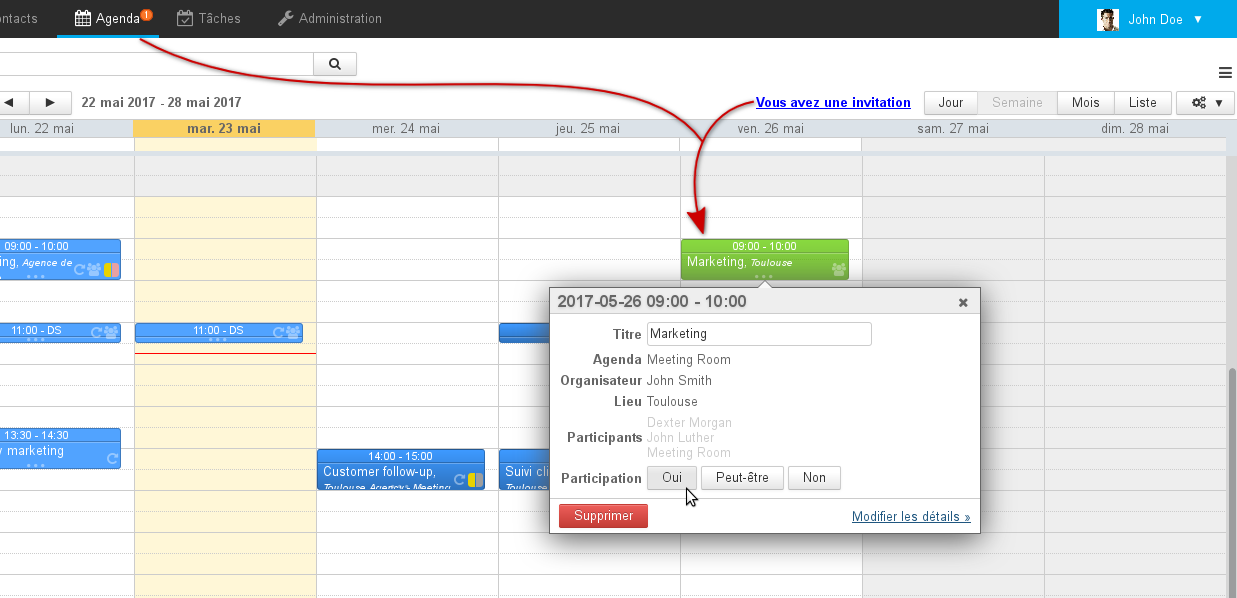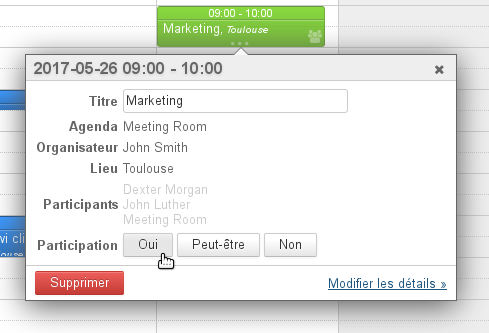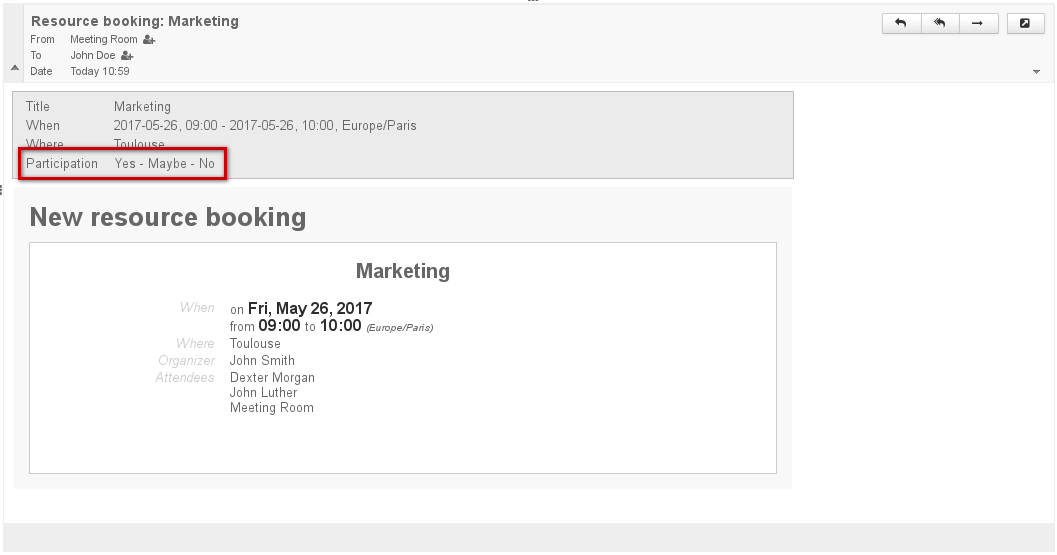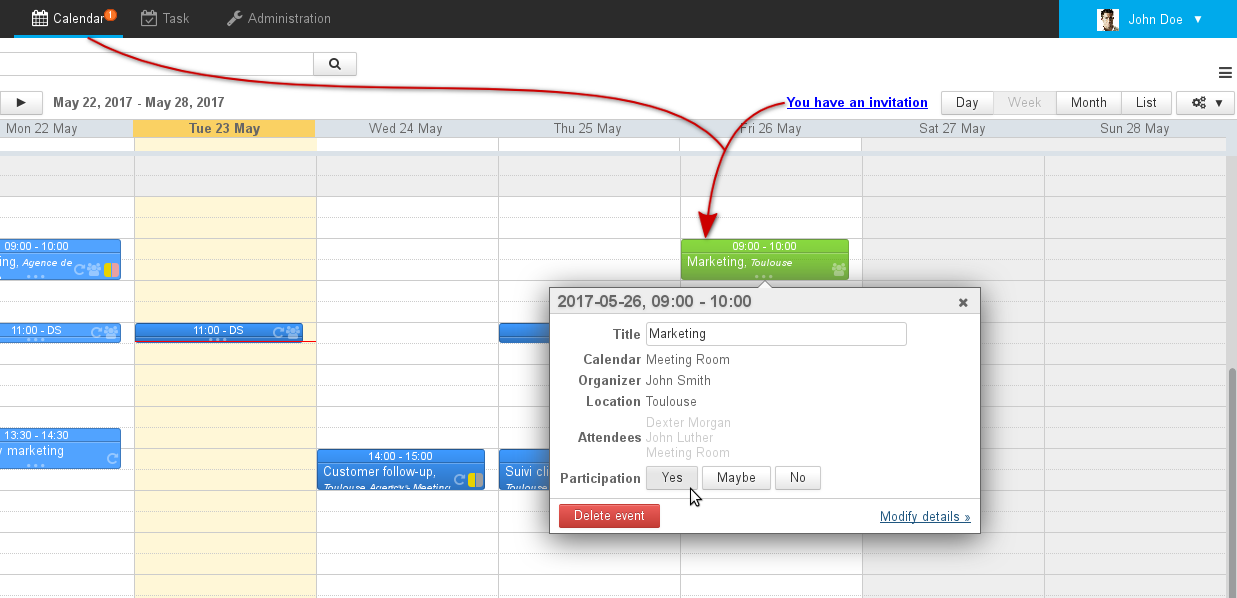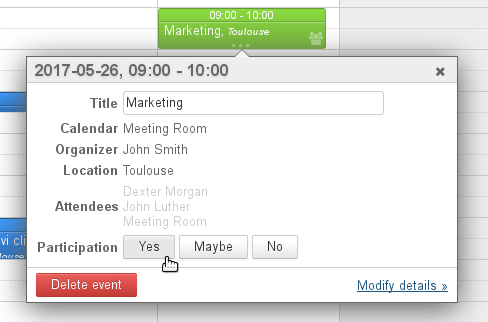Historique de la page
| Sv translation | ||||||||||||||||
|---|---|---|---|---|---|---|---|---|---|---|---|---|---|---|---|---|
| ||||||||||||||||
Les droits de partageLes droits que les utilisateurs peuvent se voir attribuer sur une ressource sont les suivants :
Réservation d'une ressourceLa réservation d'une ressource se fait en plusieurs étapes :
Foire aux QuestionsGénéralUne ressource peut-elle avoir plusieurs réservations simultanées ?En effet, si le(s) gestionnaire(s) valident plusieurs demandes de réservations pour un même créneau horaire, la ressource aura plusieurs réservations simultanées. Au moment de la réservation, l'utilisateur est averti de la non disponibilité de la ressource mais il peut malgré tout effectuer une demande. À partir de BlueMind 3.5.5 la double réservation (le surbooking) est empêchée par défaut pour les nouvelles ressources : si une ressource est disponible alors sa participation est automatiquement validée, si elle ne l'est pas alors l'événement est automatiquement refusé. Le gestionnaire de ressource garde cependant la main et peut toujours modifier les attributions ainsi que créer et modifier les événements du calendrier de la ressource directement. Pour les ressources anciennement créées, l'ancien comportement persiste : c'est au gestionnaire de contrôler les demandes de réservations via le calendrier de la ressource et choisir d'accepter ou non des demandes sur des créneaux identiques (cas de ressources pouvant être partagées). Pour en savoir plus sur la configuration, veuillez consulter le chapitre dédié : Guide de l'administrateur > Administration des ressources > Politique de réservation Je suis utilisateurLa ressource n'est pas proposée par l'autocomplétion lorsque je la rechercheVérifiez auprès de votre administrateur ou auprès du gestionnaire de ressource que des droits de réservation vous ont bien été affectés Je suis gestionnaireL'alerte de demande de réservation n'apparaît pasVérifiez dans la partie gauche de votre agenda que le calendrier de la ressource est présent dans la liste des calendriers actuellement affichés. J'ai une alerte de réservation mais je ne vois pas l'événement ni aucun autre dans ma vueVérifiez dans la partie gauche de votre agenda que le calendrier de la ressource n'est pas grisé : s'il est grisé, cela signifie qu'il est présent (donc l'alerte apparaît) mais non affiché (les rendez-vous sont masqués) Je souhaite quitter la gestion d'une ressourceSi vous avez le droit de gestion des partages de la ressource, vous pouvez le supprimer vous-mêmes en vous rendant dans votre interface de gestion des paramètres utilisateur > Agenda > onglet "Gestion des Partages" :
Si vous n'avez pas ce droit de gestion, il faut alors vous adresser à un administrateur de BlueMind ou à un autre gestionnaire de la ressource. |
| Sv translation | ||||||||||||||||
|---|---|---|---|---|---|---|---|---|---|---|---|---|---|---|---|---|
| ||||||||||||||||
Resource rightsYou can be granted the following rights levels for resources:
Booking a resourceTo book a resource, follow the steps below:
FAQsGeneralCan a resource have several simultaneous bookings?Yes, if the resource manager(s) accept(s) several booking requests for a same time slot, the resource will have several simultaneous reservations. When you make a reservation, you are warned that the resource is unavailable but you can make a request anyway. From BlueMind 3.5.5 simultaneous bookings (overbooking) is prevented by default for new resources: if a resource is available then its participation is confirmed automatically. If it is not available then the event is rejected automatically. The resource manager remains in control and can still modify event calendars manually. For resources created prior to this version, BlueMind's former behavior is applied: the resource manager controls bookings through the resource calendar and chooses to accept requests for a same time slot or not (for resources that can be shared). To find out more about booking configuration, please go to the chapter concerned: Guide de l'administrateur > Administration des ressources > Politique de réservation User FAQsAutocomplete does not suggest the resource I am looking forCheck with your administrator or the resource manager that you have indeed been granted booking rights. Resource manager FAQsI do not receive booking alertsLook in your calendar's left pane and check that the resource calendar is shown in the list. I do get booking alerts but I can't see the event or any other in my calendarCheck in your calendar's left pane and make sure that the resource calendar is not grayed out: if it is, this means that the calendar is there (therefore you get an alert) but not shown (events are hidden). I want to quit managing a resourceYou can delete your own resource management rights by going to user settings > Calendar > Sharings tab:
If you don't have management rights, ask a BlueMind administrator or another resource manager.
|