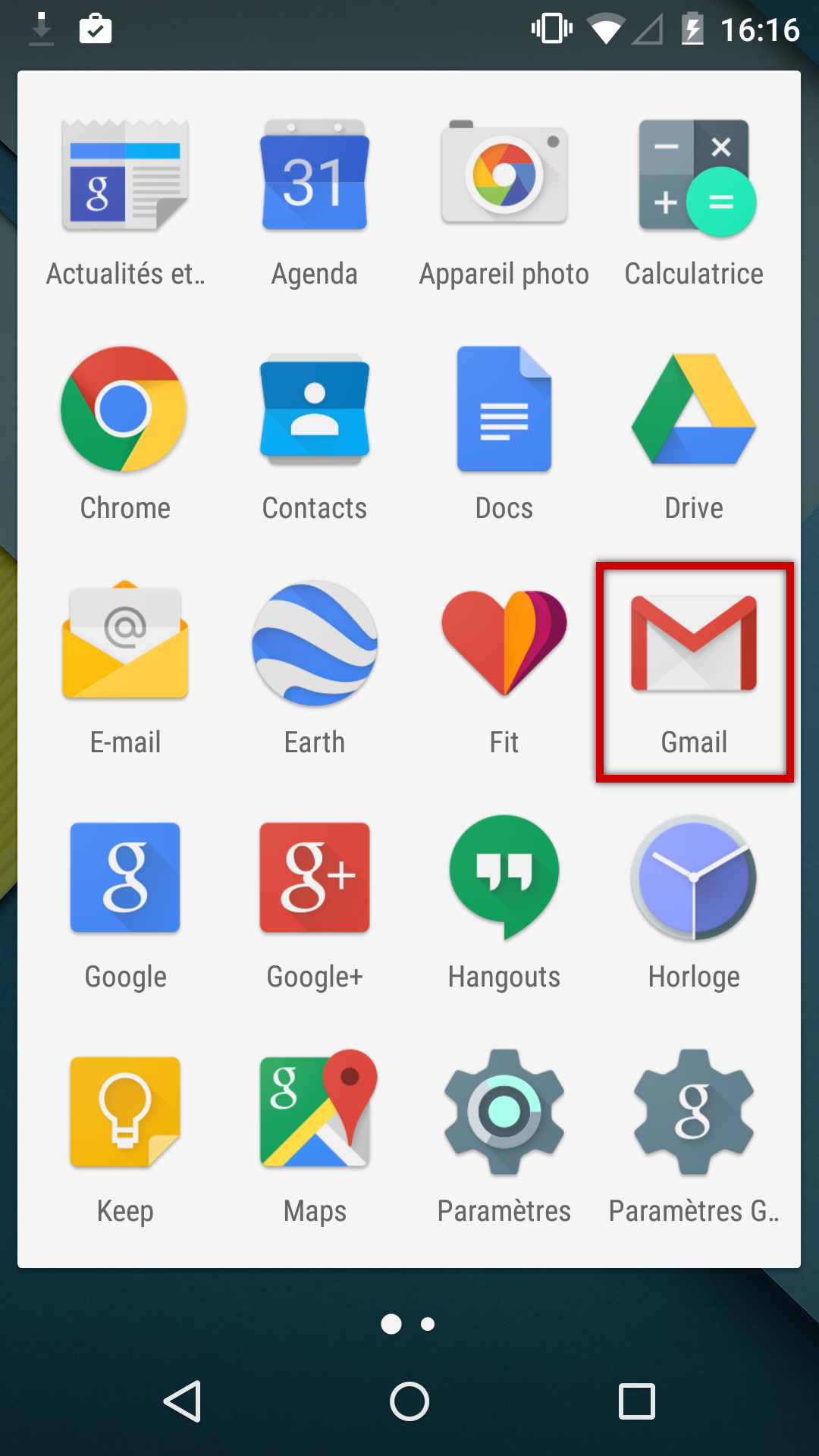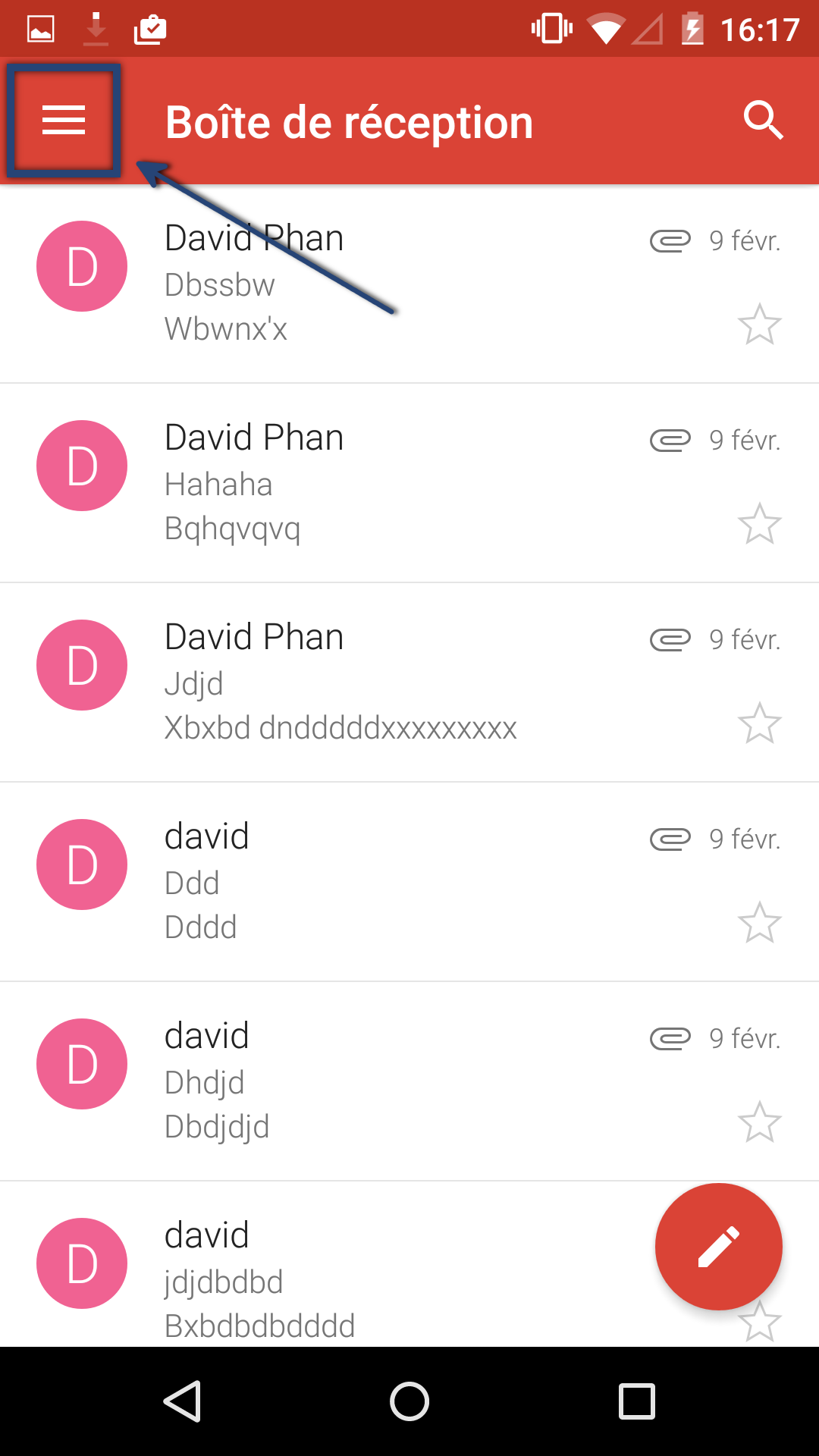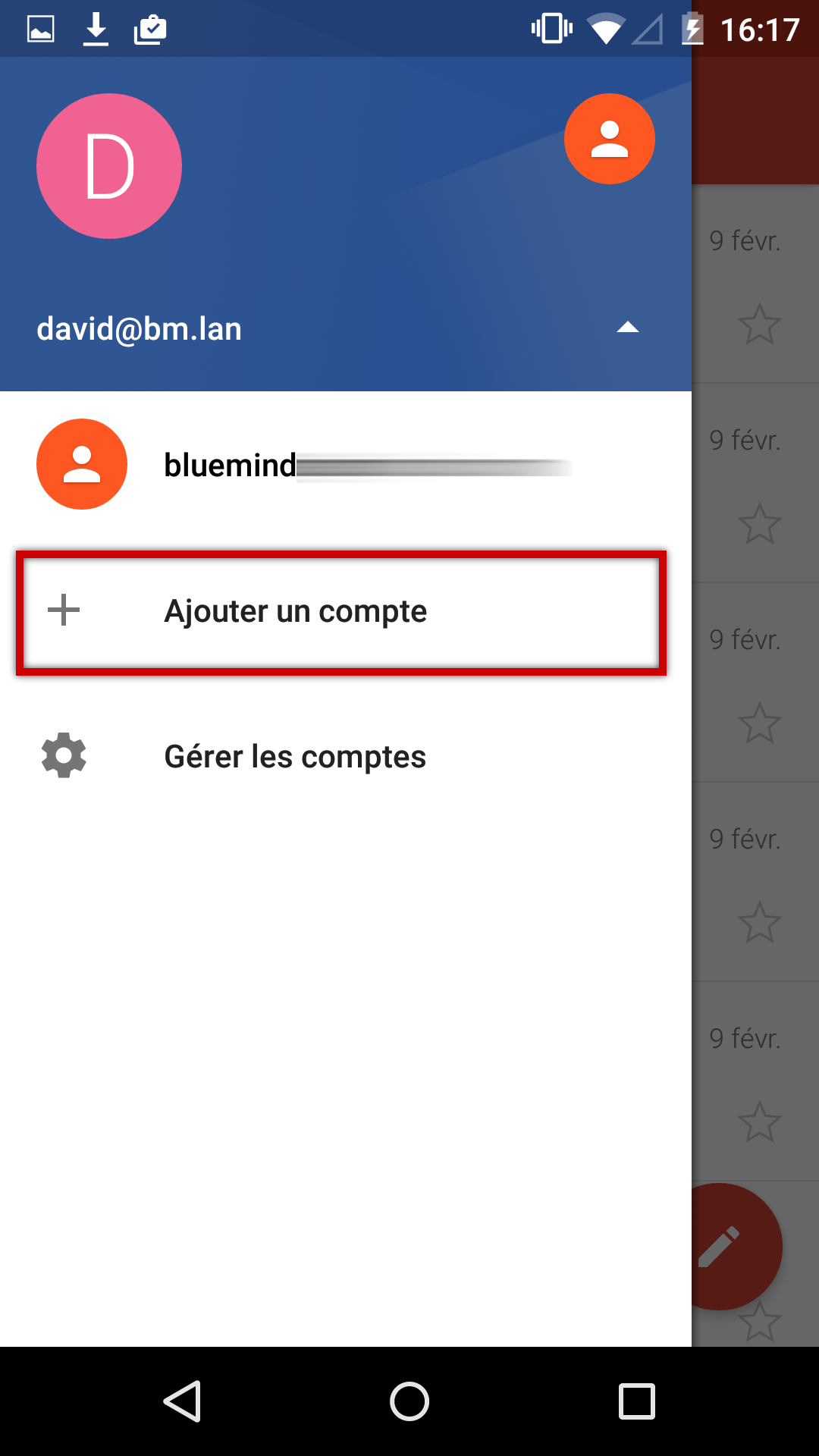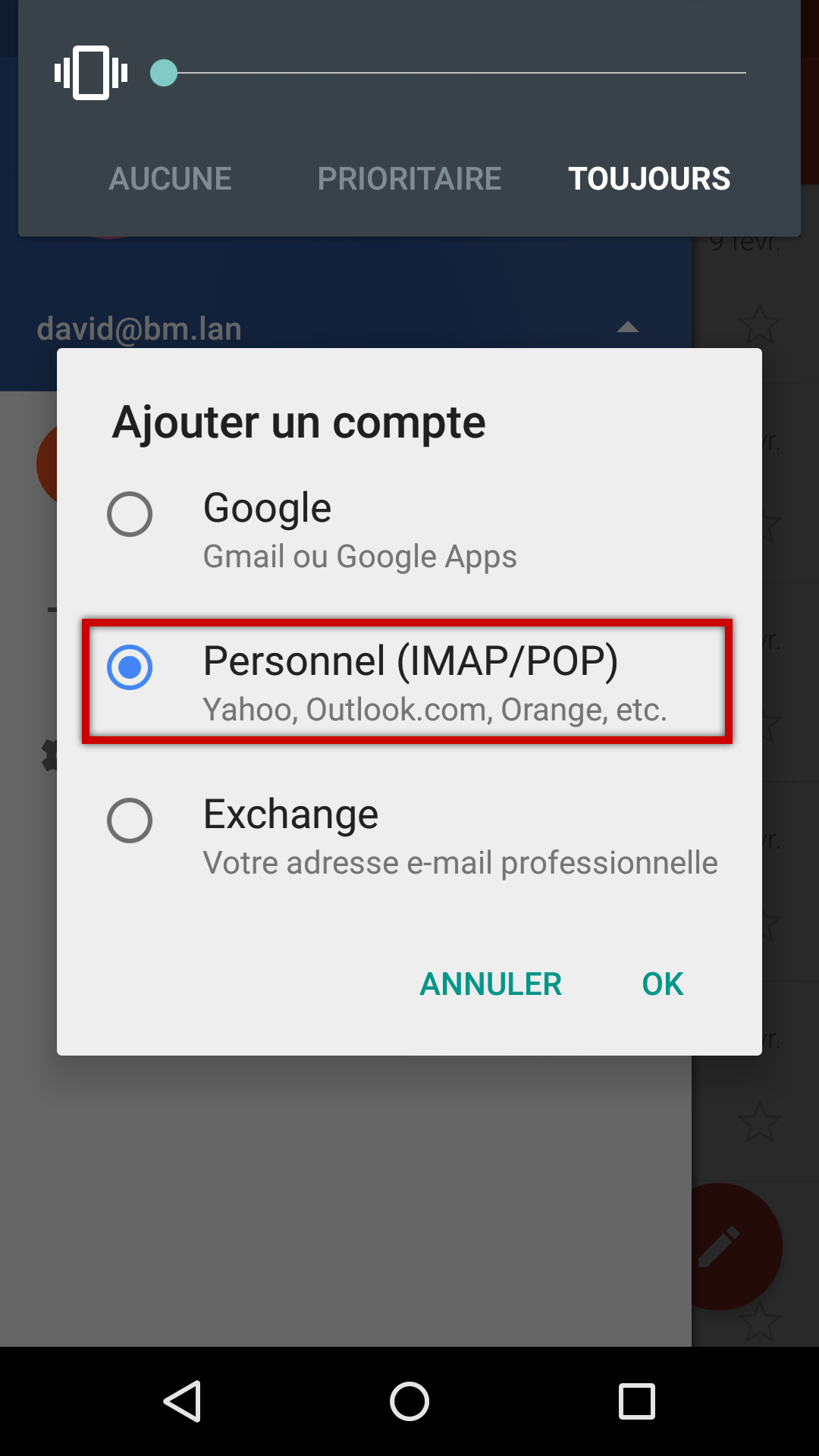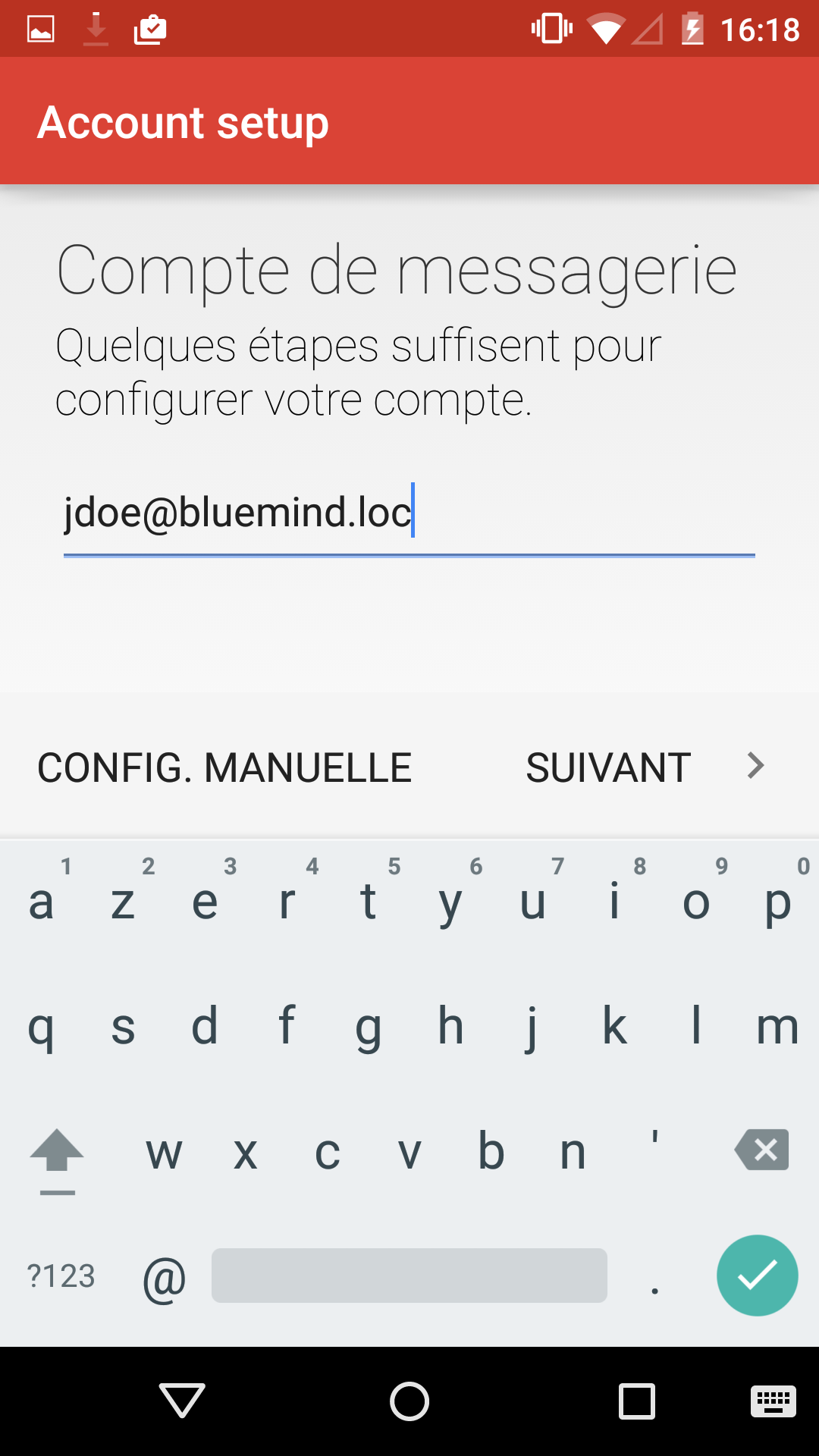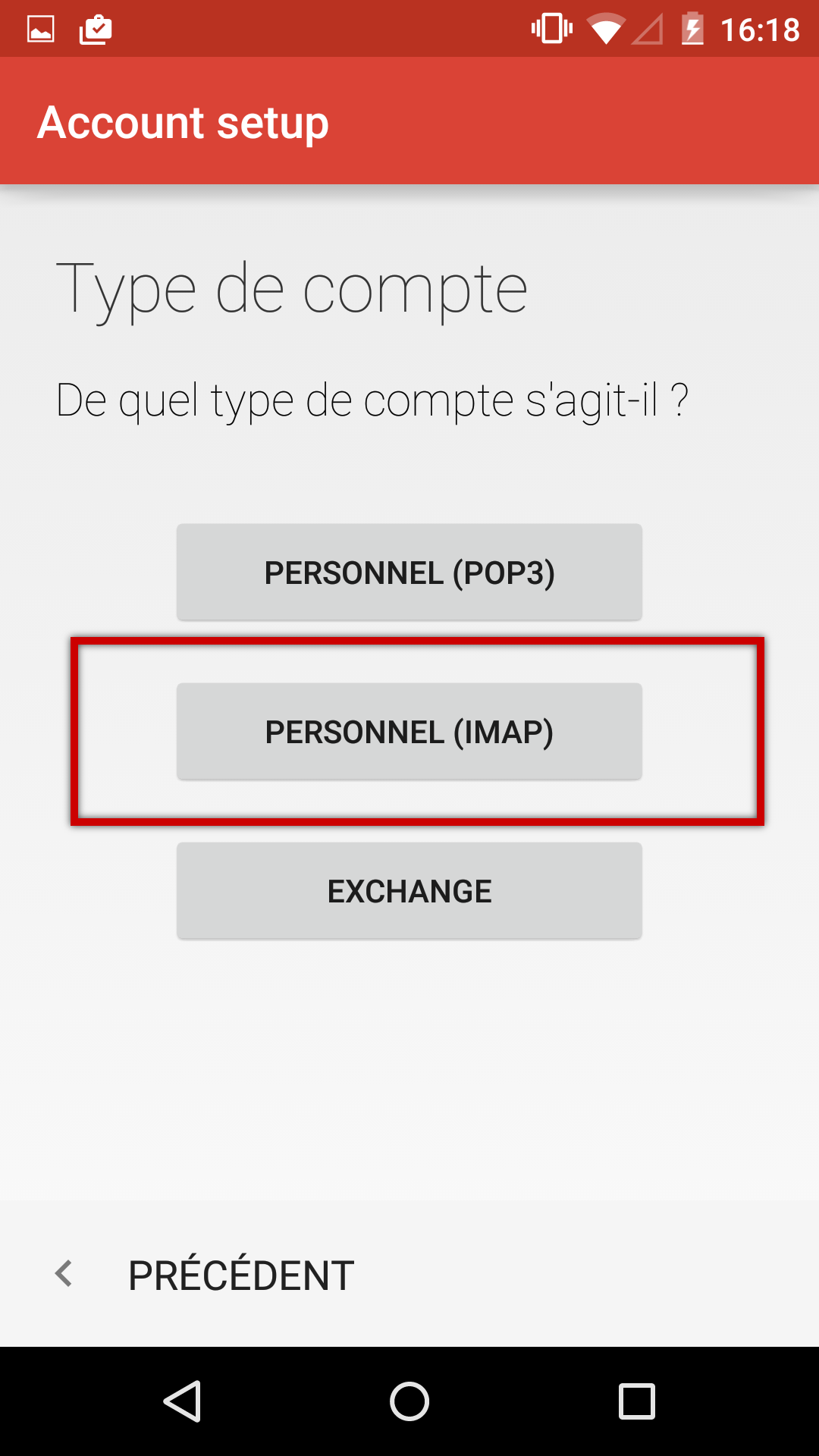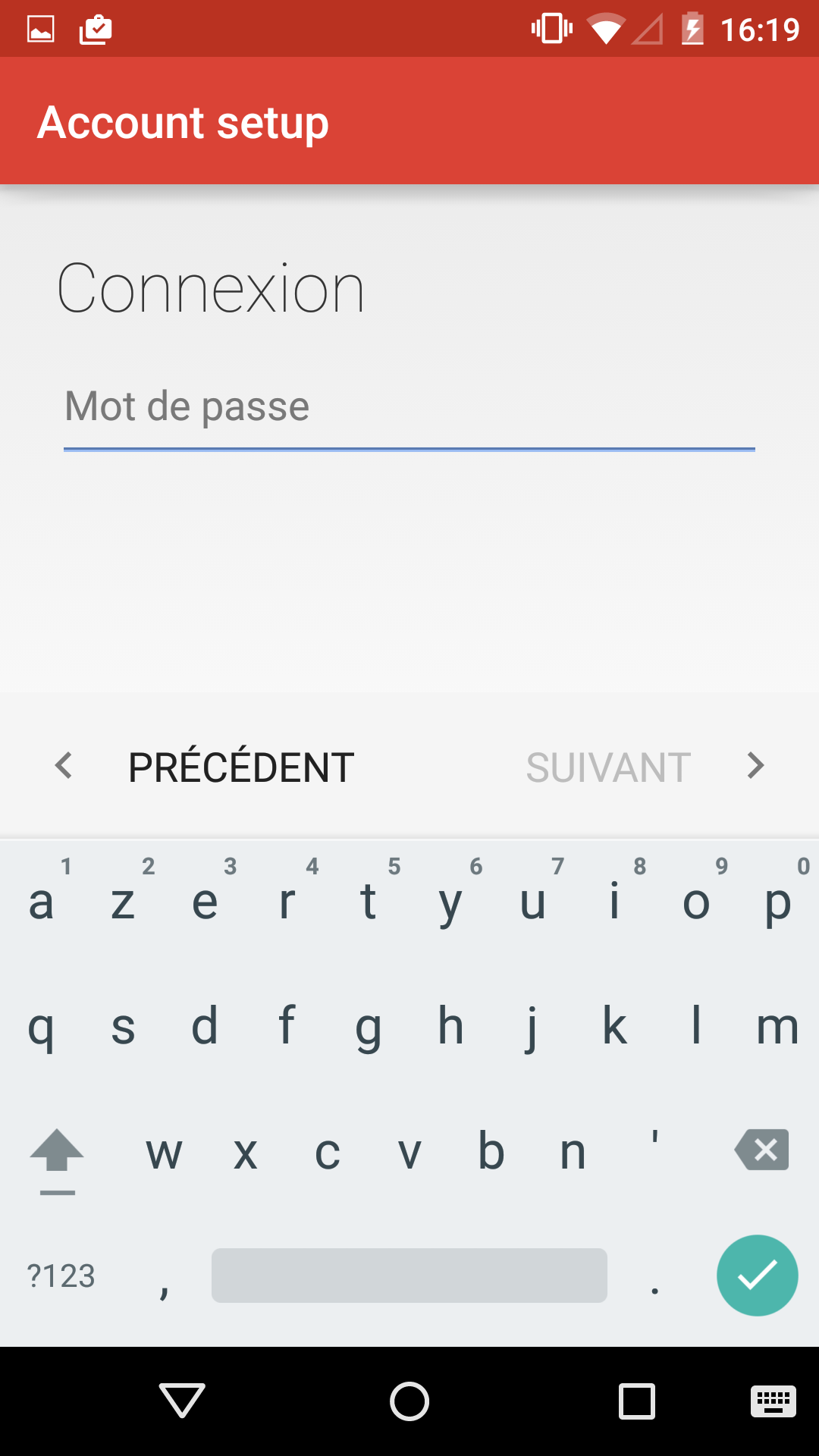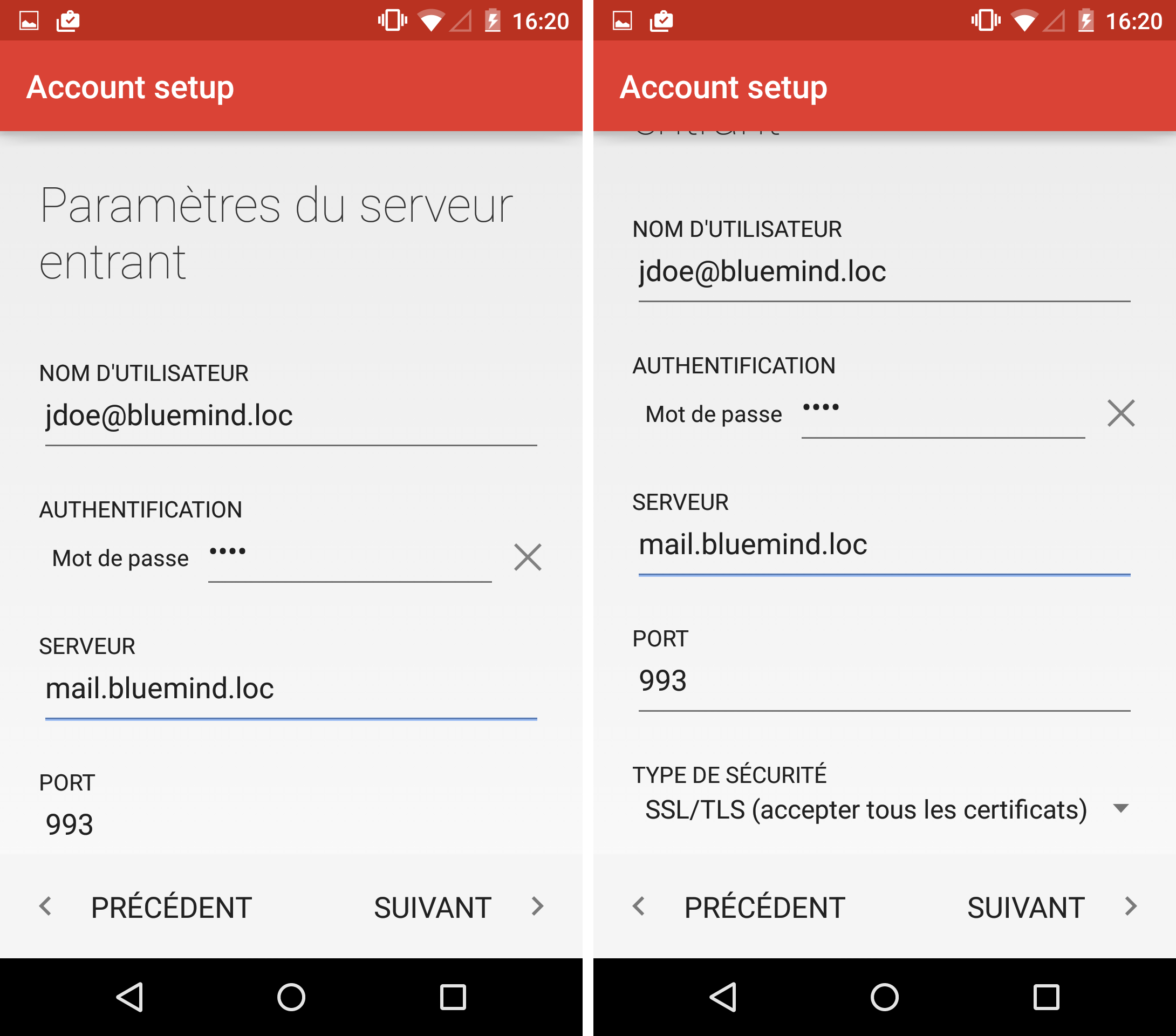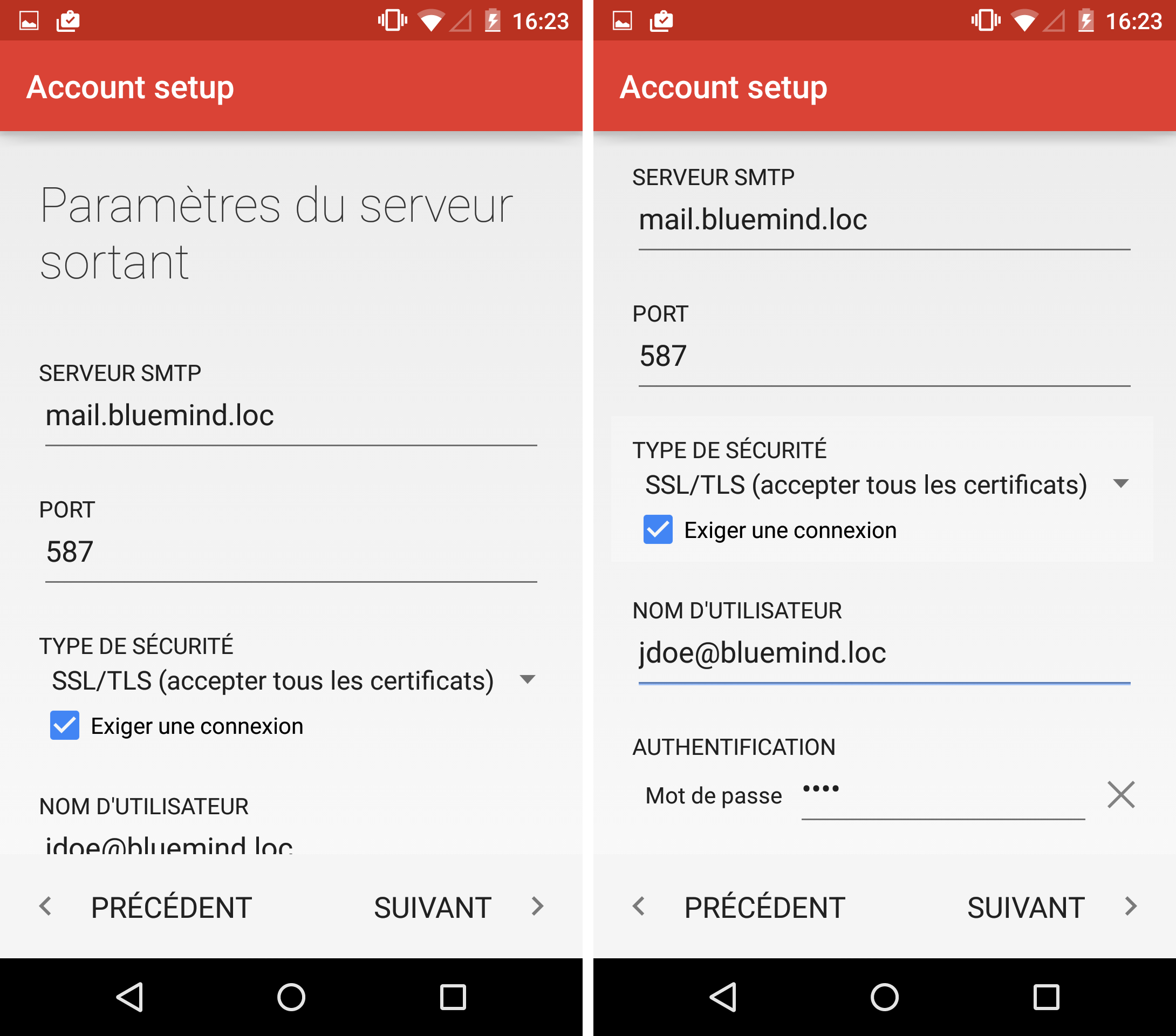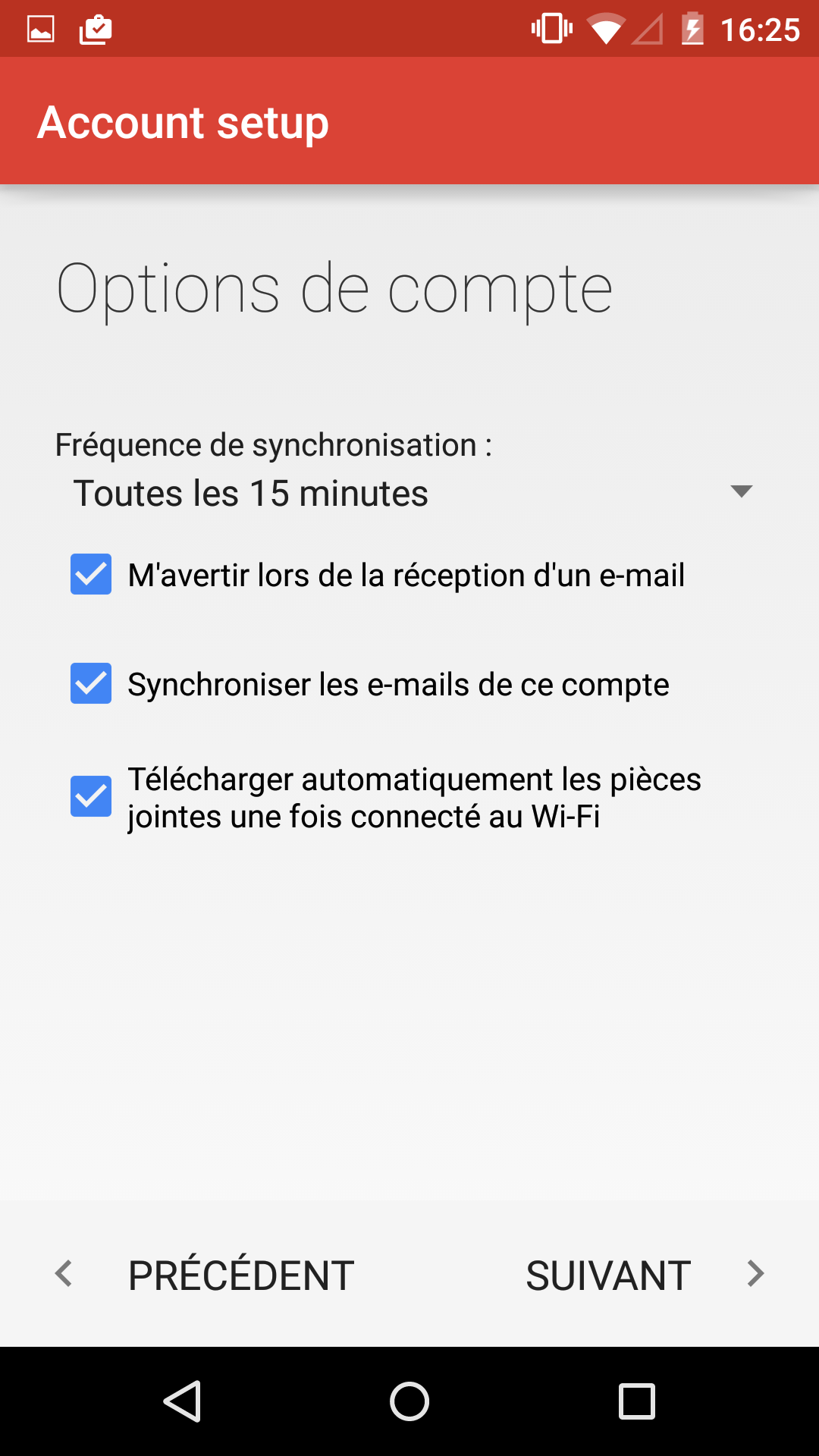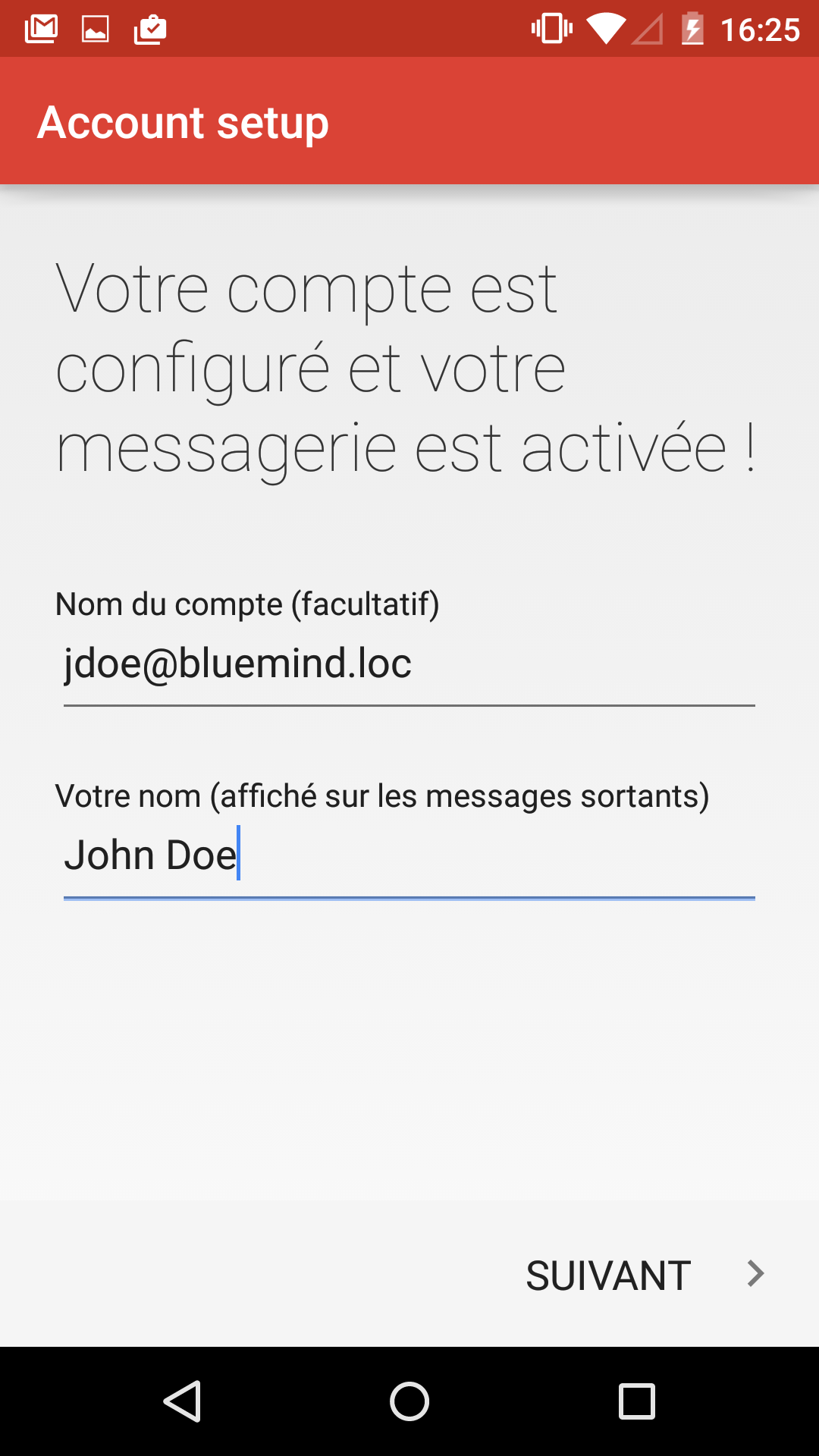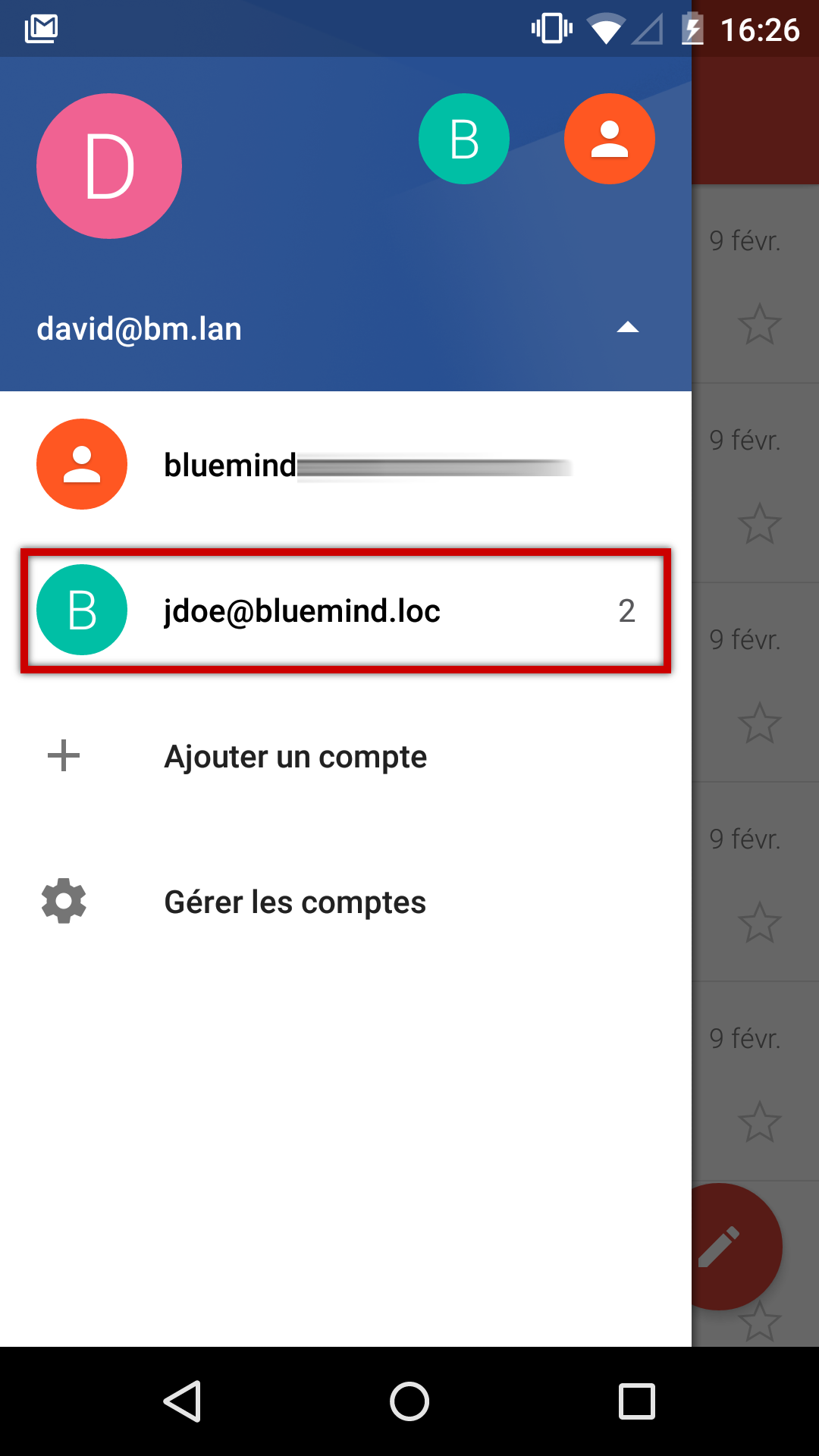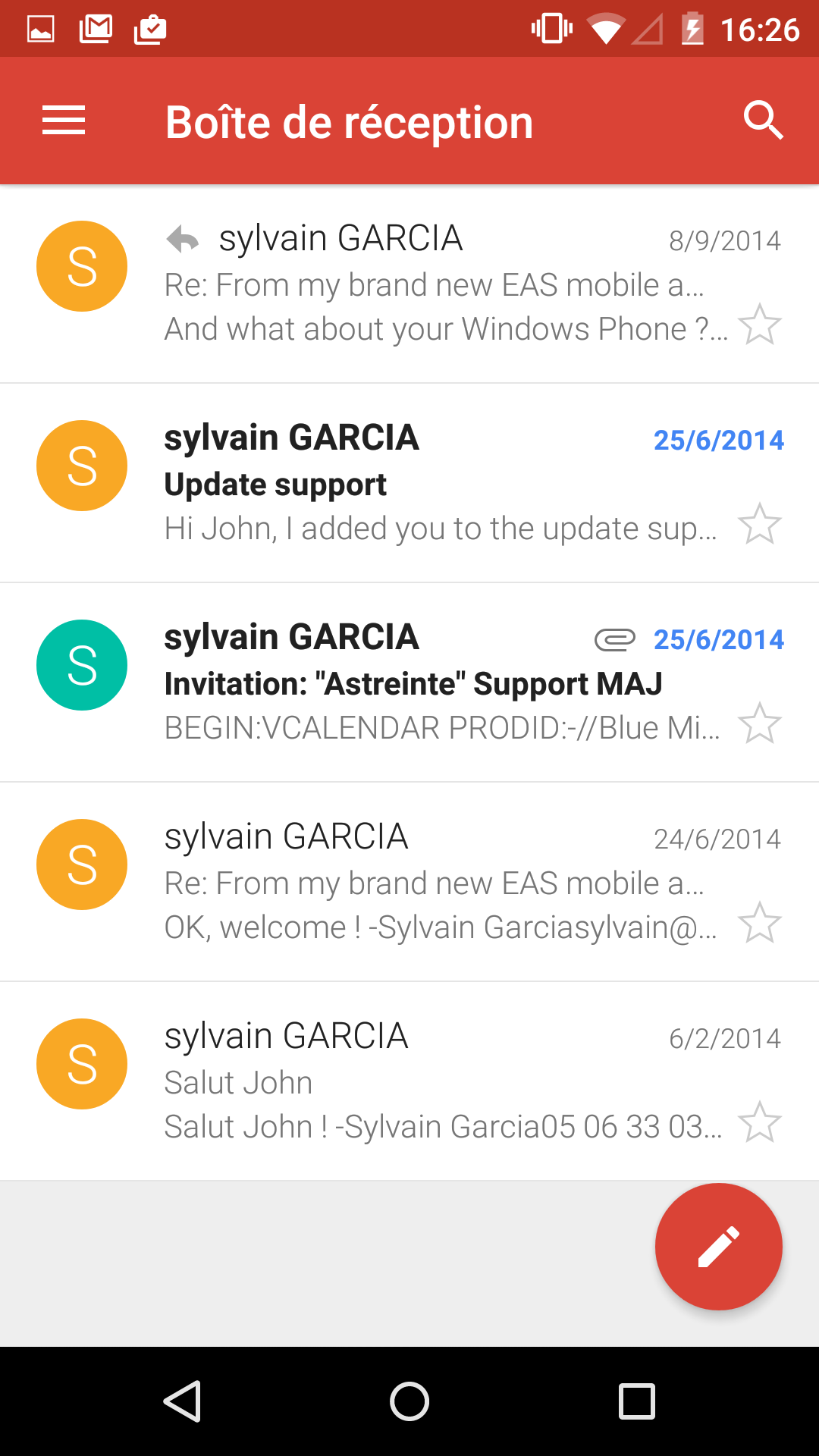Historique de la page
| Sv translation | |||||||
|---|---|---|---|---|---|---|---|
| |||||||
Configuration du nouveau compte courrierOuvrir l'application Gmail : NB : l'application E-mail est toujours présente mais une alerte redirige vers l'application Gmail lors de son ouverture Ouvrir le menu : Choisir d'ajouter un compte : Choisir un type de compte personnel : Saisir l'adresse email : Choisir de configurer un compte IMAP : Saisir le mot de passe de l'utilisateur : Saisir les informations du serveur entrant (serveur permettant de recevoir/consulter les messages) : Sauf cas particulier :
Saisir les informations du serveur sortant (serveur permettant d'envoyer des messages) : Sauf cas particulier, les informations et notamment l'adresse du serveur sont les mêmes que pour le serveur entrant.
Une fois la connexion correctement testée et établie, l'application propose de configurer les options principales du compte : Cocher les options souhaitées et appuyez sur "Suivant". Renseigner le nom du compte et le nom qui apparaîtra en tant que nom de l'utilisateur dans les messages envoyés : Le compte de courrier apparaître alors dans la liste des comptes de l'application : Les mails sont relevés et affichés :
|
| Sv translation | |||||||
|---|---|---|---|---|---|---|---|
| |||||||
Setting up a new email accountOpen the Gmail application: Note: the Email application is still shown but when you open it, an alert warns you that you are being redirected to the Gmail application. If there is no account, choose to add an account from the application's home screen: If an account already exists, open the menu and choose to add an account:
Select a personal type of account: Enter the email address: Select IMAP account setup: Enter your password: Enter the incoming server information (the server that allows you to receive/view messages): Barring special cases:
Enter the outgoing server information (the server that allows you to send messages): Barring special cases, this information, including server address, is the same as for the incoming server.
Once the connection has been duly tested and established, the application offers you to configure the account's main options: Check the options you want and tap "Next". Enter the account's name and the name that will be shown as the account's user in sent messages: The mail account is then shown in the application's list of accounts: Messages are retrieved and displayed: |