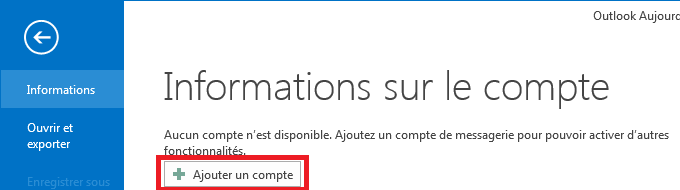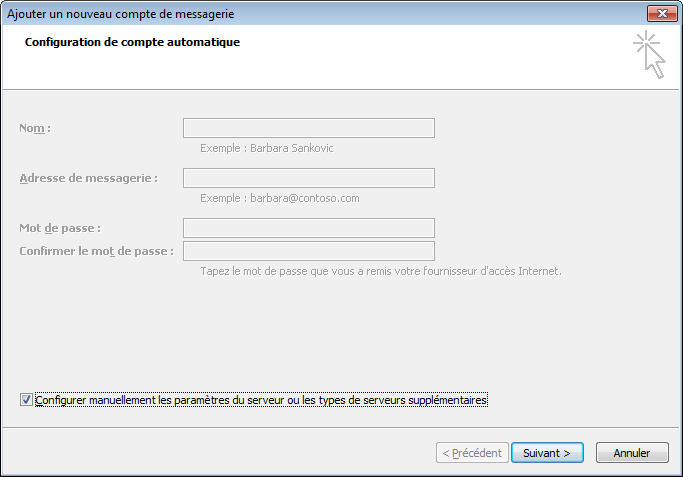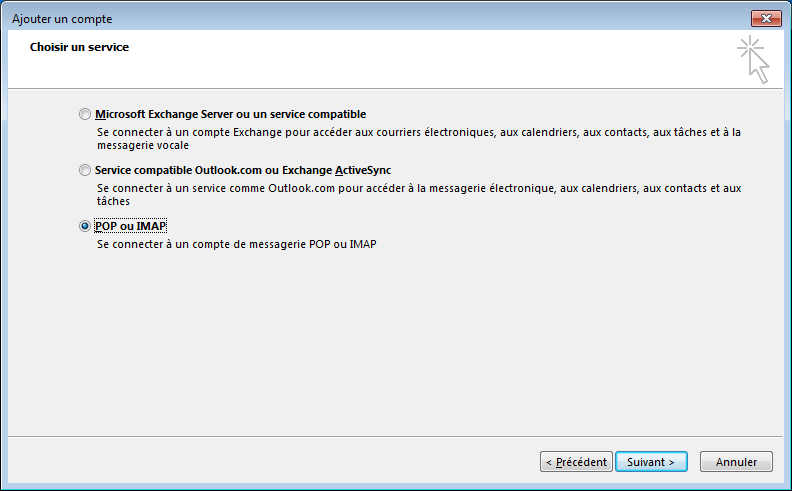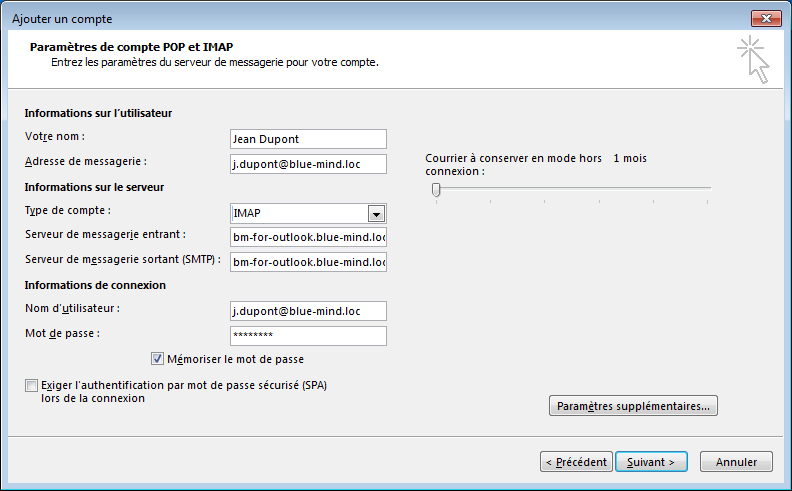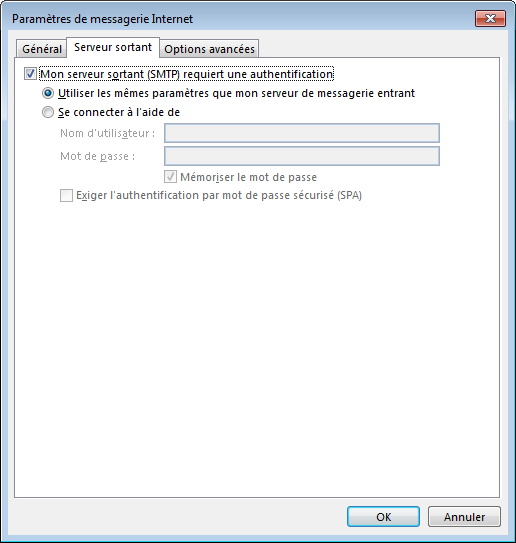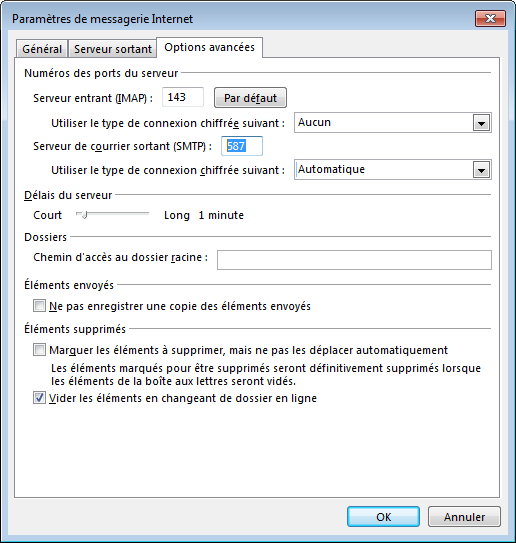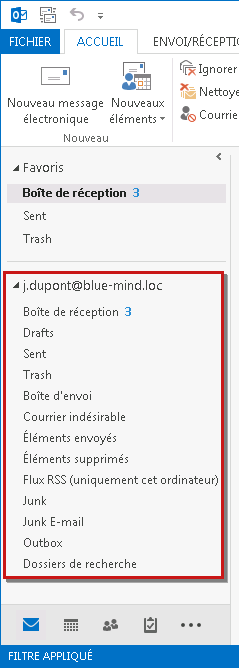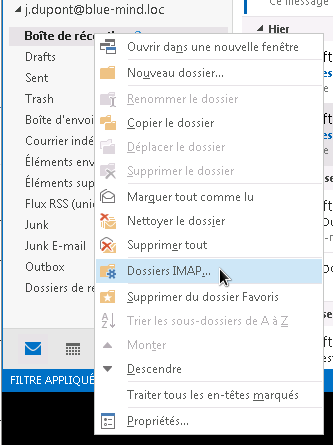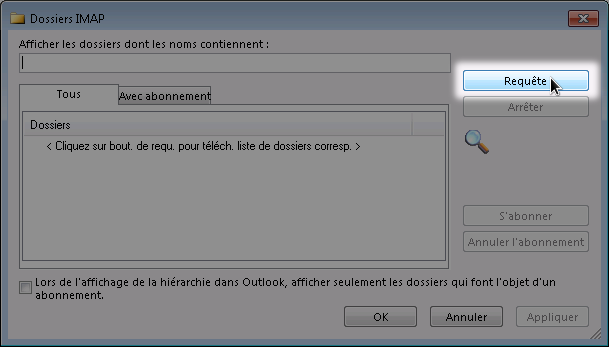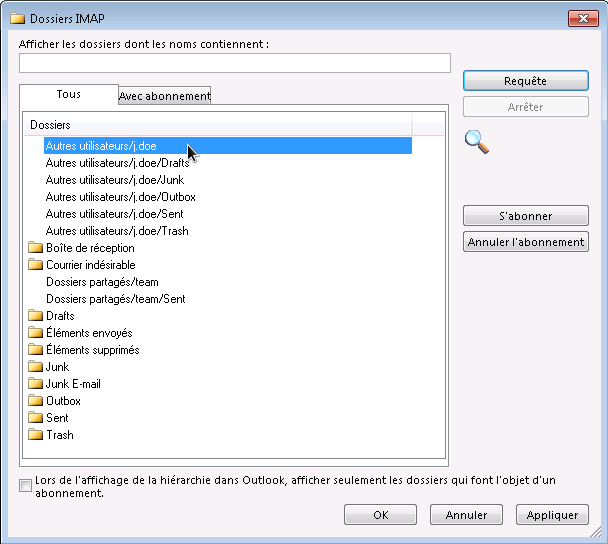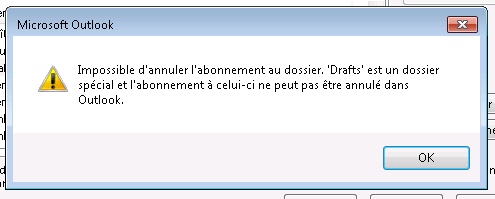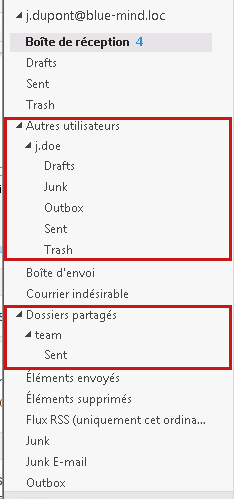Historique de la page
| Sv translation | ||||||
|---|---|---|---|---|---|---|
| ||||||
Configuration du compte IMAPLa configuration d'un compte IMAP dans Outlook 2013/2016 se fait en quelques étapes :
Se connecter à une boîte partagéePar défaut, les boîtes aux lettres partagées avec un utilisateur sont affichées par Outlook 2013 dans ses dossiers si ces boites lui ont été partagées avant la création du compte. Pour modifier les dossiers affichés et faire apparaître de nouvelles boites partagées, il faut passer par la gestion des Dossiers IMAP. Pour cela :
|
| Sv translation | ||||||
|---|---|---|---|---|---|---|
| ||||||
Setting up an IMAP accountThe steps below will show you how to set up an IMAP account in Outlook 2013/2016:
Connecting to a shared mailboxBy default, Outlook 2013's folders list includes mailboxes that have been shared before the account was created. To change the folders displayed and add new shared folders to the list, go to the IMAP Folders manager. To do this:
|