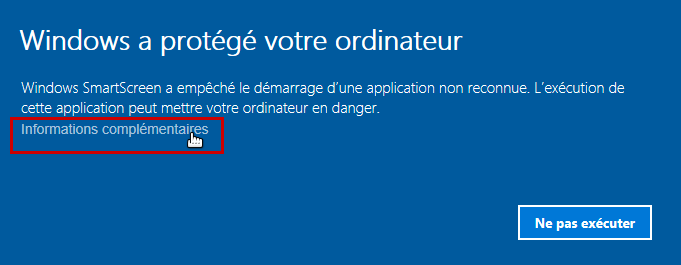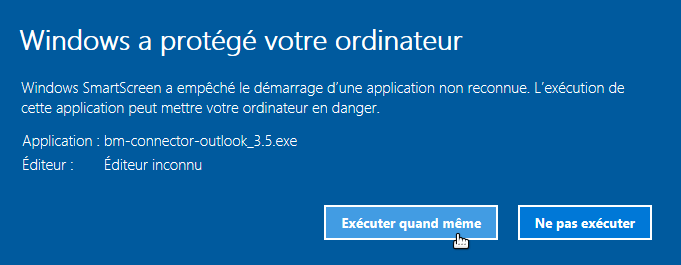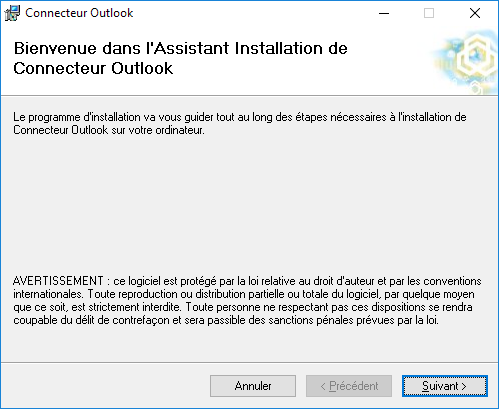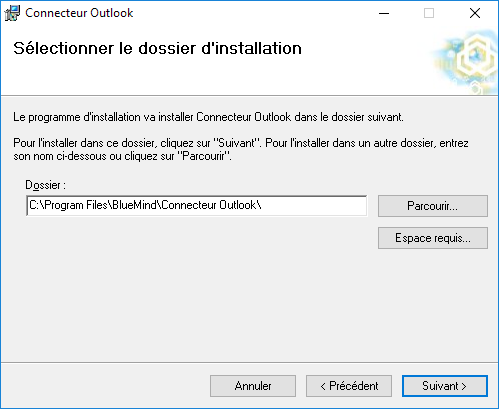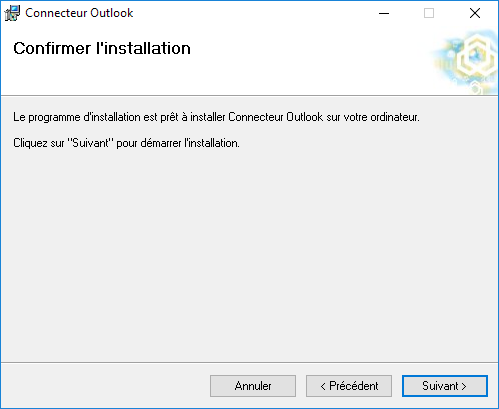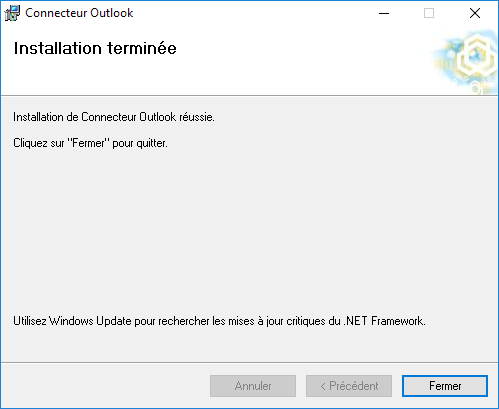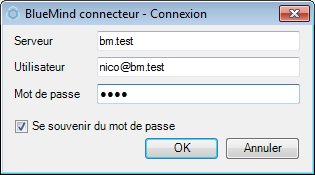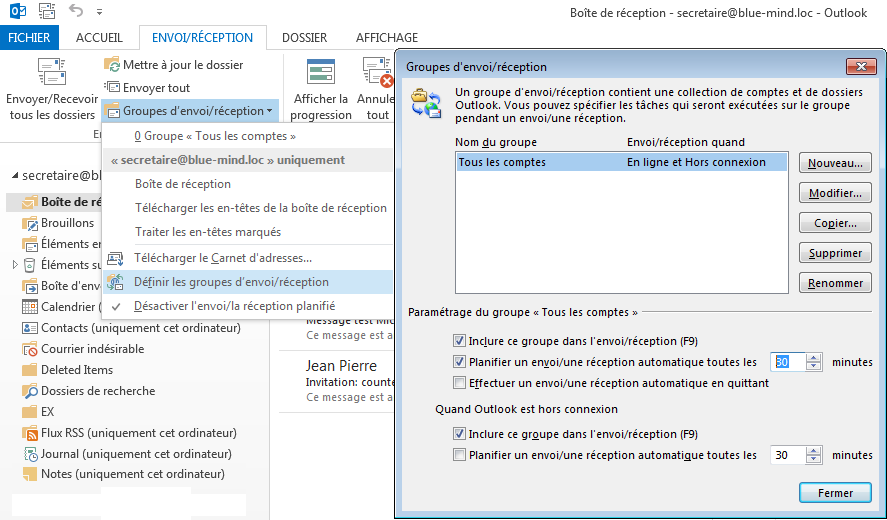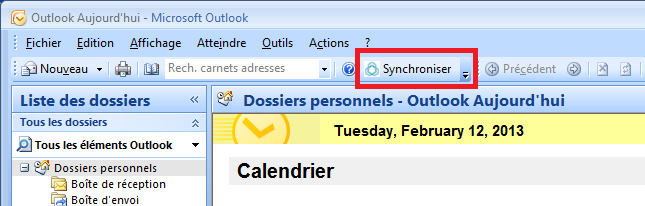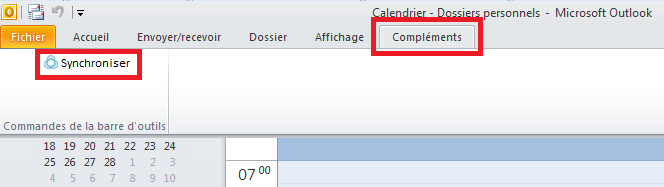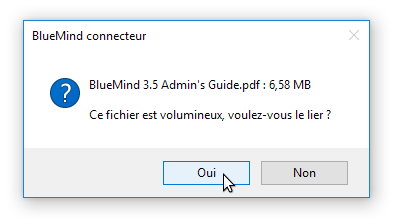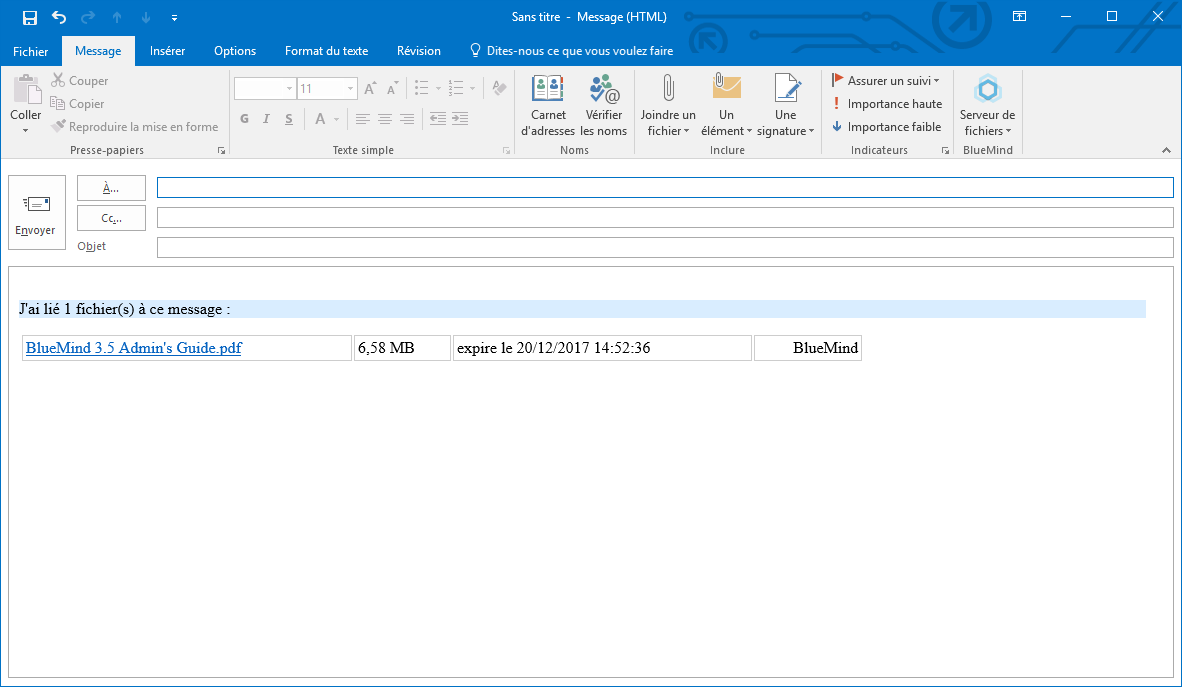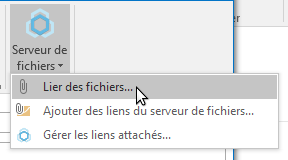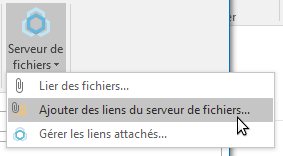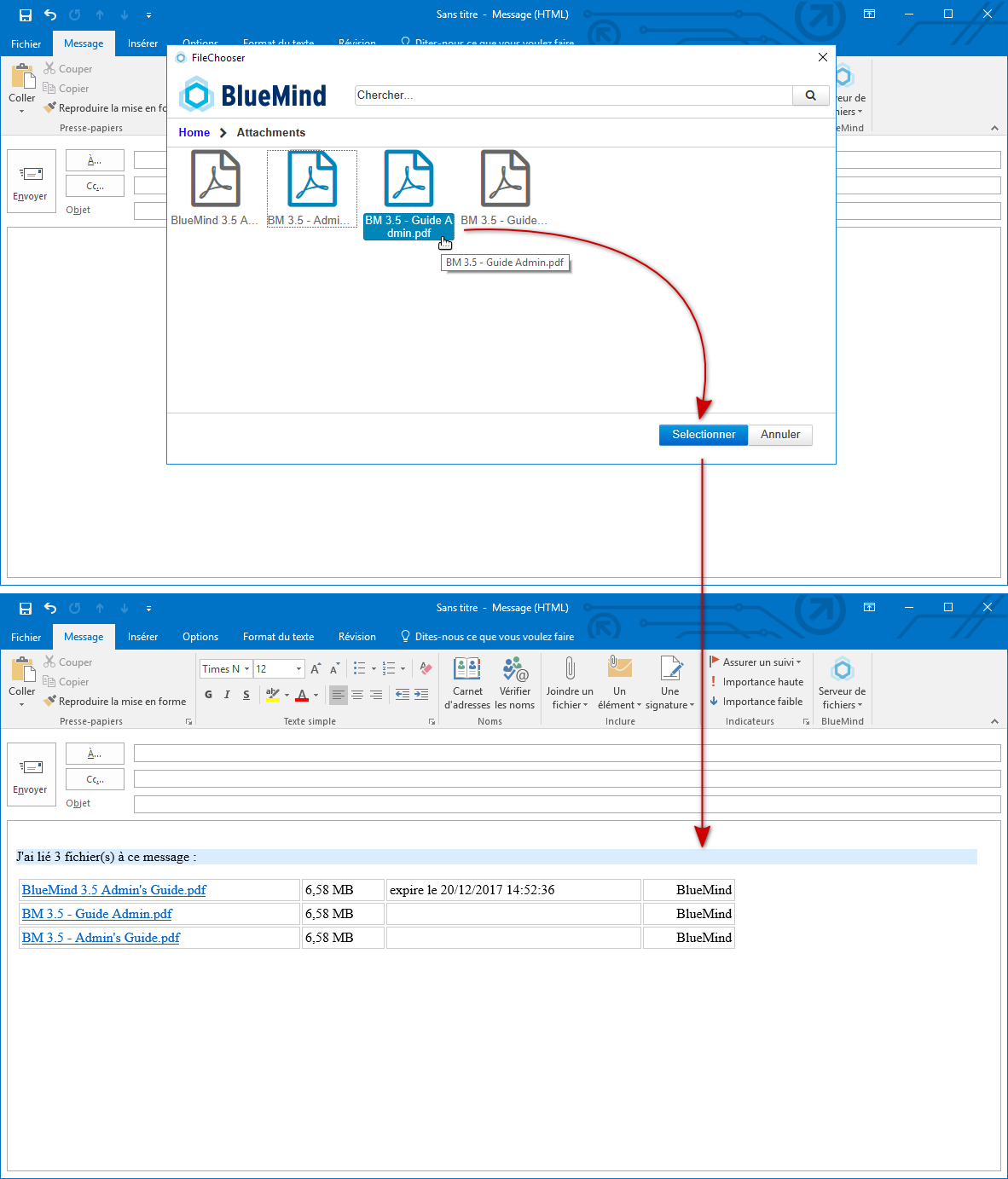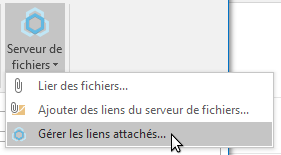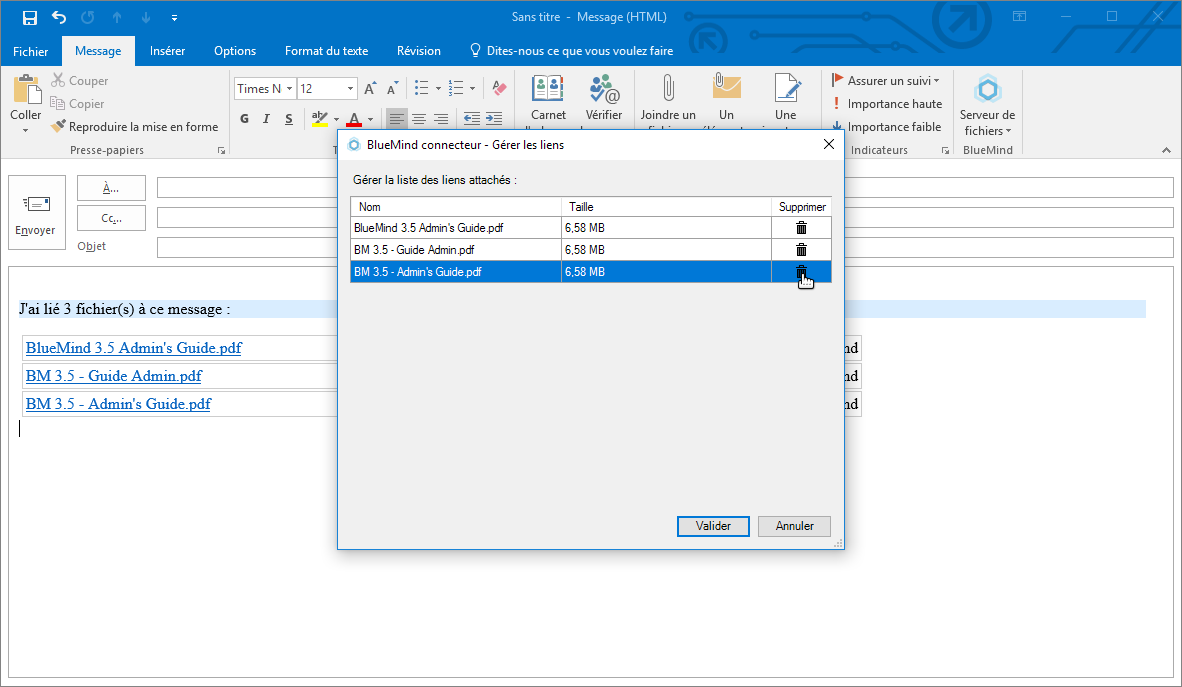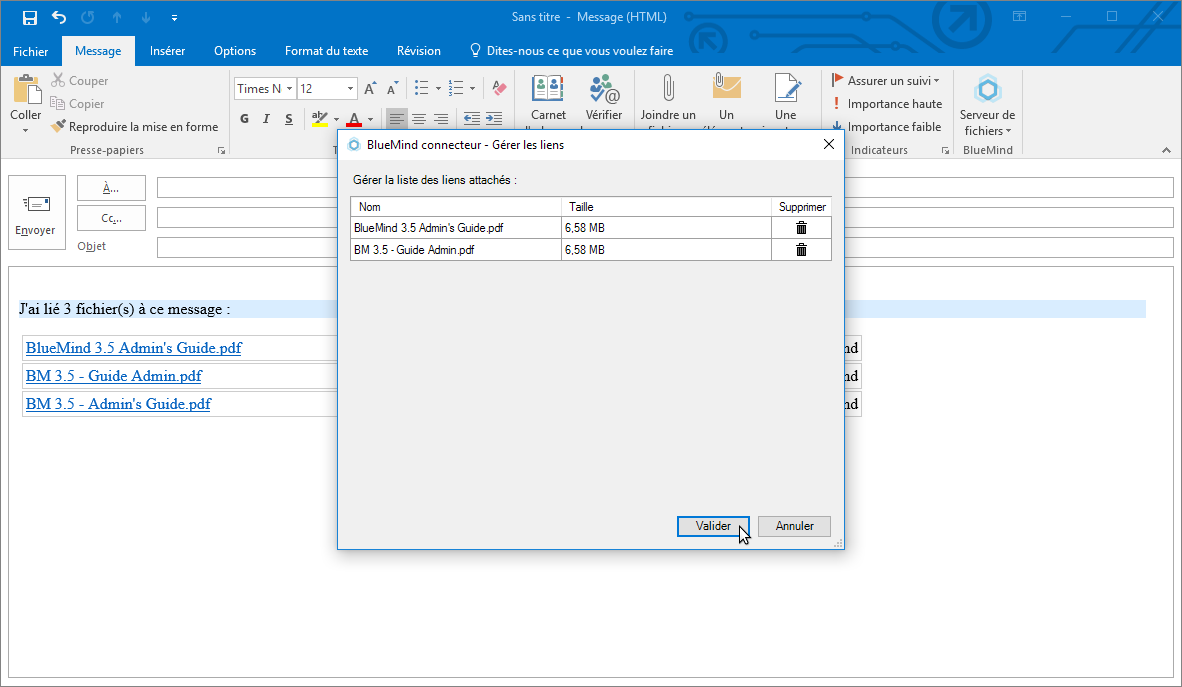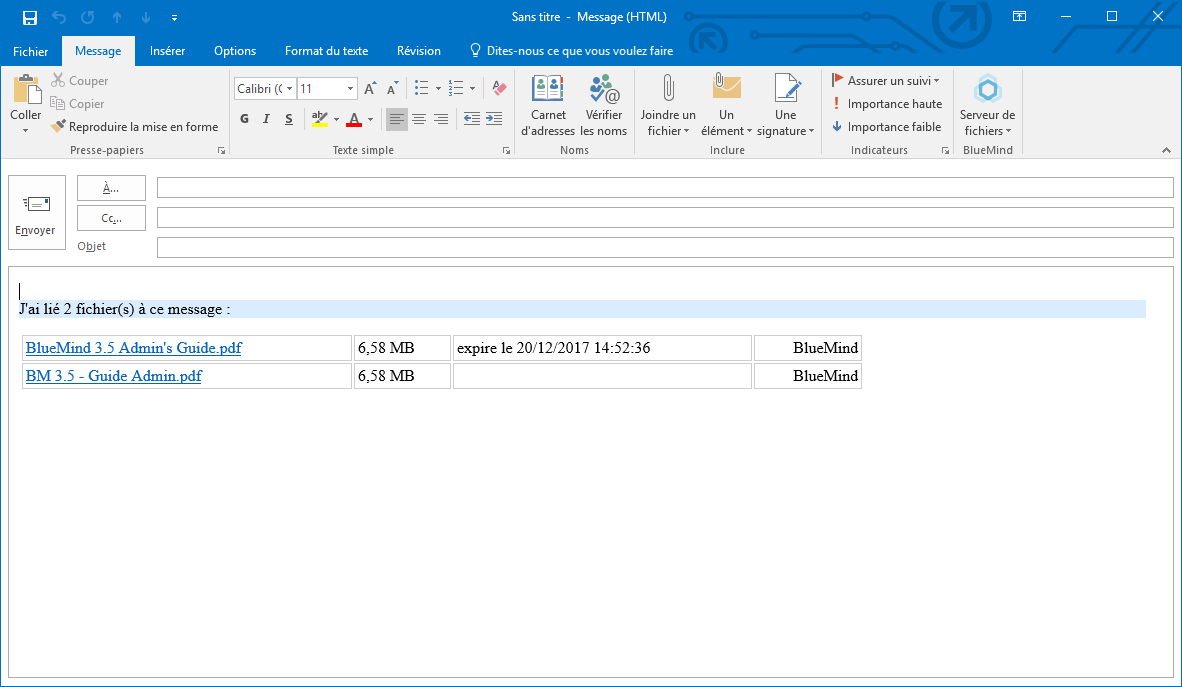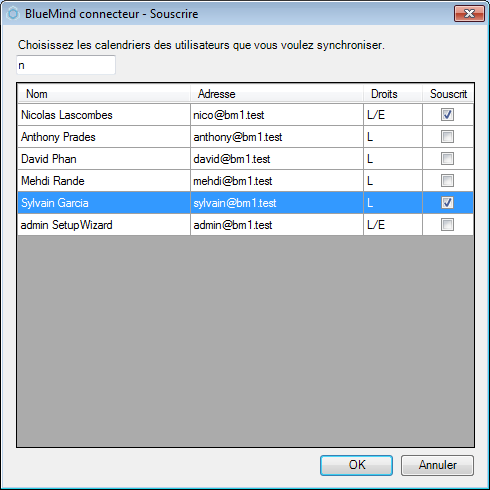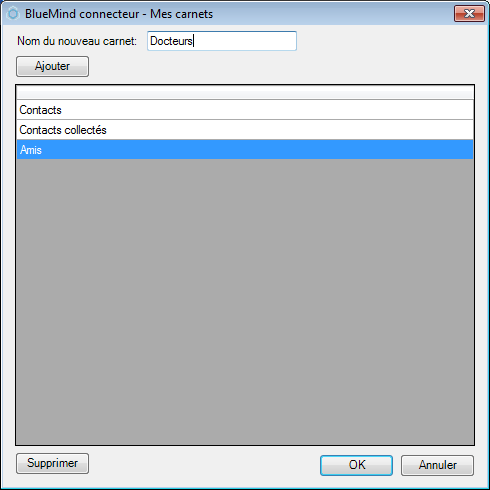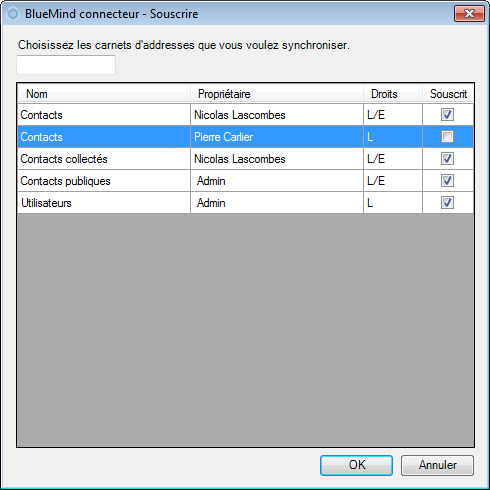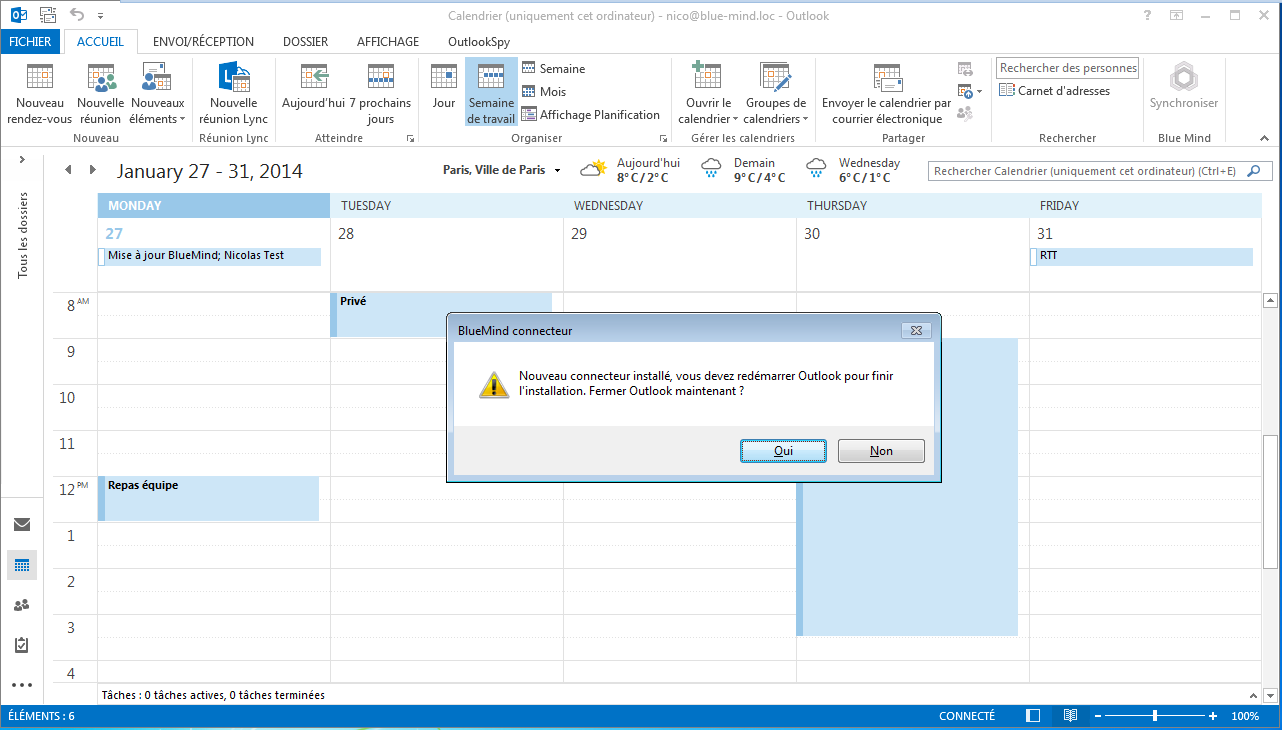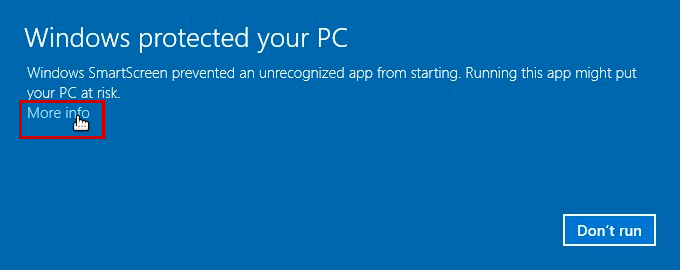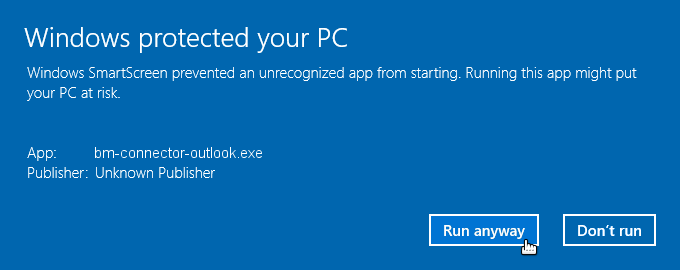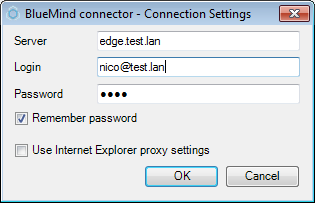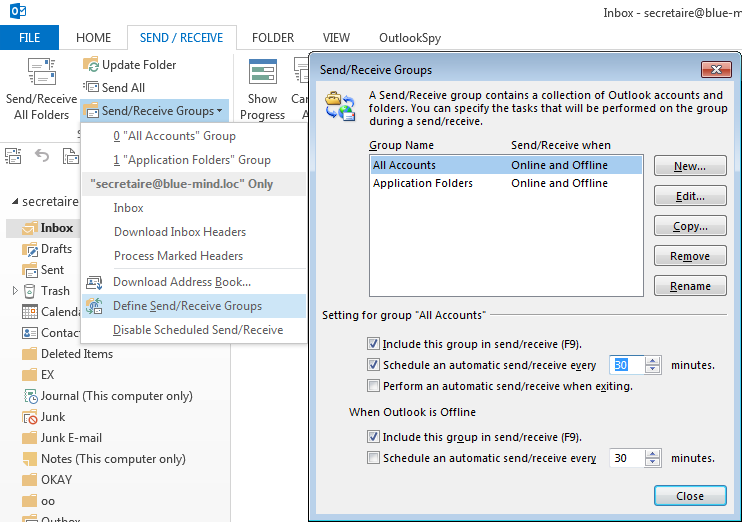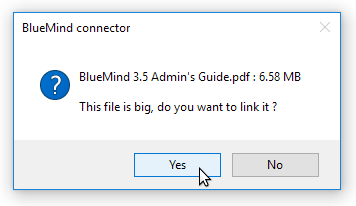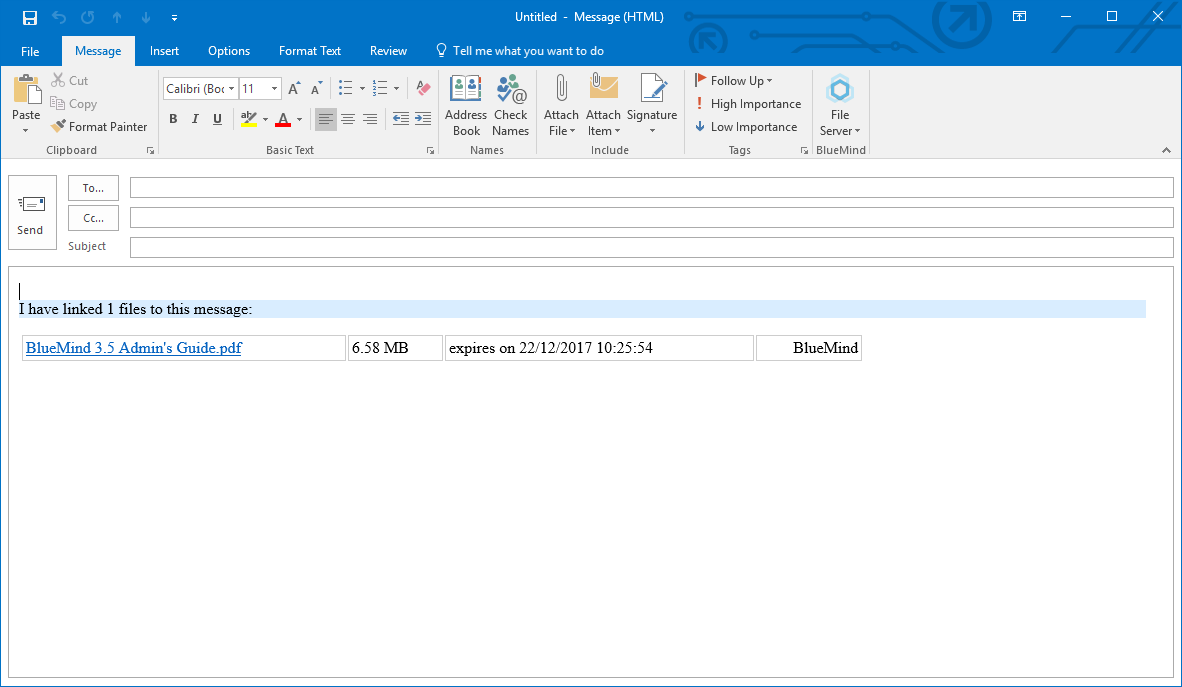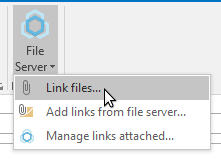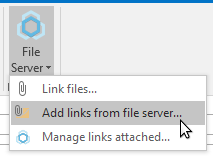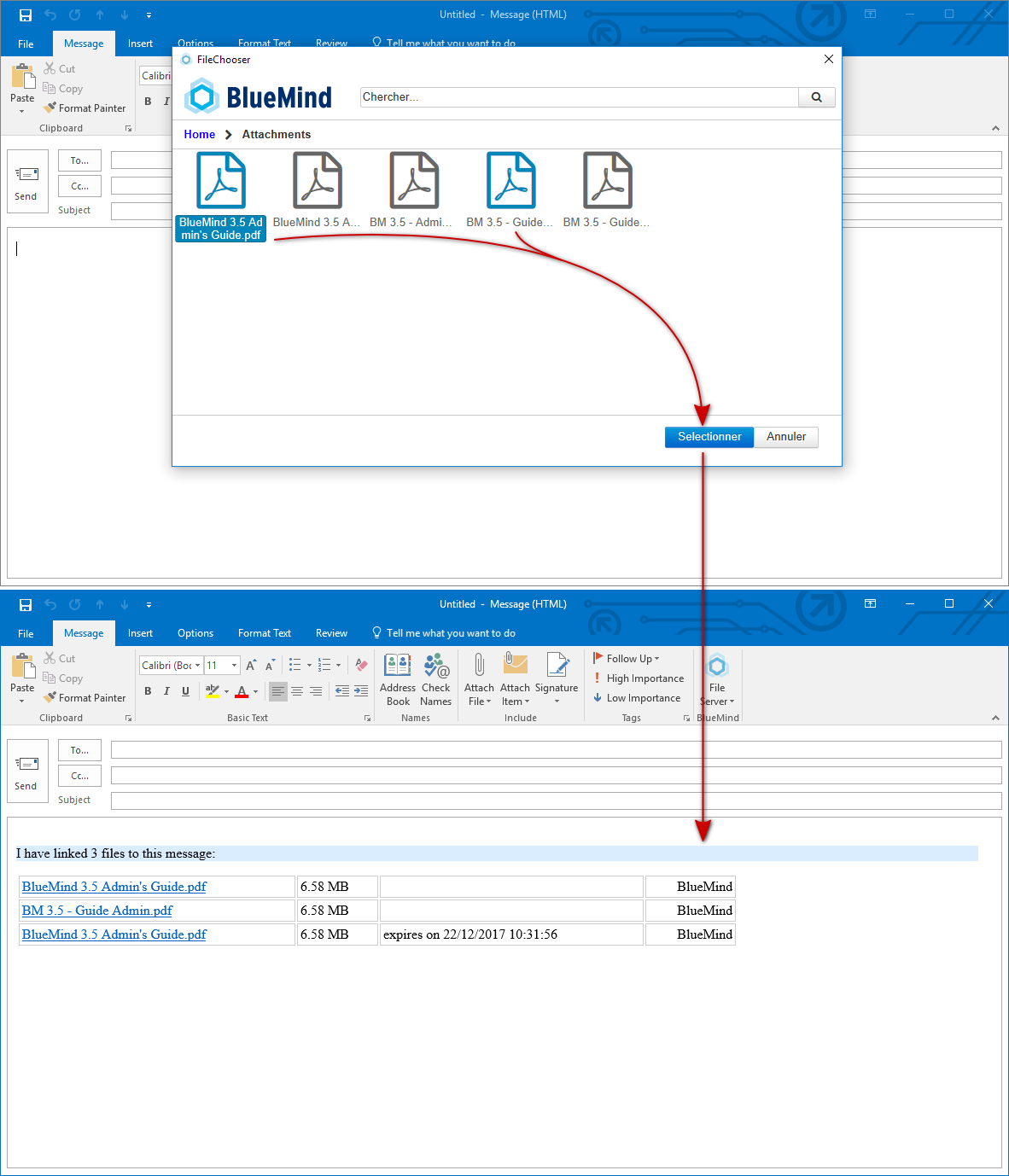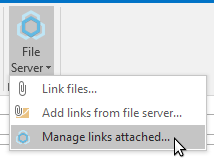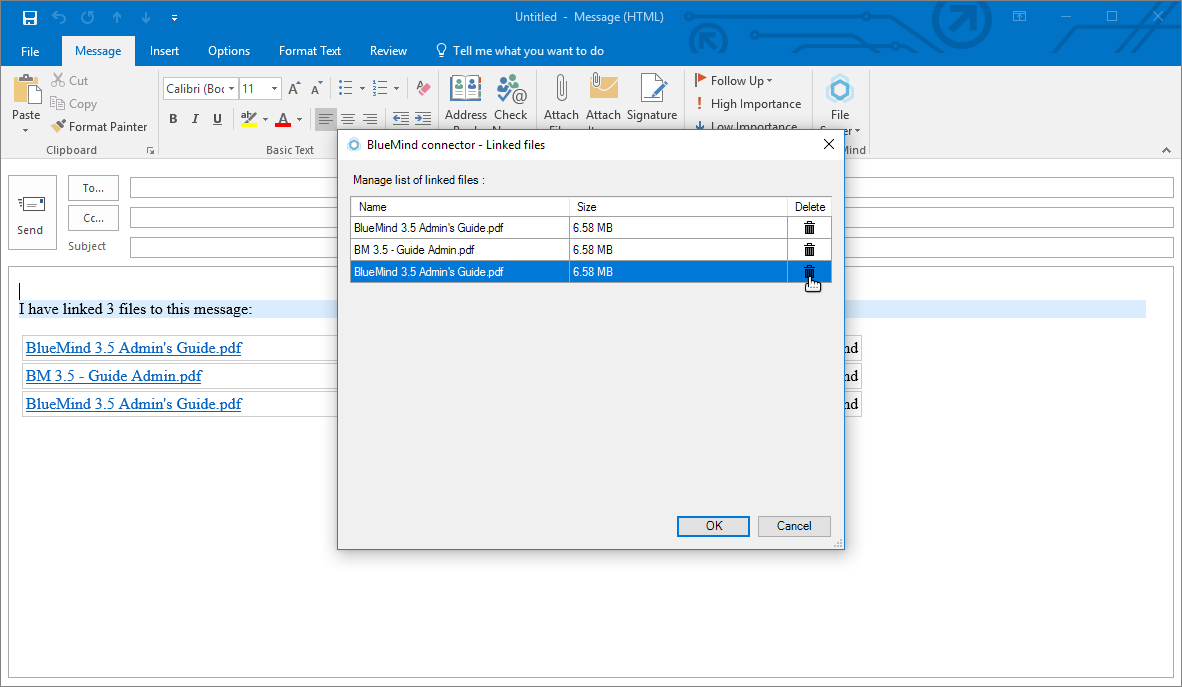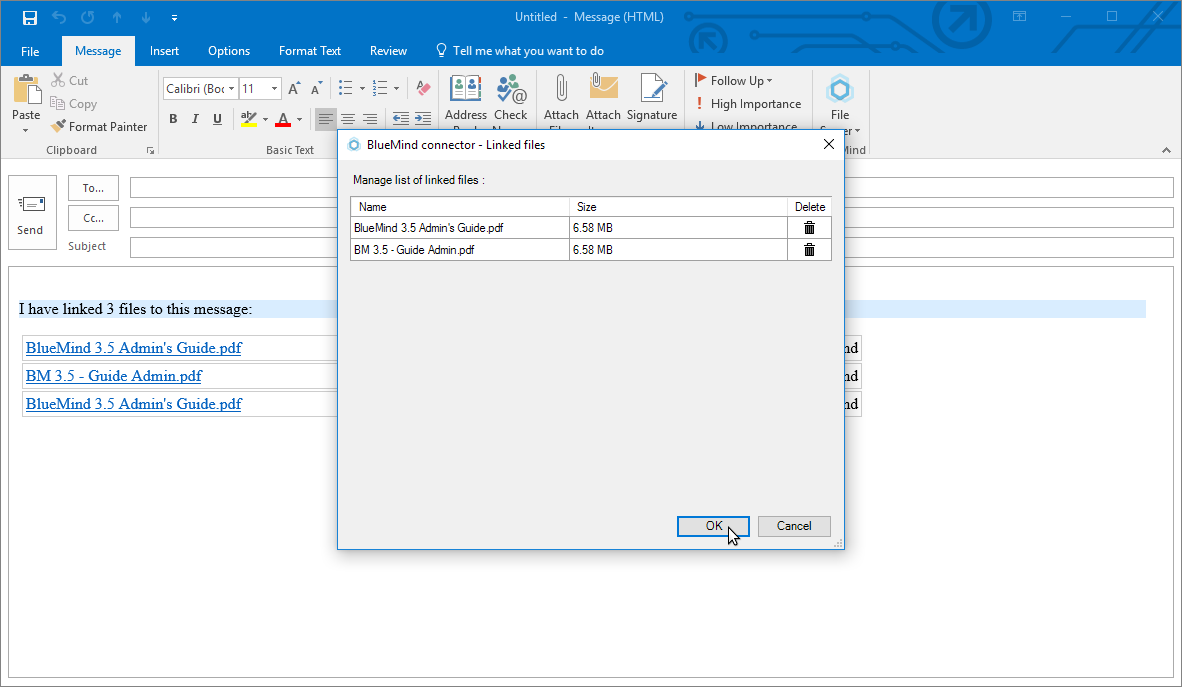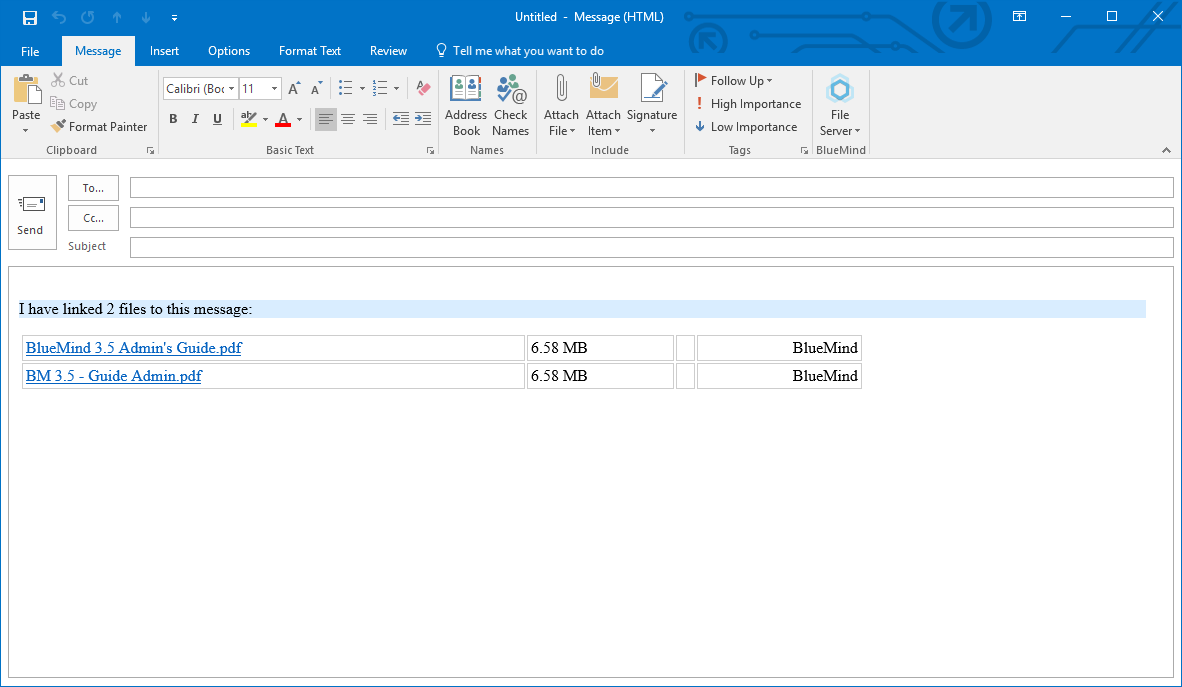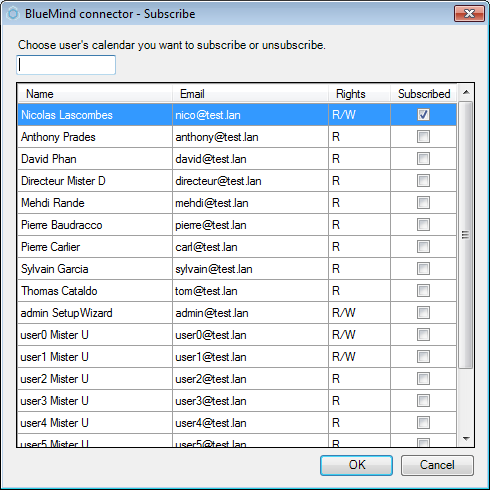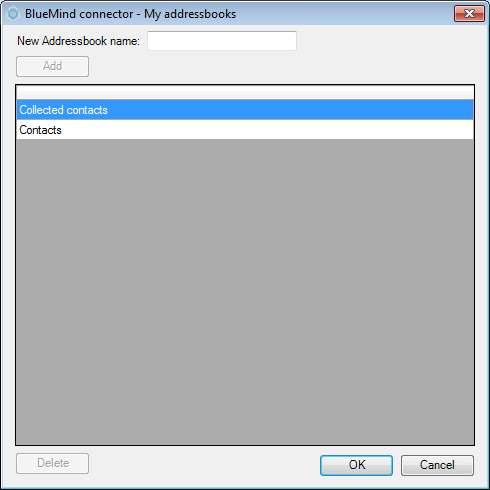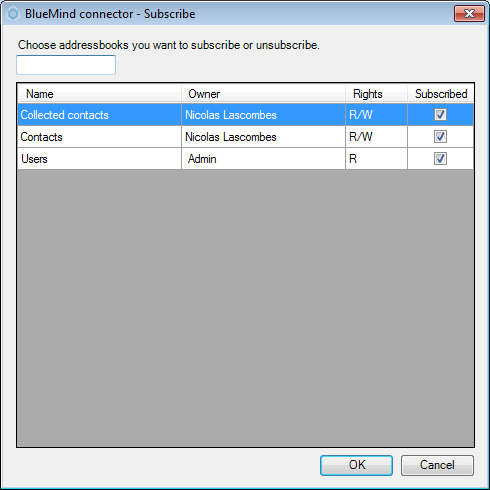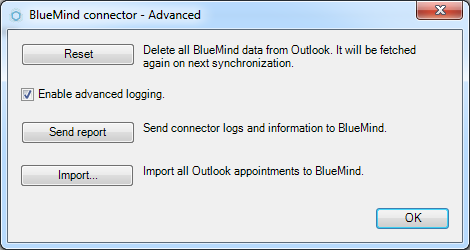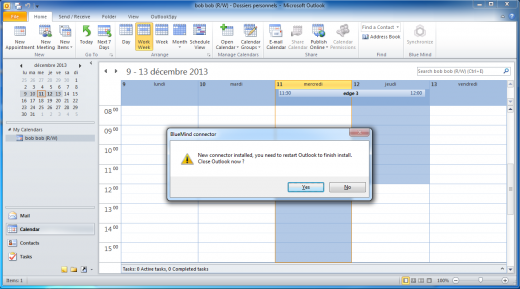Historique de la page
| Sv translation | ||||||||||||||||||||||||||||||||||||||||
|---|---|---|---|---|---|---|---|---|---|---|---|---|---|---|---|---|---|---|---|---|---|---|---|---|---|---|---|---|---|---|---|---|---|---|---|---|---|---|---|---|
| ||||||||||||||||||||||||||||||||||||||||
Installation et configuration
Installation
Télécharger le connecteur Outlook correspondant à la version de Outlook depuis la section Téléchargements des préférences de BlueMind :
Double cliquer sur le fichier .exe téléchargé pour lancer l'installation. Sur Windows 10, un avertissement de sécurité apparaît, cliquer sur "Informations complémentaires" : Puis sur le bouton "Exécuter quand même" : Puis l'assistant d'installation du connecteur se lance. Suivre les 4 étapes de l'installation en cliquant sur "Suivant>" :
ConfigurationUne fois installé, il est nécessaire de configurer le connecteur afin de paramétrer le compte BlueMind à synchroniser. Ouvrir l'écran de configuration de l'accès au serveur BlueMind.
SynchronisationAutomatiqueLe connecteur se synchronise avec Blue Mind en tâche de fond après la tâche «Envoyer/Recevoir» d'Outlook qui est réalisée par défaut tout les 30 minutes. Cet intervalle est modifiable en paramétrant les groupes d'envoi/réception :
ManuelleLa synchronisation peut être forcée en cliquant sur le bouton synchroniser.
Détachement des pièces jointesUne fois le connecteur installé, la fonctionnalité de détachement des pièces jointes est directement accessible dans la fenêtre de rédaction d'un message. Fonctionnement de baseLors de la rédaction d'un message, glisser-déposer le fichier dans la fenêtre de rédaction. Si celui-ci dépasse le seuil de détachement automatique, Outlook propose de lier le fichier : Le fichier est alors déposé sur le serveur BlueMind est un lien est ajouté au message : Lier directementPour ajouter un ou plusieurs fichiers directement liés, utiliser le menu "Serveur de fichiers" ajouté par le connecteur à la fenêtre de rédaction : Choisir le ou les fichiers sur l'ordinateur, ils sont aussitôt envoyés sur le serveur et les liens de téléchargement sont ajoutés au message Le sélecteur de fichiers BlueMindDe même que depuis le webmail BlueMind, le sélecteur de fichiers BlueMind permet d'envoyer des fichiers déjà présents dans l'espace en ligne de l'utilisateur (fichiers qui ont déjà été envoyés et détachés de précédents messages). Pour y accéder, utiliser le menu "Serveur de fichiers" > "Ajouter des liens du serveur de fichiers..." : Le sélecteur de fichier de BlueMind s'ouvre, permettant de sélectionner les fichiers disponibles. Cliquer sur un ou plusieurs fichiers puis sur le bouton "Sélectionner" pour les ajouter au message : Supprimer des fichiers liésUne fois des fichiers ajoutés à un message, pour les retirer, utiliser le menu Serveur de fichiers > Gérer les liens : Une fenêtre s'ouvre, contenant la liste des fichiers liés, cliquer sur l'icône poubelle du lien ou des liens à supprimer : Valider : Le lien n'est plus présent dans le message : Signature d'entrepriseSi une signature d'entreprise est paramétrée, elle sera automatiquement ajoutée à la fin du message par le serveur après son envoi. Placement de la signatureSi l'administrateur a choisi d'activer l'option adéquate, les utilisateurs peuvent choisir le placement de leur signature. Pour cela il faut ajouter la chaîne de caractère (tag) Afin de faciliter cette insertion, l'utilisateur peut paramétrer cette chaîne en tant que signature par défaut dans Outlook : Lors de la rédaction d'un email ou de la réponse à un email, le tag est alors automatiquement placé dans le message :
La signature est ensuite insérée par le serveur là où le tag se trouve : L'agendaLe connecteur synchronise l'agenda BlueMind de l'utilisateur et il est possible de synchroniser les agendas de collaborateurs ayant partagé leur agenda.
Il est possible de filtrer la liste des agendas en utilisant le champ de recherche présent en haut de la fenêtre. Pour souscrire ou se désabonner d'un agenda, cochez ou décochez la case correspondante.
Les contactsLe connecteur synchronise tous les contacts des carnets d'adresses souscrits. Par défaut sont synchronisés :
Mes carnetsIl est possible de gérer ses carnets de Contacts depuis les préférences.
SouscriptionsIl est possible de gérer les souscriptions aux carnets d'adresses.
Pour souscrire ou se désabonner à un carnet, cliquer sur la case correspondante. Il est impossible de se désabonner du carnet par défaut. Il est possible de filtrer la liste des Carnets en utilisant le champ de recherche du haut. Configuration avancéeDes options avancées sont disponibles dans les options.
Les actions suivantes sont possibles :
Mise à jourÀ partir de BlueMind 3 le connecteur Outlook est installé avec un service qui assure sa mise à jour automatique dès que celle-ci est disponible. Lorsque le connecteur détecte une nouvelle version, il la télécharge et l'installe en tâche de fond puis informe l'utilisateur du redémarrage nécessaire si Outlook était en cours d'utilisation :
Mise à jour des anciennes versions Dans les versions précédentes de BlueMind, la mise à jour se fait manuellement par les utilisateurs : télécharger la nouvelle version depuis la page de préférences utilisateurs de BlueMind puis suivre la même procédure que pour l'installation (voir section précédente). |
| Sv translation | |||||||||||||||||||||||||||||||||||
|---|---|---|---|---|---|---|---|---|---|---|---|---|---|---|---|---|---|---|---|---|---|---|---|---|---|---|---|---|---|---|---|---|---|---|---|
| |||||||||||||||||||||||||||||||||||
Installing and setting up
Installing the connector
Download the Outlook connector corresponding to your version of Outlook from the Downloads section in BlueMind settings:
Double-clic the downloaded .exe file to start the installation process. In Windows 10, a security warning may appear, in which case click "More info": Next, click "Run anyway": The connector's installation wizard starts up. Follow the four installation steps by clicking "Suivant" on each screen and finally "Fermer" to close the wizard when the process is complete:
Setting up the connectorOnce installed, you need to set up the connector to synchronize with your BlueMind account. Open the BlueMind server configuration dialog box:
SynchronizingAutomatic synchronizationThe connector synchronizes with the BlueMind server in the background after Outlook's "Send/Receive" task which is performed every 30 minutes by default. You can modify how often send/receive runs in the Send/Receive Groups settings:
Manual synchronizationYou can force synchronization by clicking "Synchronize".
Linked attachmentsOnce the connector is installed, the linked attachment feature is available in the message composition windows. Working with linked attachmentsWhen you write a message, drag and drop the file in the compose message window. If it exceeds the automatic size for detaching attachments, Outlook prompts you to link the file: If you choose yes, the file is dropped on the BlueMind server and a link is added to the message: Directly adding files as linksTo attach one or several files as links directly, use the "File Server" button which was added by the connector in the compose message window: Choose the file(s) on your PC, they will be added straight to the server and downloadable links will be added to your message. The BlueMind file chooserJust like in BlueMind webmail, the BlueMind file browser allows you to send files that are already on your online space (files that have already been sent and linked in earlier messages). To access these files, use the "File Server" menu > "Add links from file server...": The BlueMind file chooser opens, allowing you to select the files available. Click one or several files and click the "Sélectionner" button to add them to the message: Removing linked filesOnce files have been added to a message, you can remove them using the "File Server" menu > Manage links attached: A window containing the list of linked files opens. Click the trash icon for the link(s) you want to delete: Confirm: The link is no longer included in the message: CalendarThe connector synchronizes the Outlook calendar with your BlueMind Calendar. You can also synchronize the calendars of co-workers who have shared their calendar with you.
Use the search box at the top of the dialog box to filter through the list of calendars. To subscribe or unsubscribe to a calendar, check or uncheck the appropriate box.
ContactsThe connector synchronizes all the contacts in subscribed address books. By default, the connector synchronizes:
My address booksYou can manage your address books in preferences.
SubscriptionsYou can manage address book subscriptions in:
To subscribe or unsubscribe to an address book, click the appropriate box. You cannot unsubscribe from a default address book. Use the search box at the top of the window to filter through the list of address books. Advanced settingsAdvanced settings are available in options:
You can perform the following operations:
UpdatesSince BlueMind 3, the Outlook connector includes an automatic update service. When the connector detects a new version, it downloads and installs it in the background and prompts you to restart Outlook if it was running:
Updates for earlier versions In earlier versions of BlueMind, you need to apply updates manually: download the new version from BlueMind user preferences and follow the same steps as for first installing the connector (see previous section). |