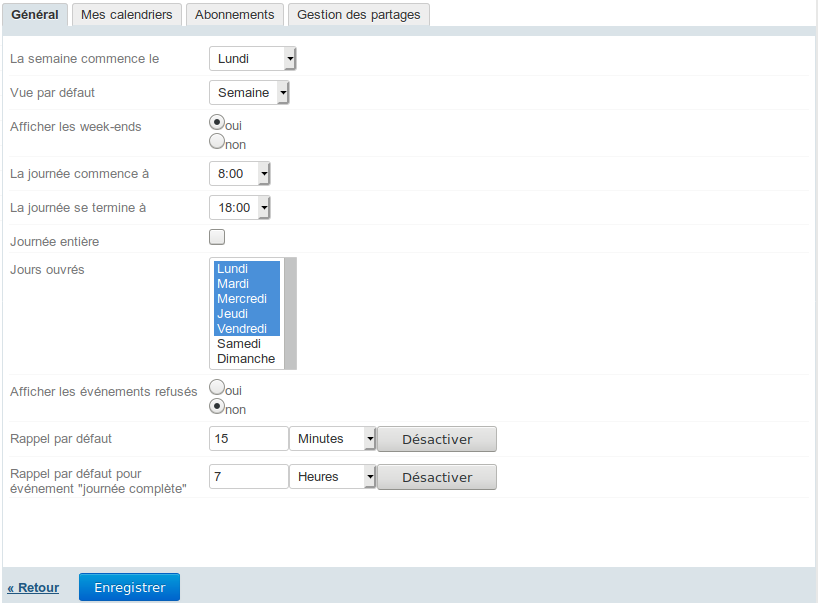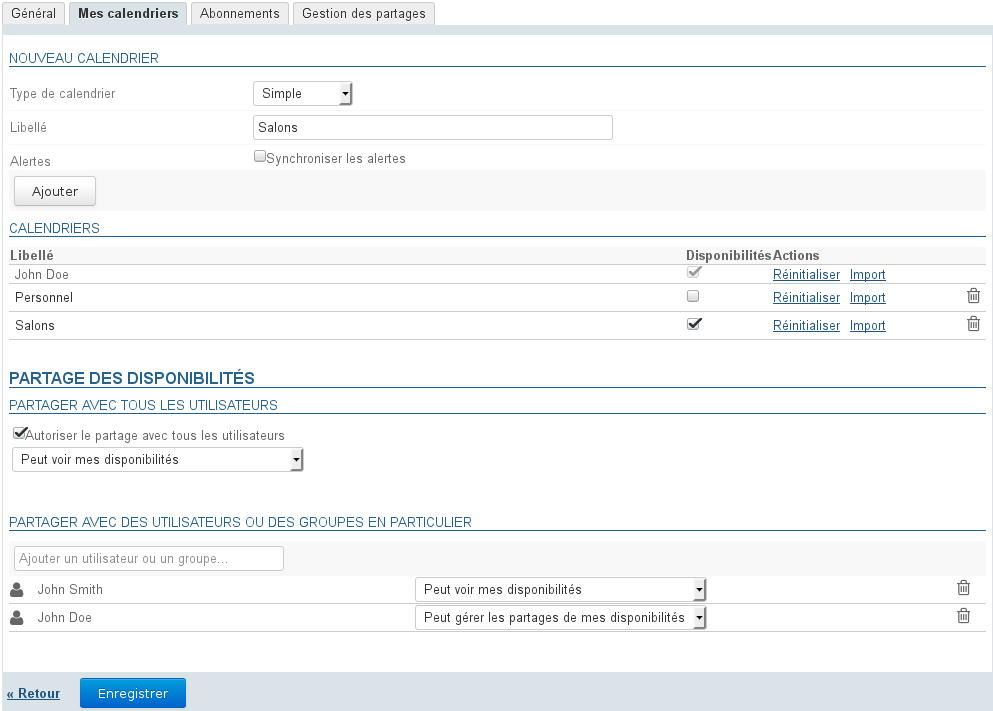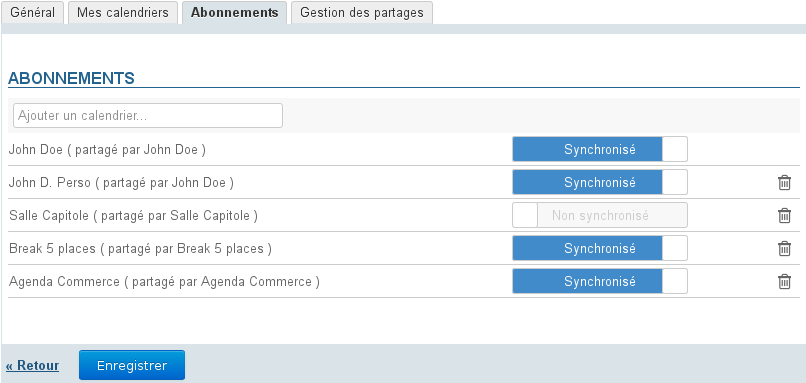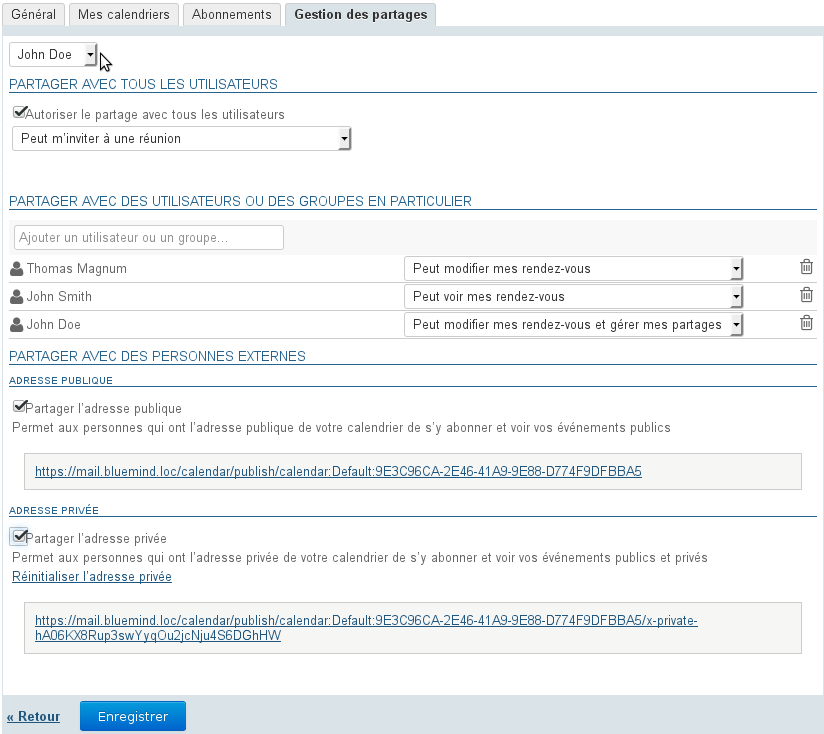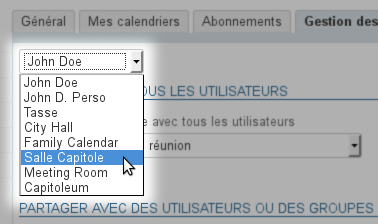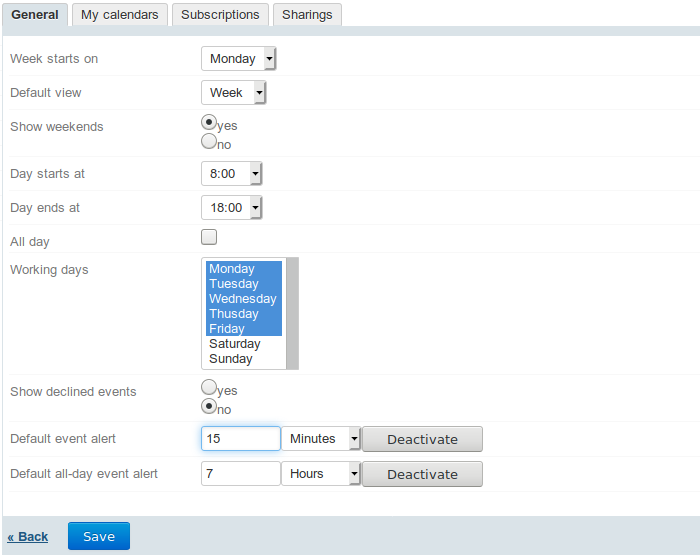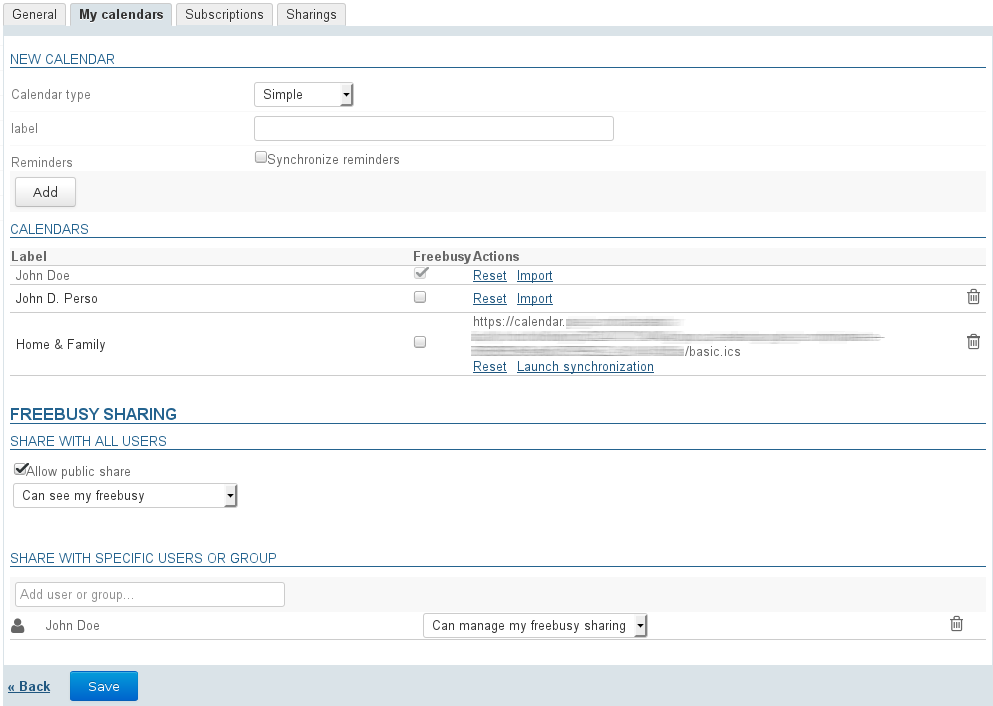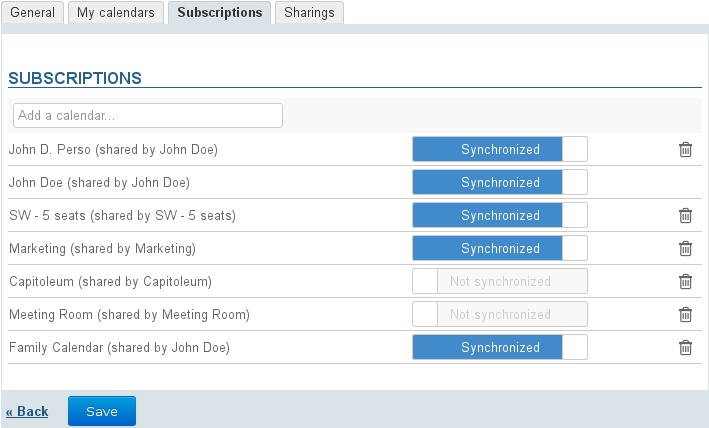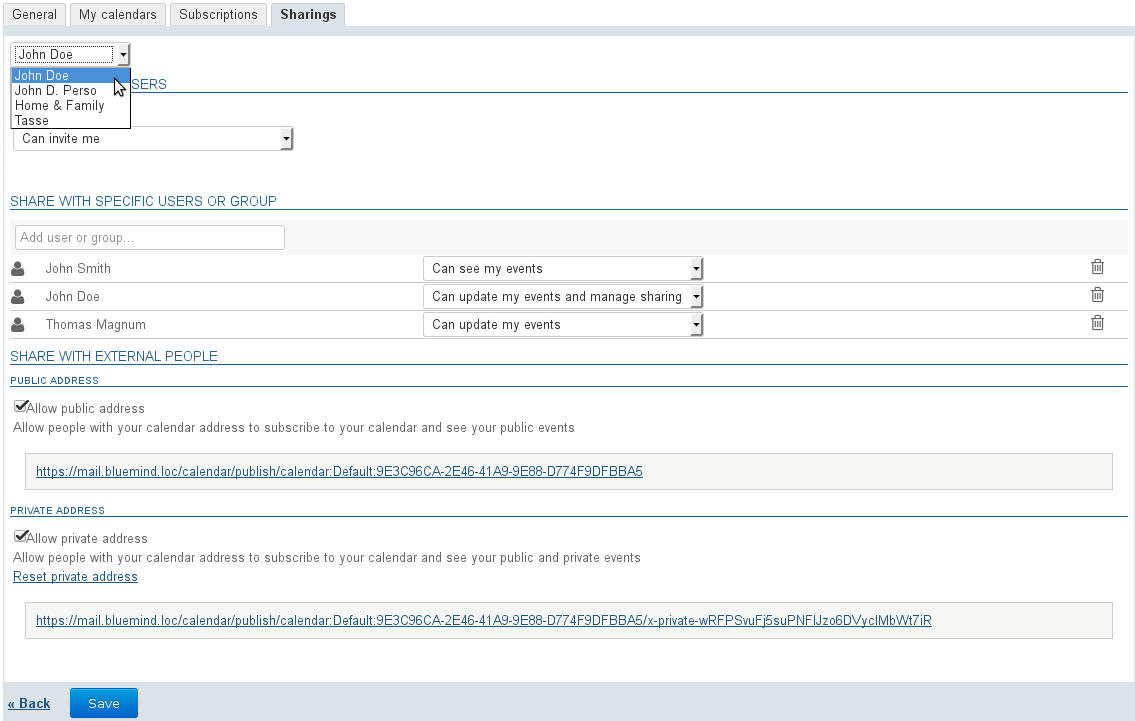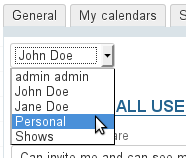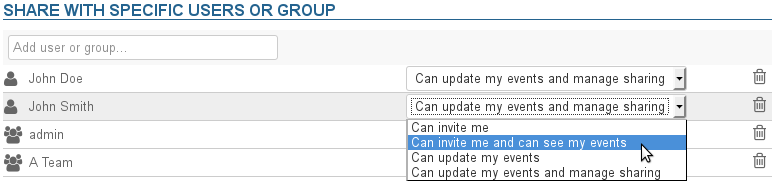Historique de la page
| Sv translation | ||||||||||||||||||||||||||||
|---|---|---|---|---|---|---|---|---|---|---|---|---|---|---|---|---|---|---|---|---|---|---|---|---|---|---|---|---|
| ||||||||||||||||||||||||||||
Préférences généralesLe premier onglet des préférences de l'agenda permet à l'utilisateur de positionner ses préférences d'affichage et de gestion du temps : Les informations de début et fin de journée ainsi que les jours ouvrés permettent de définir les plages horaires qui seront considérées comme ouvrées par BlueMind. Ainsi, lors de la recherche de disponibilité ou lors d'une invitation par exemple, l'organisateur de l'événement sera informé du fait que l'événement se situe hors des heures travaillées de l'utilisateur. À partir de la version 3.5.12 les utilisateurs ont la possibilité de définir des rappels par défaut pour les événements ou au contraire de les désactiver. Vous pouvez définir séparément :
Mes calendriersL'onglet «Mes calendriers» donne accès à la gestion des calendriers de l'utilisateur :
AbonnementsCet onglet permet à l'utilisateur de s'abonner à des agendas, personnels, partagés ou de domaine et d'activer leur synchronisation pour une utilisation hors ligne ou sur des clients tiers (logiciel client lourd ou périphérique mobile). Lorsque la synchronisation est activée pour un agenda, les données sont téléchargées sur le logiciel client. De ce fait :
Pour ajouter un agenda :
Pour supprimer un agenda :
Gestion des partagesCet onglet permet à l'utilisateur de gérer les partages des agendas dont il est le gestionnaire : ses agendas mais aussi ceux des ressources ou utilisateurs lui ayant donné eux-mêmes les droits de modification et gestion. La gestion des partages permet en outre, de partager un agenda avec des utilisateurs extérieurs au domaine BlueMind
Pour gérer les partages
Pour en savoir plus, consulter Gestion des partages | ||||||||||||||||||||||||||||
| Sv translation | ||||||||||||||||||||||||||||
|---|---|---|---|---|---|---|---|---|---|---|---|---|---|---|---|---|---|---|---|---|---|---|---|---|---|---|---|---|
| ||||||||||||||||||||||||||||
General preferencesThe General tab in Calendar preferences is used to choose display and time settings: Day start and end times as well as working days settings allow you to specify the hours BlueMind will consider as working. As a result, when someone searches your availability for a meeting for example, they will be alerted if the event is scheduled outside of your working hours. From version 3.5.12, you can set up or disable default event alerts. You can set up both:
My calendarsThe "My calendars" tab allows you to manage your calendars:
SubscriptionsIn this tab, you can subscribe to calendars – personal, shared or domain calendars – and enable calendar synchronization for online or third-party client use (thick client software or mobile device). When synchronization is enabled for a calendar, the data is downloaded into the thick client. As a result:
To add a calendar:
To delete a calendar:
Managing sharingThe "Sharings" tab allows you to manage the shared calendars you are the manager of, i.e. your own calendar as well as those of resources or other users you have been given editing and management rights on.
To manage sharing settings:
For more details, see Gestion des partages | ||||||||||||||||||||||||||||