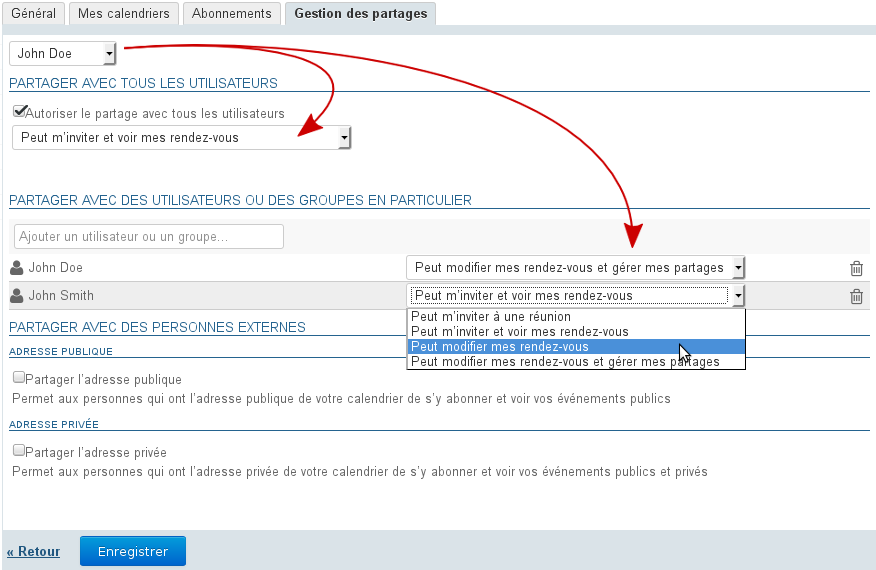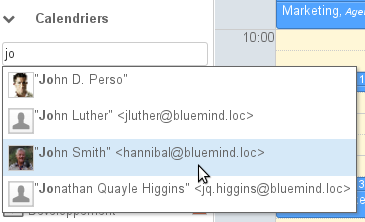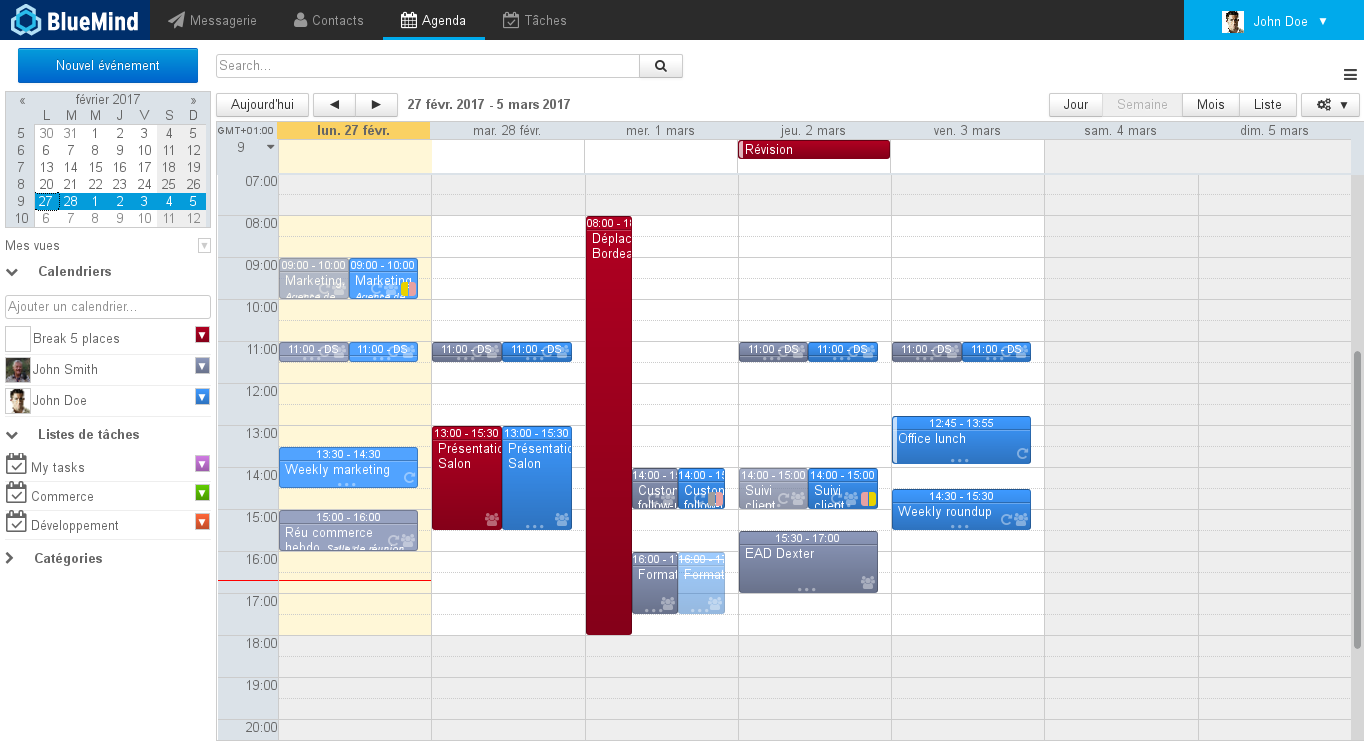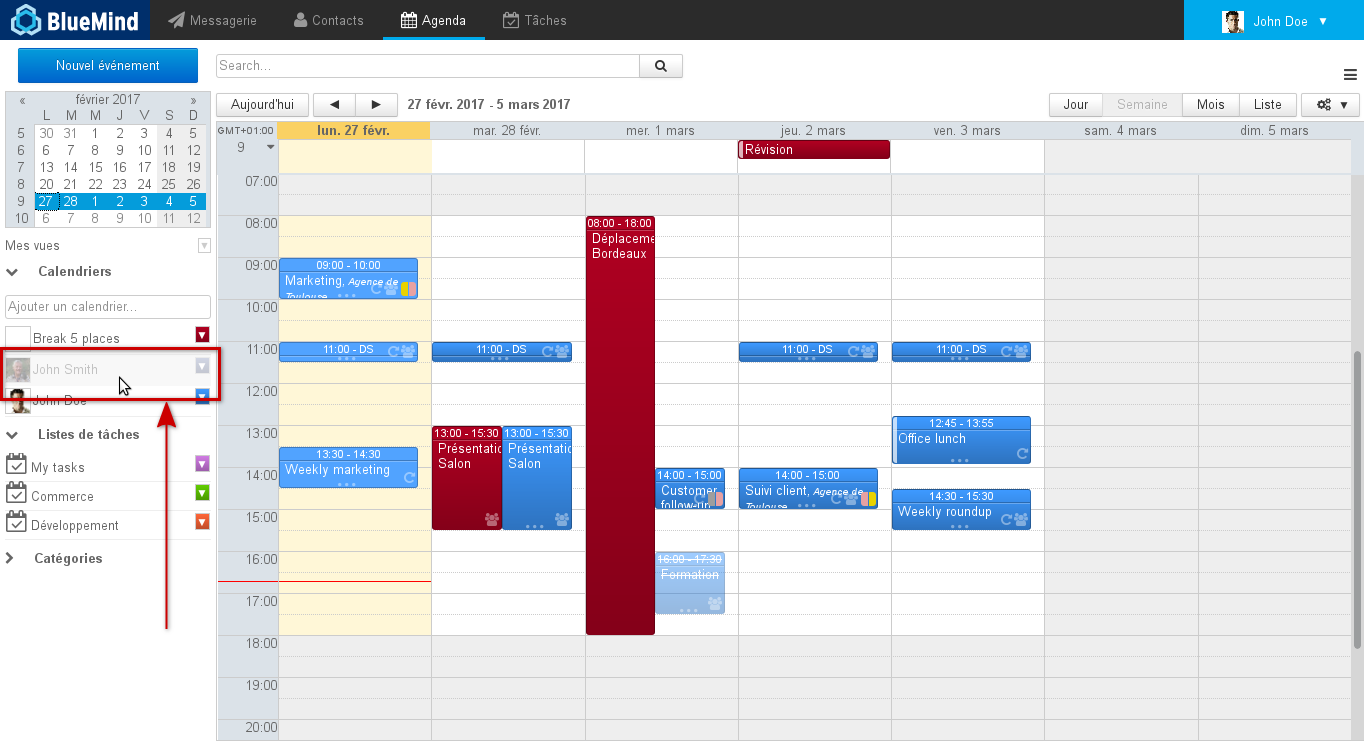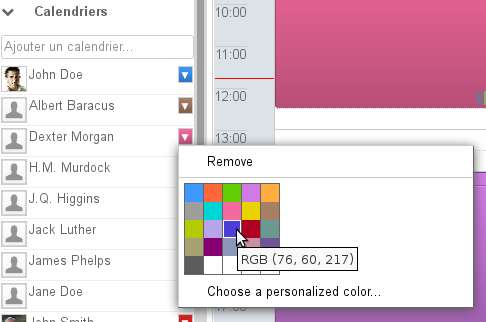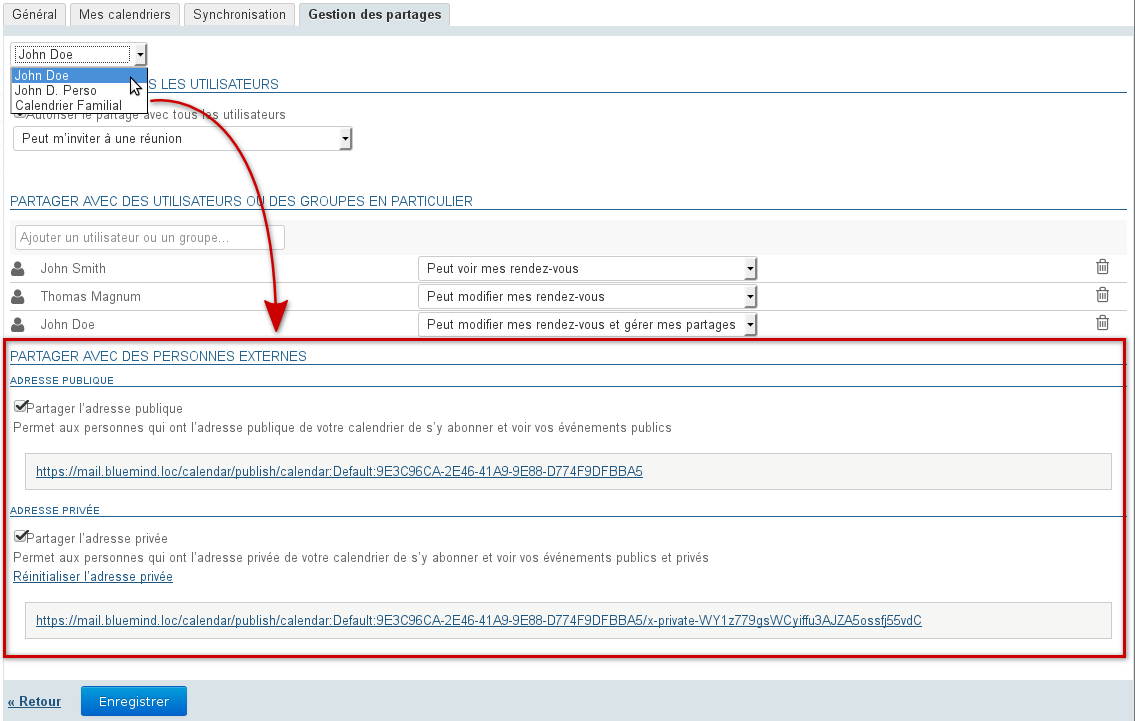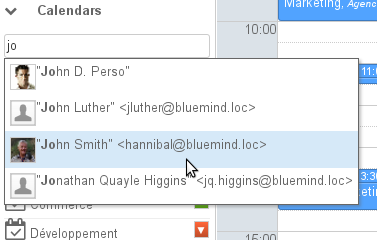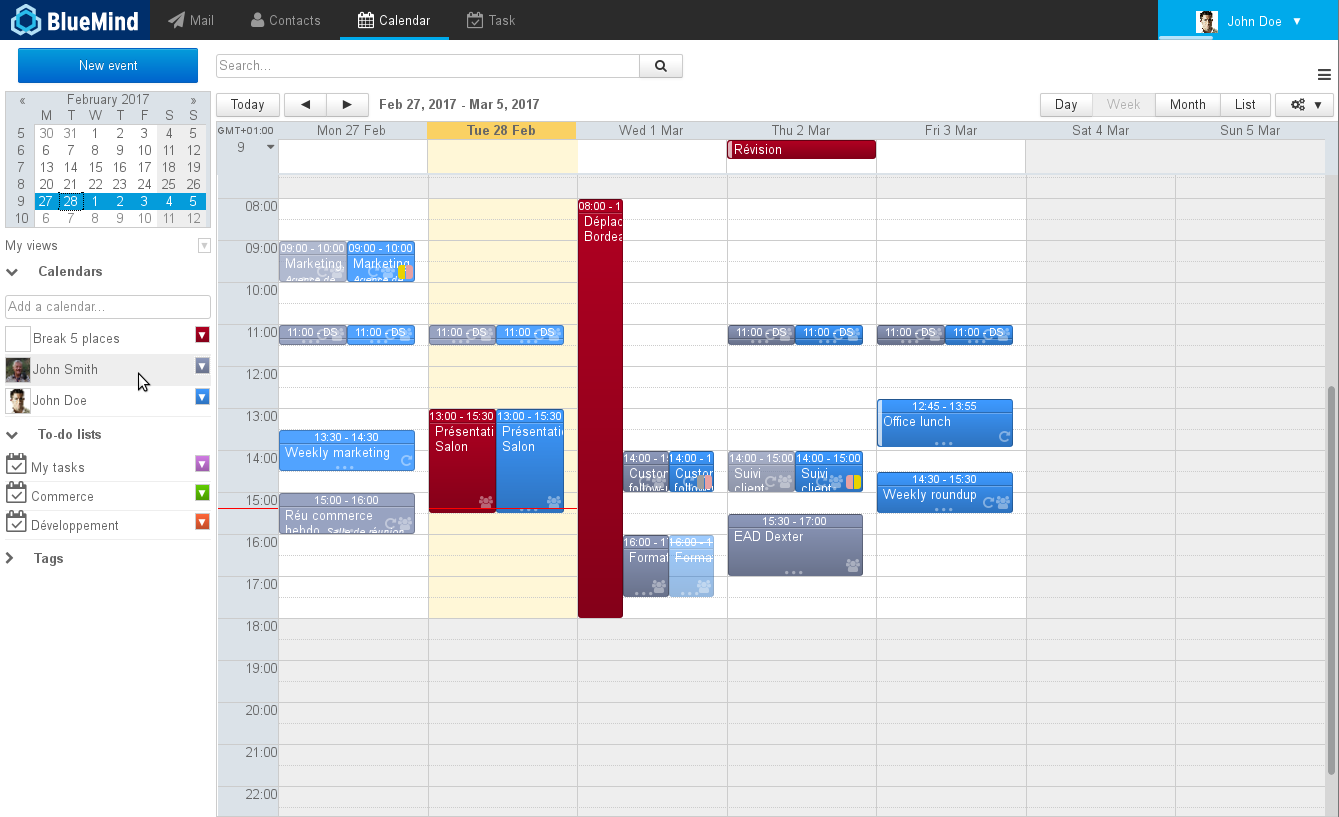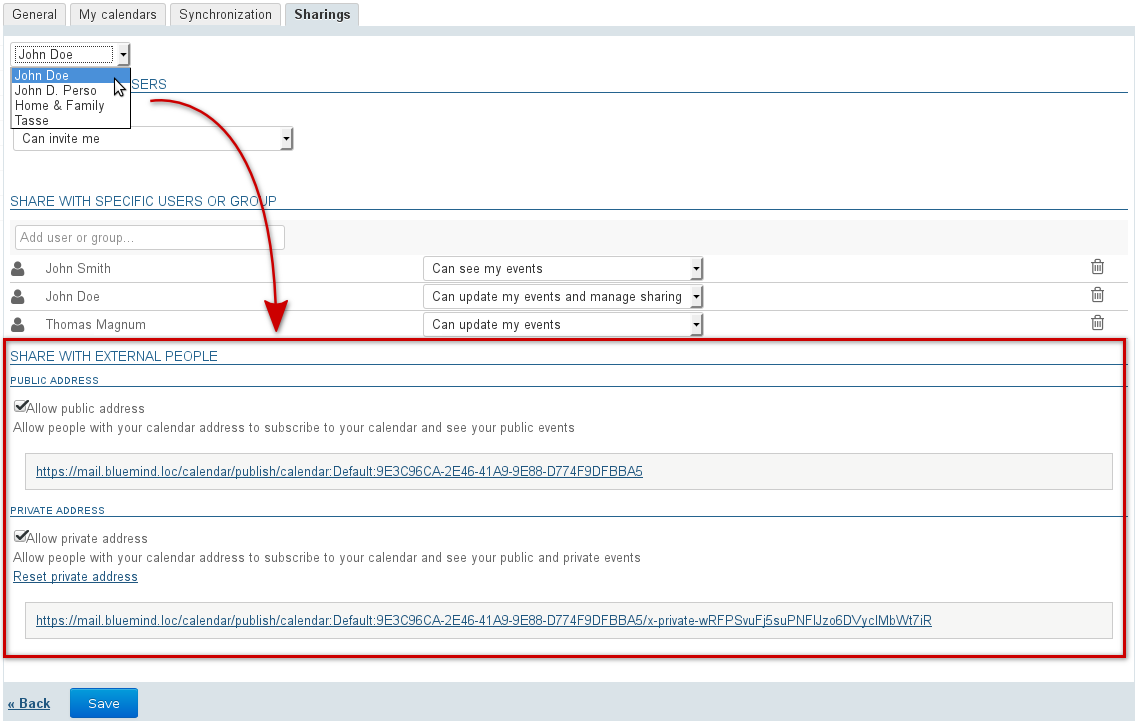Historique de la page
| Sv translation | |||||||||||||||||||||||||||||||||||||||||||||||||||||||||||||||||||||||||||||||||||||||||||||||||||||||||
|---|---|---|---|---|---|---|---|---|---|---|---|---|---|---|---|---|---|---|---|---|---|---|---|---|---|---|---|---|---|---|---|---|---|---|---|---|---|---|---|---|---|---|---|---|---|---|---|---|---|---|---|---|---|---|---|---|---|---|---|---|---|---|---|---|---|---|---|---|---|---|---|---|---|---|---|---|---|---|---|---|---|---|---|---|---|---|---|---|---|---|---|---|---|---|---|---|---|---|---|---|---|---|---|---|---|
| |||||||||||||||||||||||||||||||||||||||||||||||||||||||||||||||||||||||||||||||||||||||||||||||||||||||||
Partager et déléguerLes droits peuvent être délégués à l'ensemble des utilisateurs du domaine (partage public) ou à certains utilisateurs seulement. Les droits possibles sont :
Pour déléguer son agenda, se rendre dans la gestion des préférences utilisateur (« Mon compte ») > rubrique Agenda > onglet Gestion des partages :
Affichage multi-agendasL'utilisateur doit avoir au moins les droits de visualisation ou de modification sur les rendez-vous de l'agenda à afficher. Pour afficher l'agenda souhaité :
Pour masquer temporairement un des agendas affichés, cliquer sur l'utilisateur correspondant dans la liste, il apparait alors grisé et son agenda n'est plus visible :
À partir de BlueMind 3.5 il est possible de personnaliser les couleurs des agendas affichés et ainsi faire en sorte qu'une même couleur soit toujours attribuée à un même utilisateur. Pour cela, déplier le menu en cliquant sur l'icône de couleur en fin de ligne dans la liste des agendas affichés et choisir la couleur voulue : Pour plus de précision, cliquer sur "Choose a personalized color..." afin d'afficher la palette de choix de couleur :
Pour supprimer de l'affichage un des agendas, cliquer sur l'icône de couleur en fin de ligne dans la liste des agendas affichés pour faire apparaître le menu et cliquer sur "Remove" : Agenda de domaineL'administrateur peut créer des agendas de domaine, qui sont des agendas commun à un ou plusieurs utilisateurs, en consultation ou en modification selon les droits qui leur sont attribués. S'il a au moins le droit de consultation, un utilisateur peut alors y accéder de la même façon qu'à l'agenda d'un utilisateur : par le champs de recherche de la vue principale (voir ci-dessus) soit par la gestion de ses abonnements (voir Préférences de l'agenda).
Le calendrier BlueMind peut être partagé vers l'extérieur via une adresse publique ou via une adresse privée permettant de voir les détails des événements privés.
Pour cela :
L'adresse indiquée dans la section choisie peut dès lors être transmise à des personnes extérieures à BlueMind afin qu'elles puissent synchroniser l'agenda de l'utilisateur dans leur agenda compatible ICS. |
| Sv translation | |||||||||||||||||||||||||||||||||||||||||||||||||||||||||||||||||||||||||||||||||||||||||||||||||||
|---|---|---|---|---|---|---|---|---|---|---|---|---|---|---|---|---|---|---|---|---|---|---|---|---|---|---|---|---|---|---|---|---|---|---|---|---|---|---|---|---|---|---|---|---|---|---|---|---|---|---|---|---|---|---|---|---|---|---|---|---|---|---|---|---|---|---|---|---|---|---|---|---|---|---|---|---|---|---|---|---|---|---|---|---|---|---|---|---|---|---|---|---|---|---|---|---|---|---|---|
| |||||||||||||||||||||||||||||||||||||||||||||||||||||||||||||||||||||||||||||||||||||||||||||||||||
Sharing and delegating calendarsRights can be delegated to all domain users (public share) or to specific users only. Possible permission levels are:
To delegate your calendar, go to your user preferences ("My Account") > Calendar section > Sharings tab:
Multi-calendar displayYou must have at least viewing or editing permission on the events in the calendar you want to display. To display a calendar:
To hide a calendar temporarily, click its user in the list. This user will then be grayed out and their events will no longer be shown:
With BlueMind v.3.5, you can customize calendar display colors and assign colors to specific users. To do this, click the color icon at the bottom of the list of calendars shown to unfold the menu and select a color: For a greater choice of colors, click "Choose a personalized color..." to display the color palette:
To remove a calendar's custom display, click the color icon at the end of the row in the list of calendars to open the menu and click "Remove": Domain calendarsAdministrators can create domain calendars which are calendars shared between one or several users, as read-only or read and write depending on their permissions level. Users with read permission are able to access a domain calendar in the same way as they would a user's calendar: in the main view (see above) or in their subscriptions page (see Calendar Preferences). Sharing externallyThe BlueMind calendar can be shared externally through a public address or a private address that allows private events to be viewed.
To do this:
The address specified can then be forwarded to people outside BlueMind for them to synchronize their user calendar with their ICS-compatible calendar. |