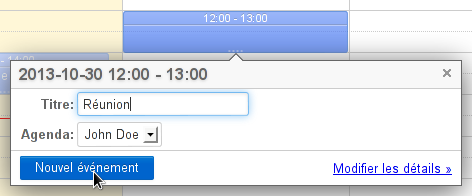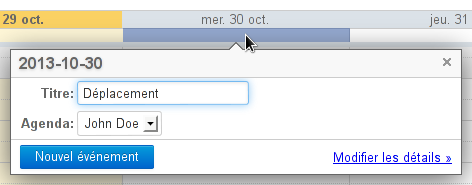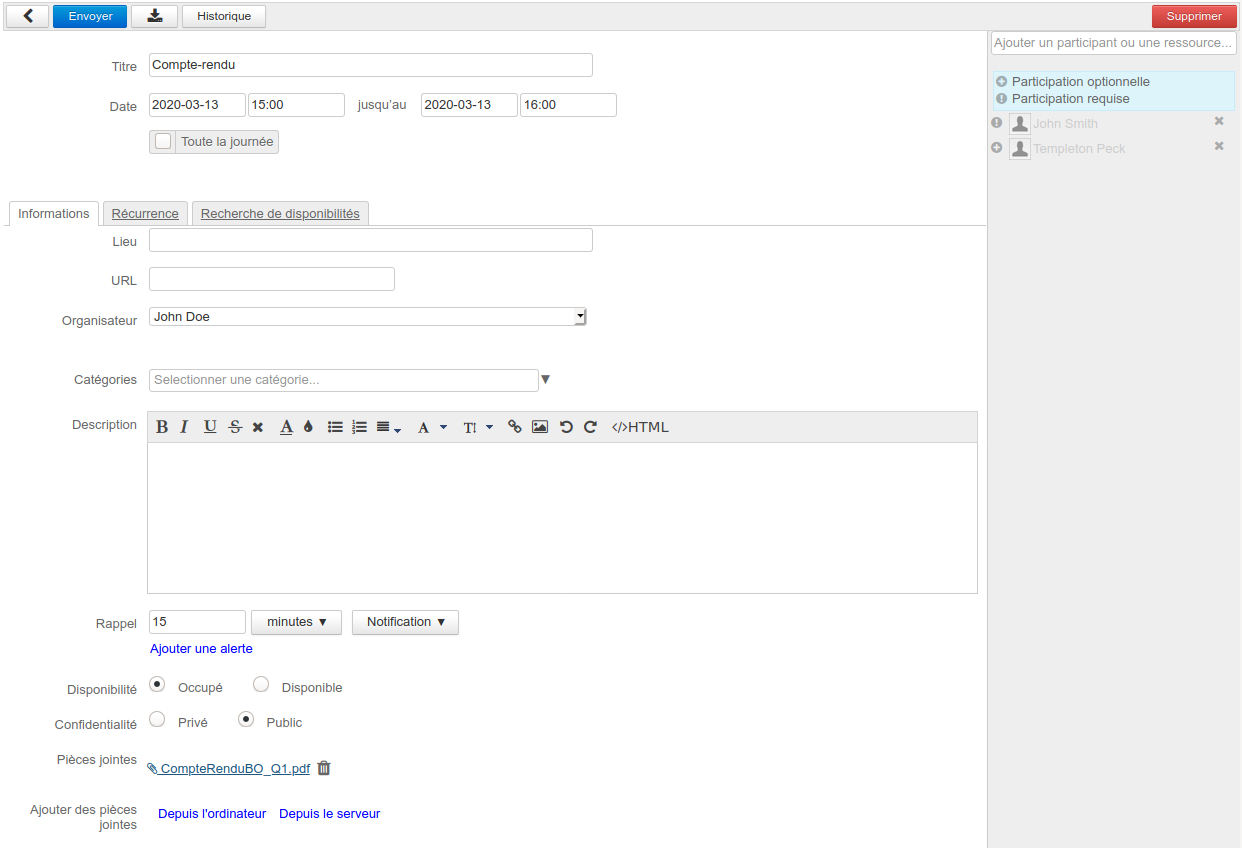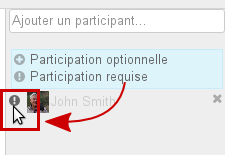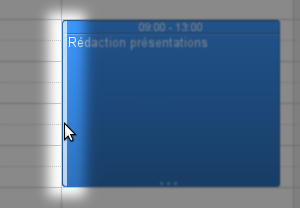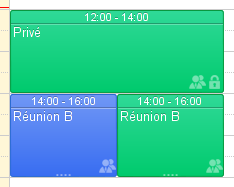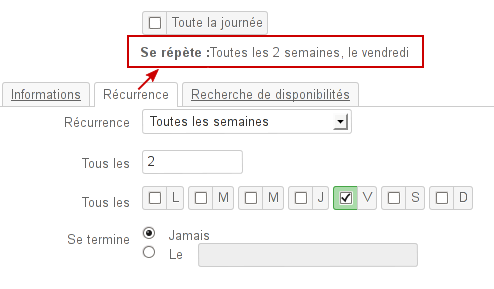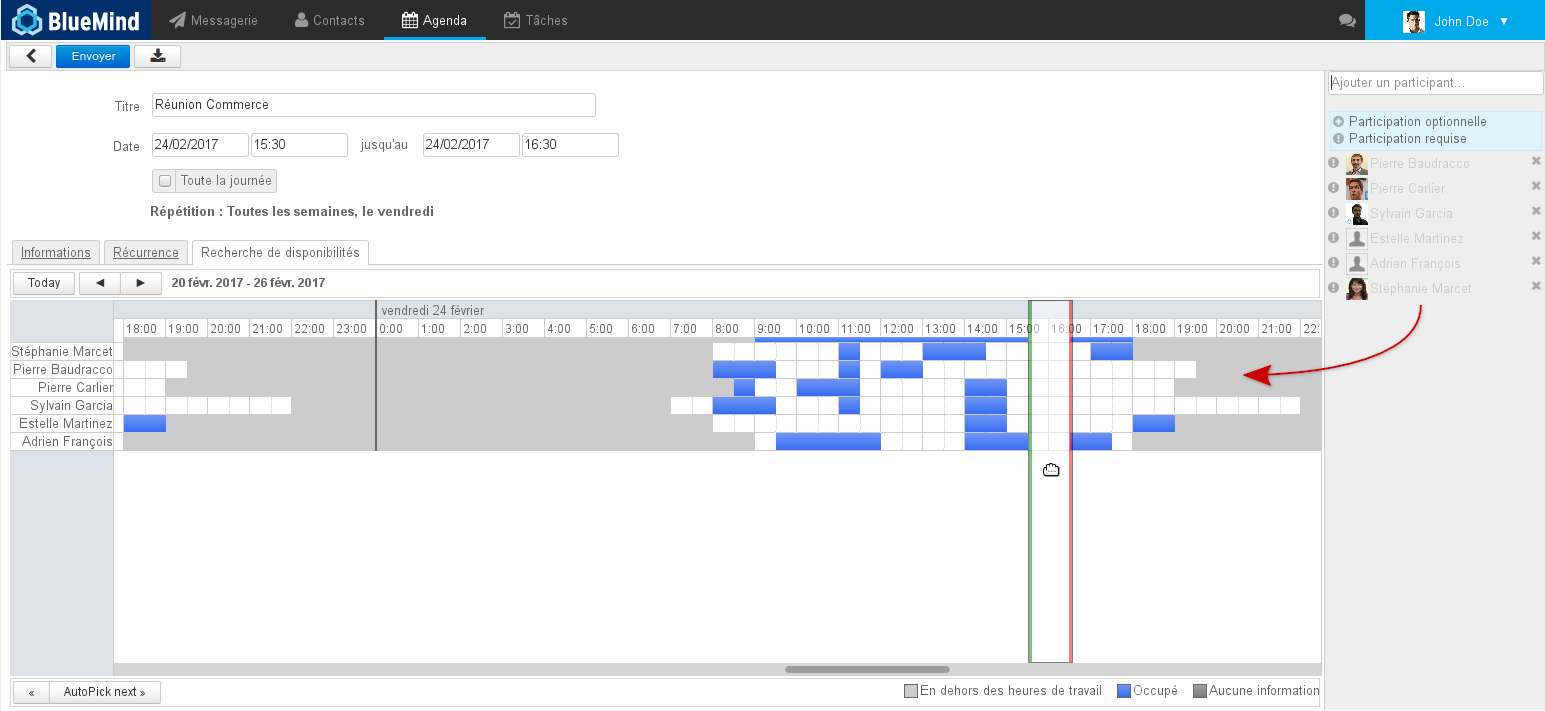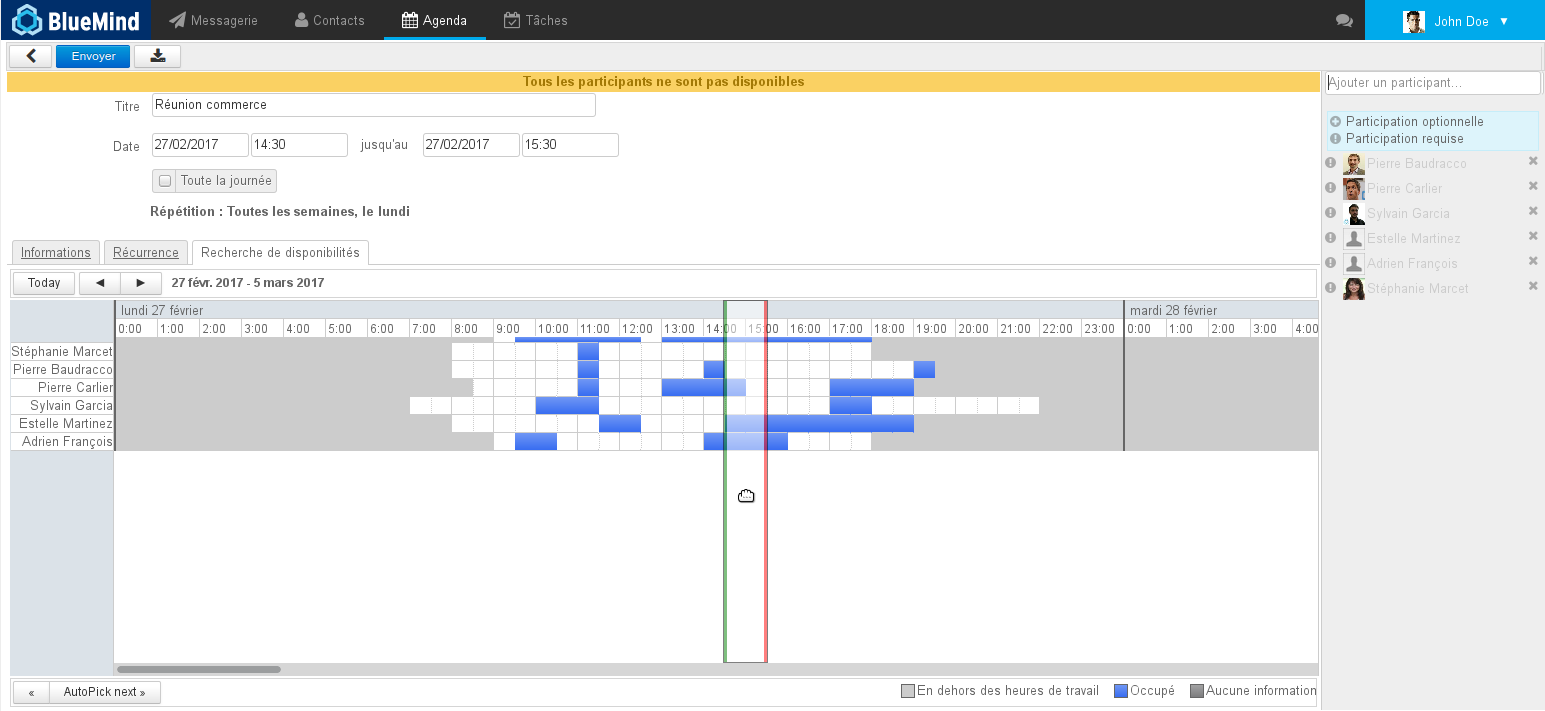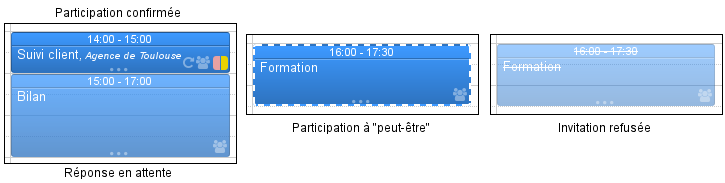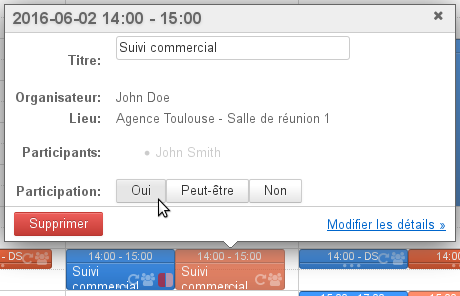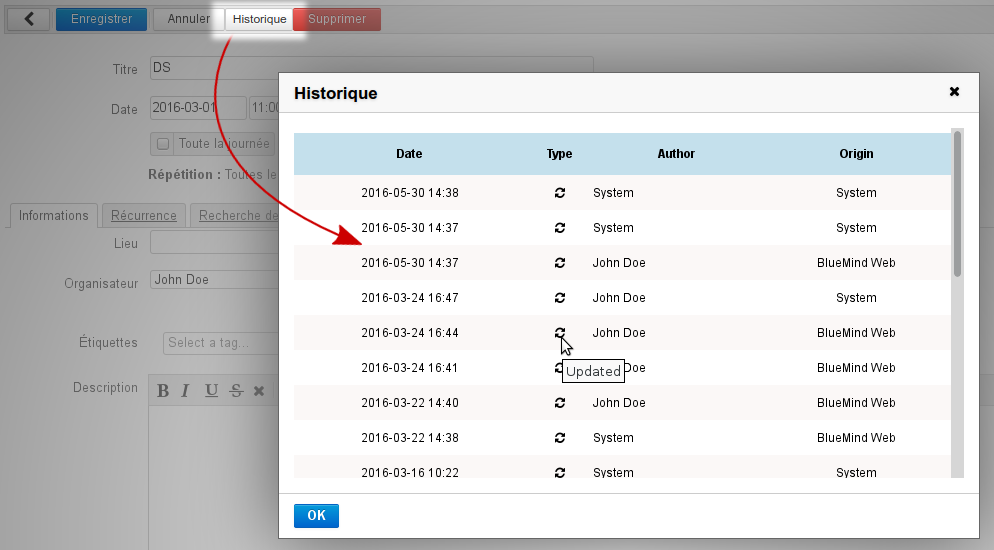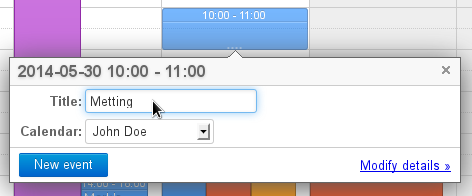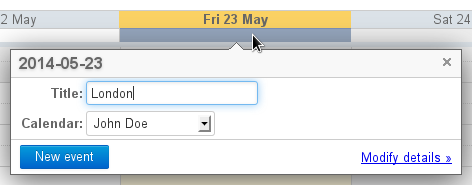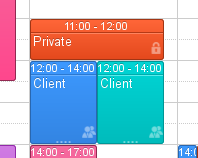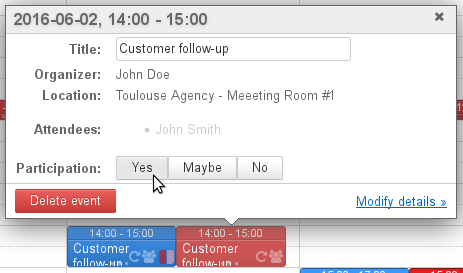Historique de la page
| Sv translation | ||||||||||||||||||||||||
|---|---|---|---|---|---|---|---|---|---|---|---|---|---|---|---|---|---|---|---|---|---|---|---|---|
| ||||||||||||||||||||||||
Création d'un rendez-vousCréation rapide
Le lien « Modifier les détails » permet de basculer en création complète du RDV. Création complèteCliquer sur le bouton "Nouvel événement" en haut de la barre latérale afin d'accéder à la page de création d'un rendez-vous : La partie haute de la page permet de saisir les informations principales du rendez-vous. La partie droite de la fenêtre permet d'inviter d'autres participants. En cliquant sur l'icône de début de ligne de chaque participant on peut indiquer si leur participation est optionnelle ou requise : À noter :
Les onglets permettent d'accéder aux fonctions supplémentaires : récurrence et recherche de disponibilités. Propriétés d'un rendez-vousLe premier onglet, "Informations", permet de définir les propriétés principales d'un rendez-vous :
RécurrenceL'onglet "récurrence" permet de définir une fréquence de répétition pour un rendez-vous : quotidienne, hebdomadaire, mensuelle ou annuelle.
Pour supprimer une occurrence :
Recherche de disponibilitésL'onglet de recherche de disponibilités permet de rechercher un créneau disponible commun aux participants : BlueMind propose automatiquement, encadré de vert et rouge, le premier créneau disponible en fonction de la date saisie dans le formulaire. Il est possible de déplacer le créneau par glisser-déplacer avec la souris, ainsi que de le réduire ou l'agrandir en faisant glisser les lignes verte ou rouge indépendamment. Modification d'un événementPour modifier un événement :
Suppression d'un événementPour supprimer un événement : Pour confirmer ou refuser un événement :
Participation à un événementAffichageDans l'agenda, un rendez-vous apparaît différemment selon la participation de l'utilisateur :
Indiquer sa participationPour confirmer ou refuser un événement :
Pour plus d'informations sur la visualisation des participations à une réunion, veuillez consulter la page L'agenda - §3 Modèle de gestion des réunions Historique d'un événementIl est désormais possible de visualiser l'historique de création et modifications d'un événements. Depuis la vue détaillée d'un événement, cliquer sur le bouton « History » : L'historique renseigne sur :
|
| Sv translation | |||||||||||||||||||
|---|---|---|---|---|---|---|---|---|---|---|---|---|---|---|---|---|---|---|---|
| |||||||||||||||||||
Creating eventsQuick-creating an event
The "Modify details" link takes you to the detailed event creation window. Creating a detailed eventClick "New event" at the top of the sidebar to open the event creation window: Key event details are shown at the top of the page. You can invite others in the right-hand side of the window. Click the icon before each guest's name to set their participation as optional or required: Note:
Tabs give you access to additional features: recurring events and availability search. Event propertiesThe "Information" tab allows you to specify key event properties:
Recurring eventsGo to the "Repeat" tab to set how often an event is repeated: daily, weekly, monthly or yearly.
To delete one instance of an event:
Availability searchThe "Find a time" tab allows you to search for a common available time slot for event guests: BlueMind automatically suggests the first available slot, shown between a green line and red line, based on the date entered in the form. You can drag and move the whole slot with your mouse, or widen or narrow it by dragging the green and red lines separately. Modifying eventsTo modify an event:
Deleting eventsTo delete an event:
Attending eventsDisplayIn Calendar, events are shown differently depending on the user's participation status:
Responding to event invitationsTo accept or decline an invitation:
For more information, please see L'agenda - §3 Modèle de gestion des réunions Event historyYou can now view event creation and editing history. In an event's detailed view, click "History": Event history shows:
|