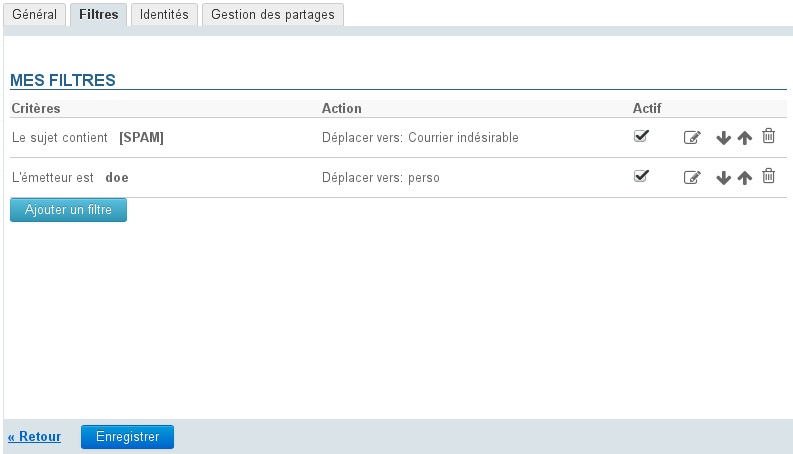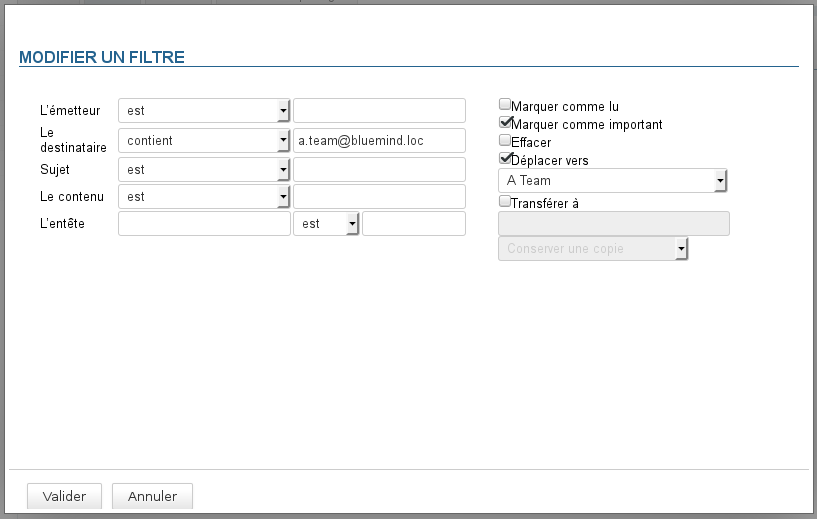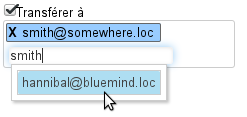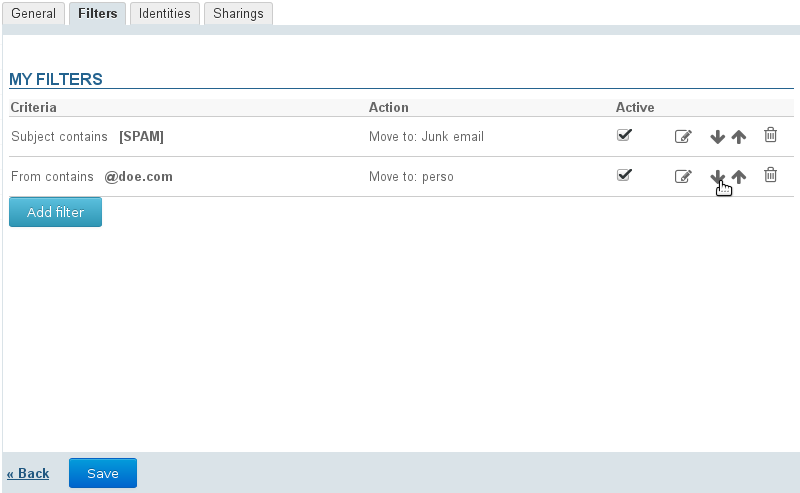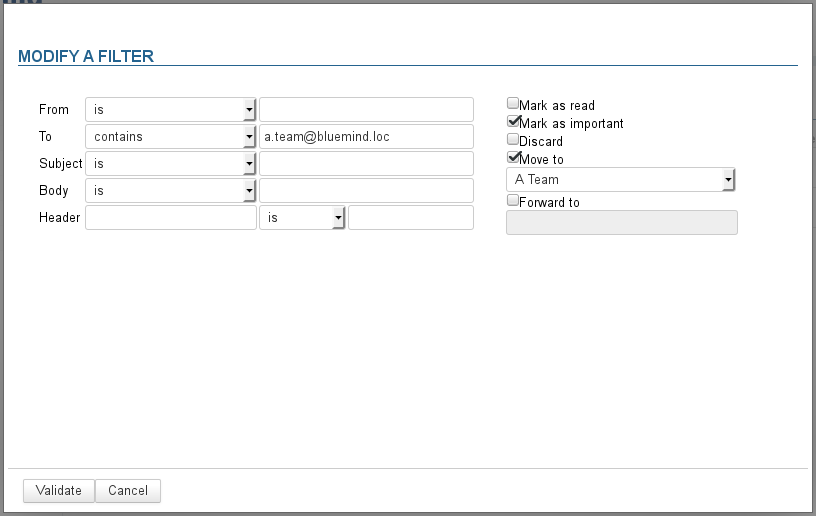Historique de la page
| Sv translation | ||||||
|---|---|---|---|---|---|---|
| ||||||
La gestion des filtres de messages se fait dans la gestion des paramètres utilisateur via le lien "Paramètres" en haut à droite du bandeau de navigation : Se rendre dans la section Messagerie > onglet Filtres :
Créer un filtrePour créer un nouveau filtre, cliquer sur le bouton «Ajouter le filtre» afin d'ouvrir la popup de création :
Modifier un filtreÀ partir de BlueMind 3 les filtres déjà existant peuvent être modifiés ; pour cela :
Ordonner les filtresLes filtres s'appliquent au courrier dans l'ordre dans lequel ils sont listés ; pour modifier cet ordre, utiliser les flèches en fin de ligne pour faire monter et descendre les filtres dans la liste : Lorsque les filtres sont dans l'ordre souhaité, cliquer sur le bouton «Enregistrer» pour prendre en compte les modifications.
Supprimer un filtre
|
| Sv translation | ||||||
|---|---|---|---|---|---|---|
| ||||||
To manage message filters, open the user settings management: Go to Mail > Filters tab:
Creating filtersTo create a filter, click "Add filter" to open the dialog box:
Modifying filters
Sorting filtersFilters are applied to emails in the order shown below. Once filters are in the desired order, click "Save" to apply changes.
Deleting filters
|