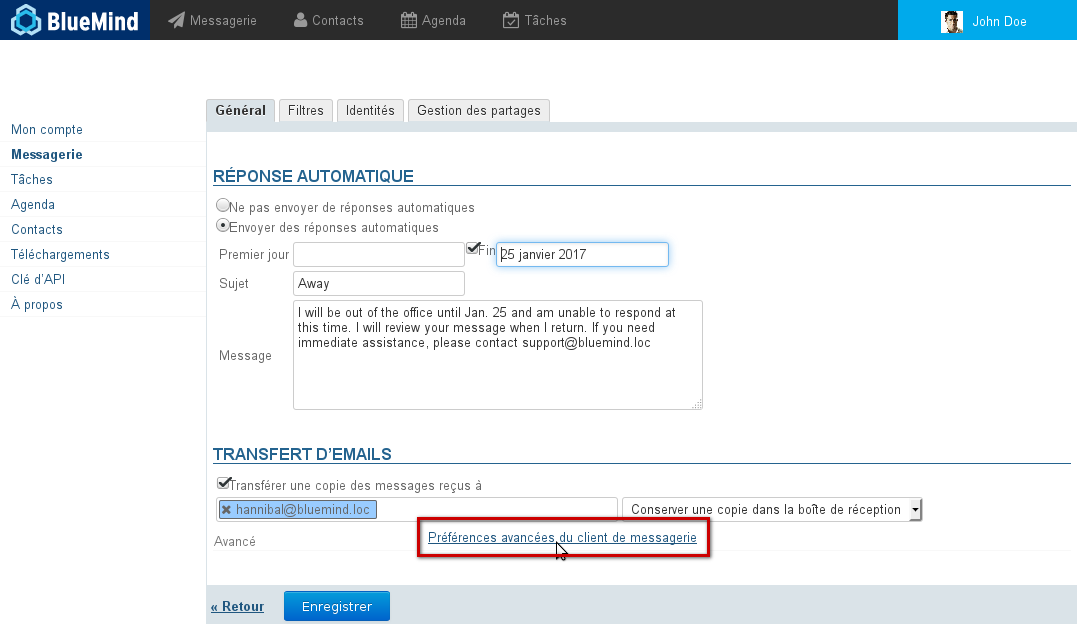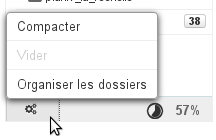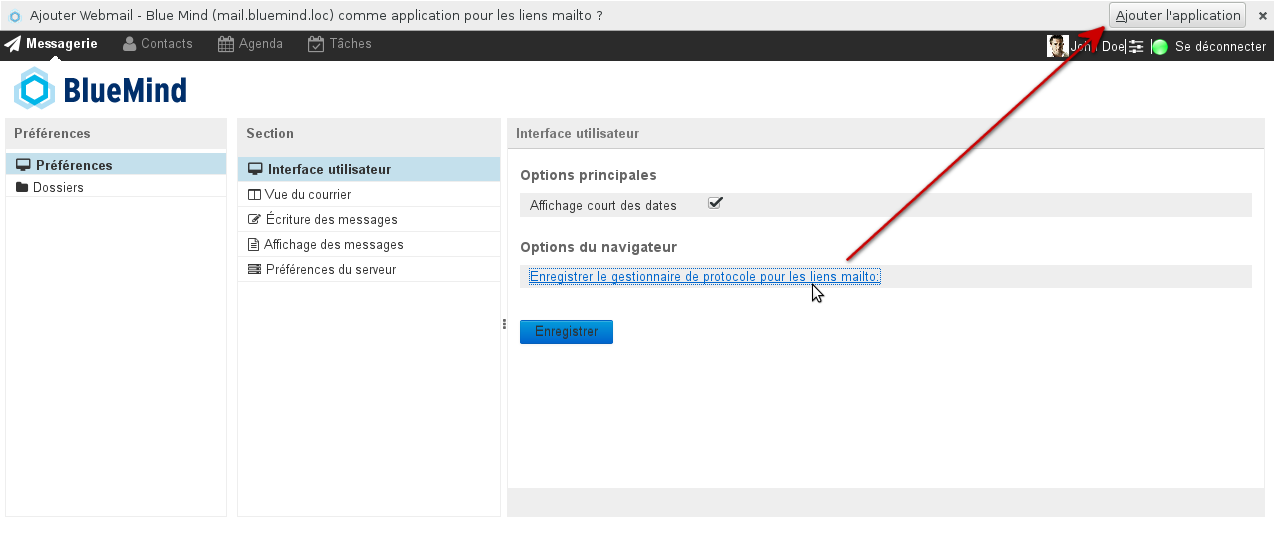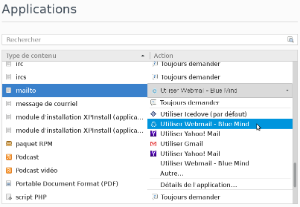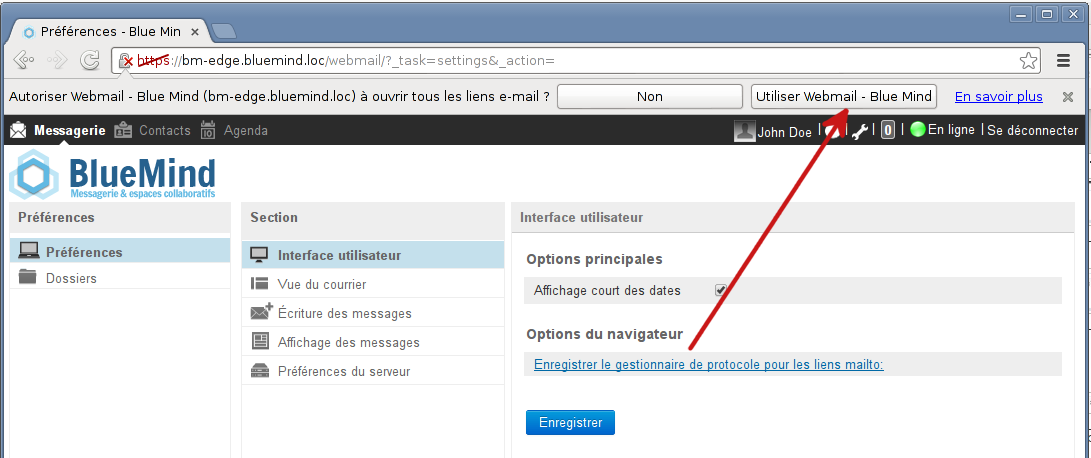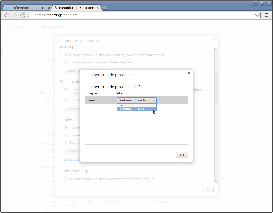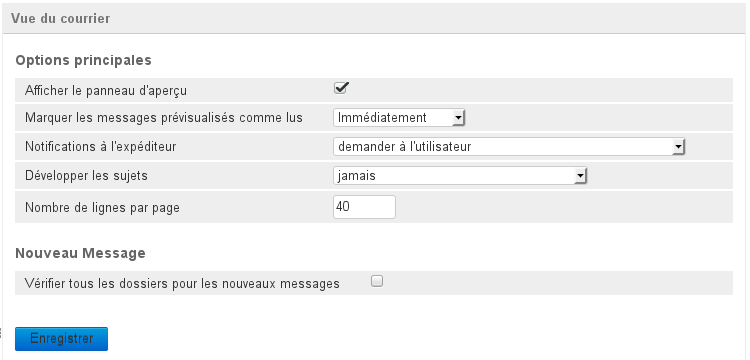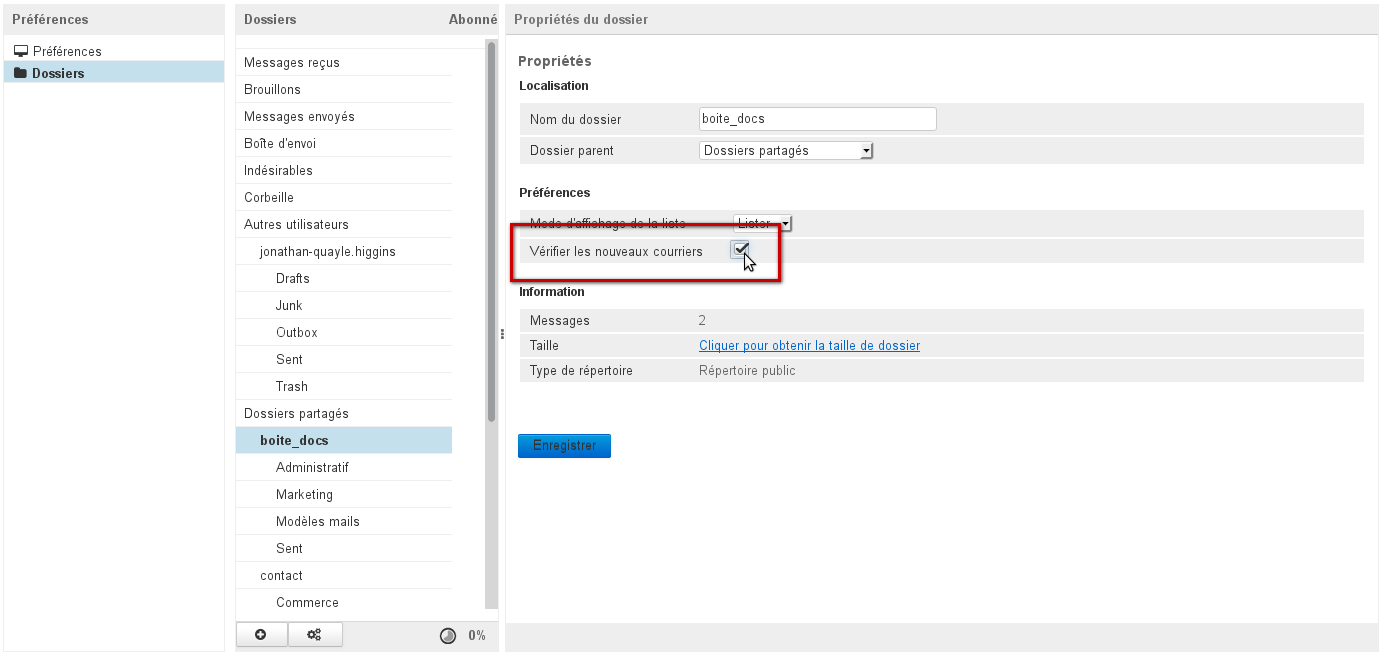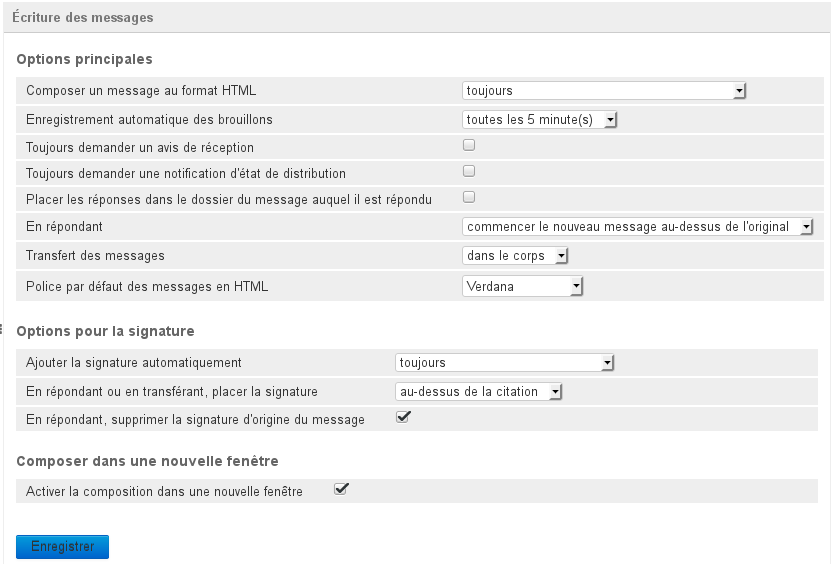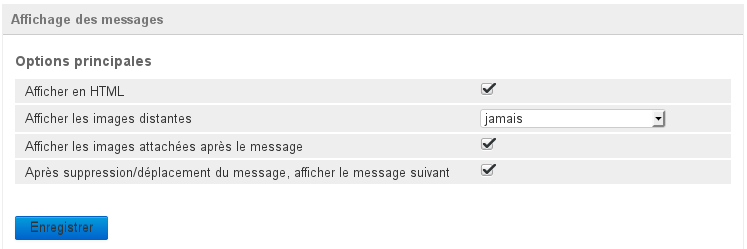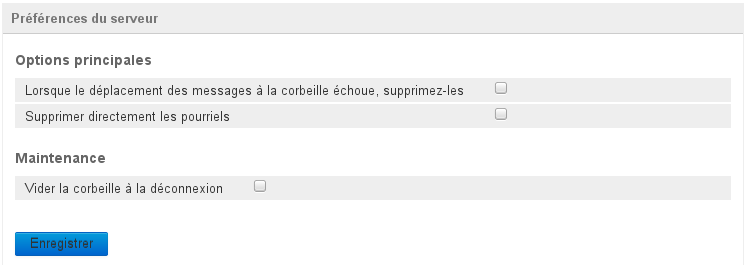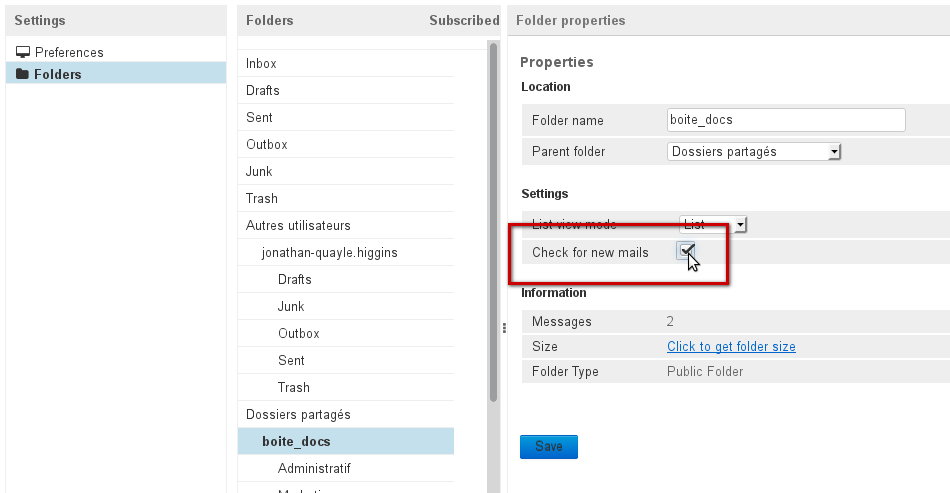To access advanced settings, in the user preferences go to Mail > Email client advanced settings link: 
| Astuce |
|---|
You can also access advanced settings directly in webmail by clicking the gears menu at the bottom left of the folders list > Manage folders > Preferences: 
|
User interface- By default, the date is displayed in short format: "Today 1:00pm", "December, 10, 2013 2:15pm" for the last 7 days, or "11/24/2013 10:03" for earlier dates.
To use the full date format, clear the checkbox and click "Save". All dates will then be shown as "MM//DD/YYYY HH:MM AM/PM", for example "12/31/2013 1:37pm". - The "Register protocol handler for mailto: links" linkallows you to register BlueMind Mail in your browser so that when you click a "mailto:" link on a website or in an email, a new "compose message" window will open.
| Remarque |
|---|
Don't forget to accept your browser's validation request after you click the link. For example, with Firefox: 
You can undo or customize this in Preferences > Applications > Content Type: mailto: 
|
Mailbox viewThe mailbox view window allows you to customize the main Mail display options: pane display, message display, notification responses, how often Mail checks for new messages, etc. 
Main mailbox view options- Show preview pane: enables/disables message previews in the main Mail window. This option allows you to switch from a three-pane view (folders list on the left, list of messages in the main window, preview at the bottom right of the page) to a two-pane view (folders list on the left, list of messages on the right). In two-pane view, double-click a message to read it.
- Mark previewed messages as read: time interval before messages are marked as read
- On request for return receipt: allows you choose how BlueMind responds to return or read receipt requests:
 - Expand message threads: sets whether subjects threads are expanded in subject view (see Mail §4.5 Message actions)
- Rows per page: sets the number of messages to display in the message list
Incoming messagesCheck all folders for new messages: forces BlueMind to check for new messages in all the folders your are subscribed to (default folders, sub-folders, shared mailboxes, etc.). By default, only your inbox is checked for new messages regularly.
When this option is enabled, folders are checked every 3 minutes in groups of 20 folders maximum. As a result, a mailbox containing fewer than 20 folders (including default folders such as inbox, trash, etc.) will be checked for new messages every 3 minutes. For a mailbox containing 40 folders, each folder's messages will be retrieved every 6 minutes, etc. | Astuce |
|---|
You can force BlueMind to check a specific folder for new messages by following the steps below: - Go to folder properties: in the left hand side menu in the same screen, or by clicking
 at the bottom of the webmail folders list. at the bottom of the webmail folders list. - Select the folder you want to apply this to.
- Check the "Check for new mails" box:
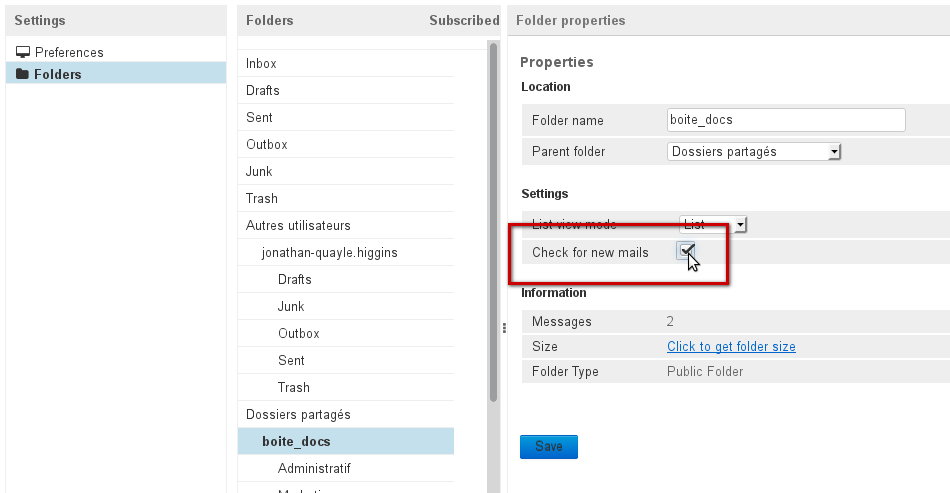
 The 20-folder maximum limit applies here too, but you can only force-check for new messages for 16 folders as 4 "slots" are reserved for the system to check the entire folder structure 4 folders at a time. The 20-folder maximum limit applies here too, but you can only force-check for new messages for 16 folders as 4 "slots" are reserved for the system to check the entire folder structure 4 folders at a time.
|
Composing messagesThis section allows you to choose message composition and signature options: HTML or plain text format, draft saving, return receipts, delivery status notifications, signature position when replying, etc. It also includes notification preferences and signature options. 
Main compose message optionsSignature options- Automatically add signature: sets when to add a signature: in all messages, no messages, in new messages only, when replying or forwarding messages only
- When replying or forwarding place signature: sets where the signature will be placed when replying and forwarding messages (above or below the quote)
- When replying remove original signature from message: when this option is checked, the original sender's signature is deleted from the reply, this helps streamline messages and makes reading easier, in particular for long conversations.
Compose in new window- Enable compose in new window: when this option is checked (default behavior), the new message composer opens in a separate window. If this option is unchecked, it replaces Mail view.
Message display optionsThis section allows you to customize general display preferences for messages received: HTML or plain text format, image attachments and behavior after message deletions. 
- Display HTML: when this option is unchecked, text formatting is removed and messages are shown in plain text
- Display remote inline images: allows you to chose whether or when to display remote inline messages (never, always or when the sender is known)
- Display attached images below the message: when this option is checked, picture attachments are displayed in the message viewing area
- After message delete/move display the next message: if this option is checked, when you delete a message you are viewing the next message in the list is displayed in its place in the preview area, otherwise, the preview area remains empty.
Server settingsServer settings options allow you to configure how BlueMind behaves when you delete messages. You can also choose whether to clear Trash on log out or not in this window. 
Main server options- If moving messages to Trash fails, delete them: when this option is checked, if a message cannot be moved to the trash, it is deleted directly and permanently
- Directly delete messages in Junk: when this option is checked, spam messages are deleted instead of being placed in a specific folder
Maintenance- Clear Trash on logout: when this option is checked, the Trash folder is emptied automatically when you log out, otherwise you must empty this folder manually.
|