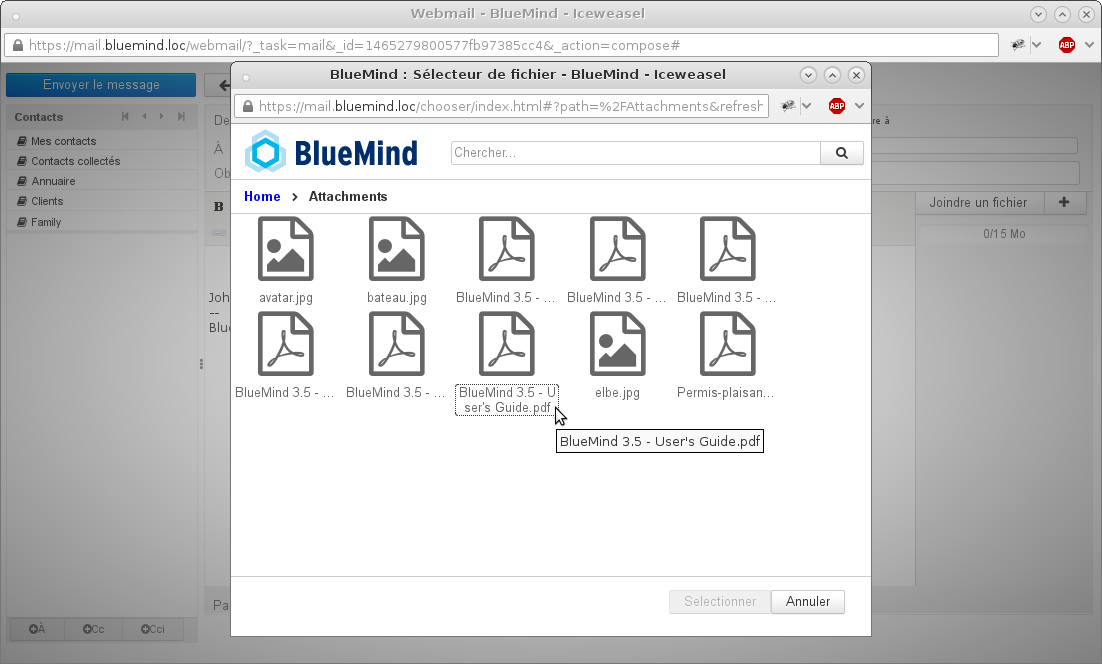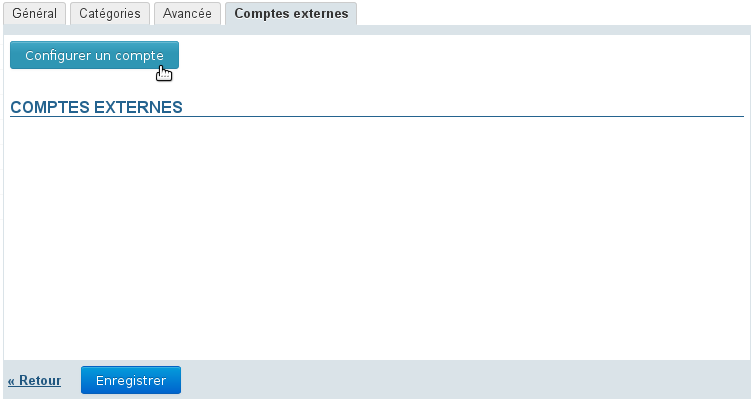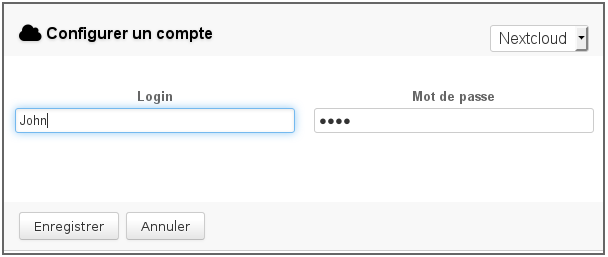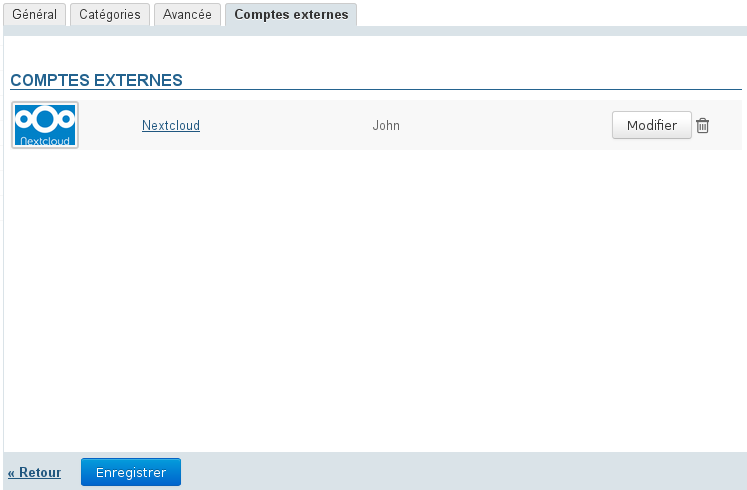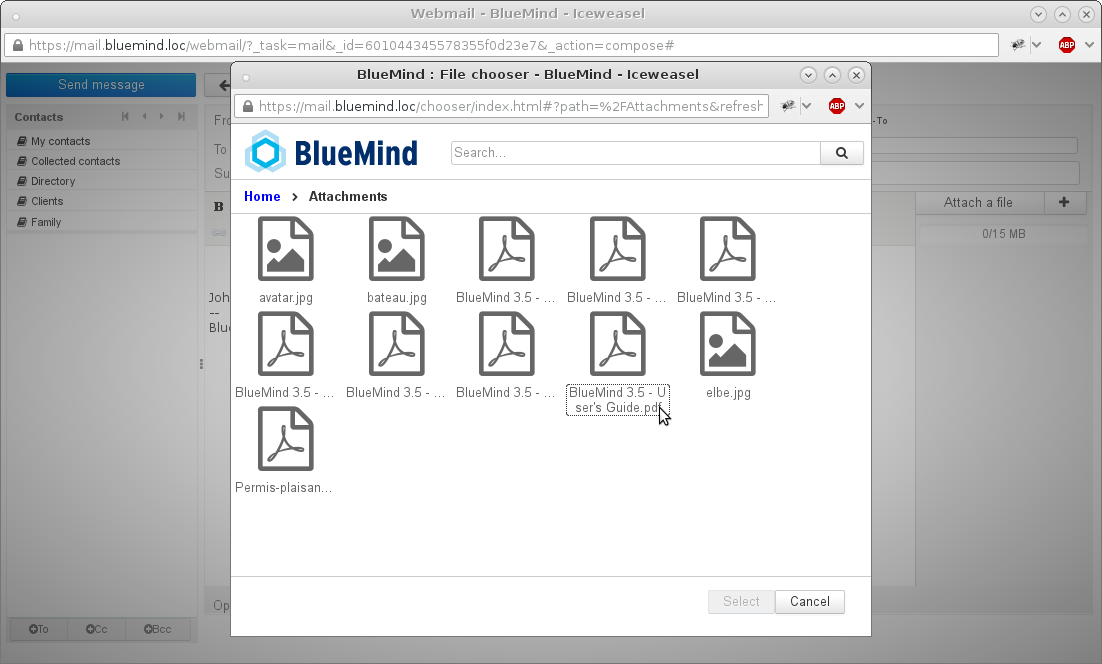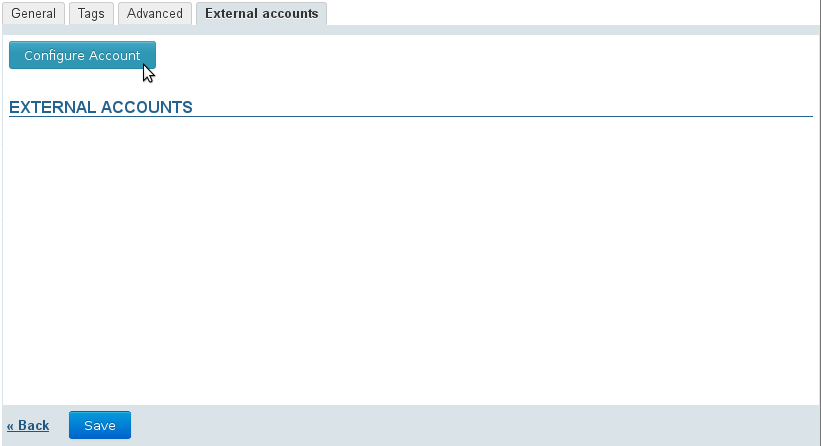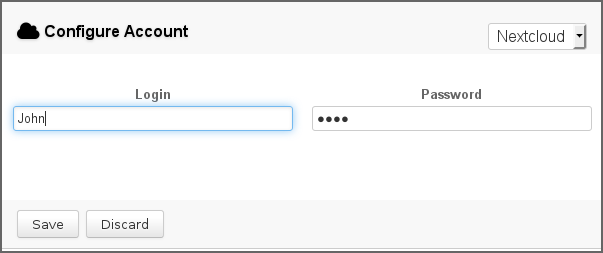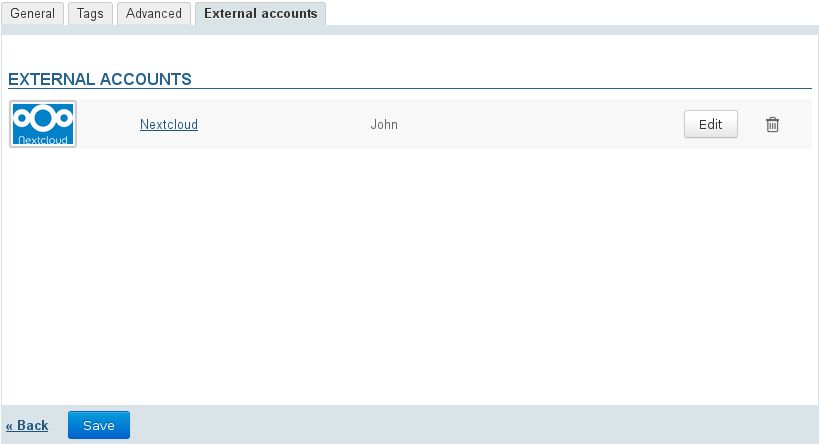Historique de la page
| Sv translation | |||||||||||||||
|---|---|---|---|---|---|---|---|---|---|---|---|---|---|---|---|
| |||||||||||||||
Ajout des pièces jointes depuis le webmailUne pièce jointe peut être ajoutée à un message soit en cliquant sur le bouton "Joindre un fichier" soit en effectuant un glisser-déposer dans la zone droite du composeur :
Ajout par glisser-déposerDepuis un navigateur de fichiers, effectuer un glisser-déposer d'une ou plusieurs pièces jointes vers la zone droite du composeur. Les fichiers sont alors joints au message soit en tant que pièce jointe intégrée soit en tant que lien de téléchargement, selon le seuil de détachement automatique paramétré par l'administrateur : Le pictogramme devant chaque pièce jointe indique si elle est intégrée ou liée :
L'icône en fin de ligne permet de supprimer une pièce jointe. Ajout grâce au bouton «Joindre un fichier»En cliquant sur les boutons « Joindre un fichier » et la boite de dialogue d'attachement des pièces jointes apparaît, permettant d'attacher des fichiers depuis l'ordinateur ou depuis le serveur :
Une fois le ou les fichiers sélectionnés, ils sont automatiquement intégrés au message. Un bouton permet de déclencher manuellement le détachement de chacun d'eux :
Une fois les fichiers choisis, cliquer sur le bouton « Joindre » pour valider. Les fichiers à détacher sont alors envoyés sur le serveur et l'encart de téléchargement est ajouté au message s'il y a lieu. Les pièces jointes sont visibles dans la partie droite du composeur : Visualisation des pièces jointesÀ réception d'un message, les pièces jointes sont présentées sous forme de liste dans la partie droite du message pour les pièces jointes intégrées au message, et dans un encadré contenant les liens de téléchargement pour les pièces jointes détachées : Cliquer sur le nom du fichier pour télécharger la pièce jointe de façon habituelle :
Détachement des pièces jointes depuis les clients lourdsLe connecteur BlueMind permet aux utilisateurs de clients lourds, tels que Thunderbird et Outlook, d'accéder aussi à la fonctionnalité de détachement des pièces jointes. Pour plus de renseignements sur le fonctionnement, veuillez consulter la page dédiée à votre logiciel client : Connecter un compte NextCloudÀ partir de BlueMind 3.5.7, il est possible de connecter un compte NexCloud si celui-ci est installé et fonctionnel sur le domaine.
Dans la gestion des préférences de l'utilisateur, se rendre dans Mon compte > onglet « Comptes externes »
Dès lors, le fonctionnement du détachement de pièces jointes reste le même qu'habituellement mais le sélecteur de fichiers BlueMind propose à présent les fichiers du compte NextCloud ainsi que leur arborescence :
|
| Sv translation | |||||||||||||||
|---|---|---|---|---|---|---|---|---|---|---|---|---|---|---|---|
| |||||||||||||||
Attaching files in webmailFiles can be attached to messages either by clicking the "Attach a file" button or by dragging and dropping it in the right-hand area of the composer:
Attaching files using drag and dropIn the file browser, drag and drop one or several attachments into the right-hand pane of the composer. The files are then either physically attached in the message or shown as hyperlinks, depending on the automatic detachment file size set by the administrator: The icon before each file shows whether it is attached or linked:
The icon at the end of the row allows you to delete attachments. Attaching files using the "Attach a file" buttonClicking the "Attach a file" or buttons opens a dialog box that allows you to attach files from your computer or from the BlueMind server:
Once selected, files are automatically added to your message. A button allows you to detach each file manually ("Store in remote server"):
Once all files are selected, click the "Upload" button to confirm and attach them. Detached files are then sent to the server and the download box is added to the message as appropriate. Physical file attachments are shown in the right-hand pane of the message: Viewing attachmentsWhen you receive a message, physical attachments are shown as a list to the right of the message while linked attachments are shown in a blue box within the message: Click the file's name to download the attachment.
Linking attachments in thick clientsThe BlueMind connector allows users of thick clients such as Thunderbird and Outlook to use the linked attachments feature. For more information on how it works, please visit your client software's page: Connecting a NextCloud accountFrom BlueMind 3.5.7, you can connect a NextCloud account if it is installed and operational on the domain.
In user preferences, go to My account > "External accounts" tab
From then on, linked attachments work in the same way but the BlueMind file chooser now shows NextCloud account files as well as their folder structure:
|