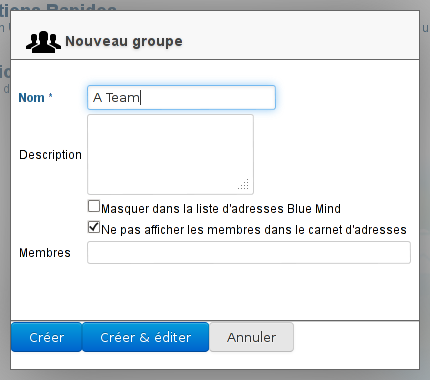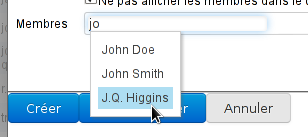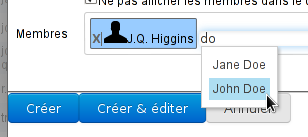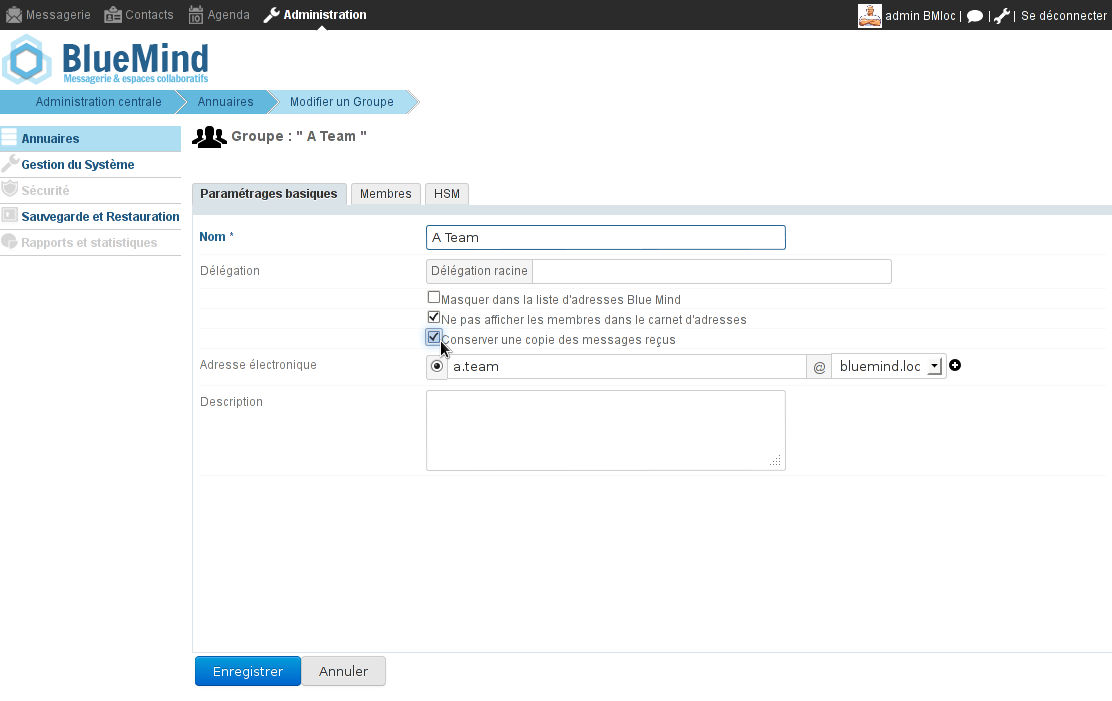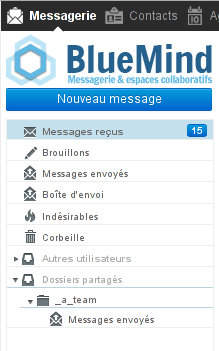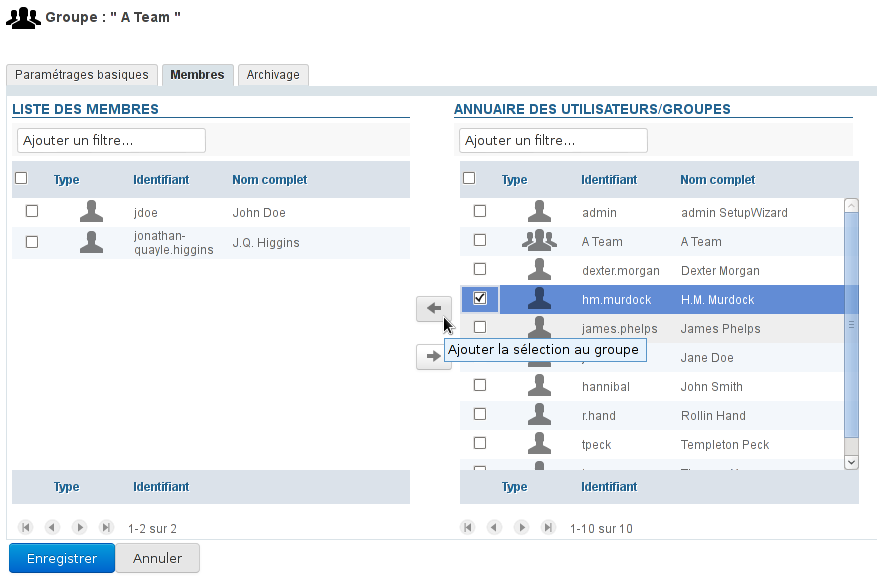| Sv translation | |||||||
|---|---|---|---|---|---|---|---|
| |||||||
CréationDepuis l'interface d'administration, cliquer sur "Créer un groupe" sur la page d'accueil ou sur la page "Annuaires" : Saisir le nom du groupe, un description (optionnelle) et les options souhaitées :
Le groupe peut être laissé vide ou on peut dès cet écran ajouter les membres depuis le dernier champs du formulaire. Pour ajouter plusieurs utilisateurs, continuer la saisie à droite de l'utilisateur précédemment sélectionné : Création rapideComme pour la Création d'un utilisateur, un groupe peut être créé en édition rapide en cliquant sur le bouton "Créer".
Le groupe pourra par la suite être complété et modifié via l'interface d'administration. Création et éditionLe bouton "Créer et éditer" (touches <Ctrl-Entrée>) crée le groupe avec les mêmes propriétés qu'en création rapide puis redirige automatiquement vers l'interface d'administration du groupe afin d'effectuer un paramétrage plus complet du groupe. Édition et administration d'un groupeDepuis la page Annuaires >> Entrées d'annuaires, filtrer les groupes en cliquant sur l'icône "groupe", puis sélectionner le groupe à éditer dans la liste. Paramétrages basiquesL'onglet "Paramétrages basiques" présente les informations de base du groupe : nom, options de visibilité, adresse mail... Dans la version 3 de BlueMind, une nouvelle option (voir copie d'écran ci-dessus) permet d'activer la conservation des messages reçus par le groupe dans une boite partagée : «Conserver une copie des messages reçus» Une fois cette option activée, un mail d'information sur le nouveau partage est envoyé aux membres du groupe et la boite apparaît alors dans les dossiers partagés de chacun d'eux :
MembresL'onglet "Membres" présente en 2 colonnes la gestion des membres du groupe : dans la colonne de gauche les membres déjà présents dans le groupe, dans la colonne de droite les autres utilisateurs et groupes présents dans l'annuaire.
ArchivageL'archivage n'est pas activé par défaut à la création d'un groupe, le formulaire est donc grisé et non modifiable. Pour activer l'archivage des messages du groupe :
SuppressionDepuis la liste des entrées d'annuaires, cocher la case en début de ligne correspondant au groupe à supprimer puis cliquer sur "Supprimer" et confirmer la suppression. La suppression est immédiate et définitive.
|
| Sv translation | |||||||
|---|---|---|---|---|---|---|---|
| |||||||
Creating groupsIn the homepage or the "Directories" page of the admin console, click "Create Group": Enter the group name, a description (optional) and select the desired options:
The group can be left empty, or you can start adding members in the box at the bottom of the form. To add several users, keep typing to the right of the previous user selected: Quick createAs for users, groups can be created quickly by clicking "Create".
The group's properties can be completed and modified in the admin console. Create and editThe "Create and edit" button (<Ctrl-Enter> key combination) creates a group with the same properties as "quick create" and redirects you to the group's settings editor to fine-tune configuration. Editing and managing groupsIn the Directories > Entities Management page, filter for groups by clicking the "group" icon and select the group you want to edit from the list. Basic parametersThe "Basic Parameters" tab shows basic group information: name, visibility options, email address... In version 3 of BlueMind, a new option (see screenshot above) allows you to keep a copy of messages received by the group in a shared mailbox: "Keep a copy of received messages" When this is enabled, the group's members are notified by email and the mailbox is shown in each group member's shared folders:
MembersThe "Members" tab includes two columns for group management: the left-hand side column lists current group members while the right-hand side column lists other users and groups in the directory.
Archiving groupsArchiving is not enabled by default when a group is created. As a result the form is grayed out and cannot be edited. To enable archiving of group messages:
Deleting groupsIn the list of directory entries, check the box at the beginning of the row for the group you want to delete, then click "Delete" and confirm. Deletions are immediate and final.
|