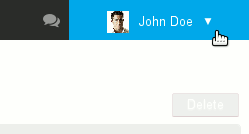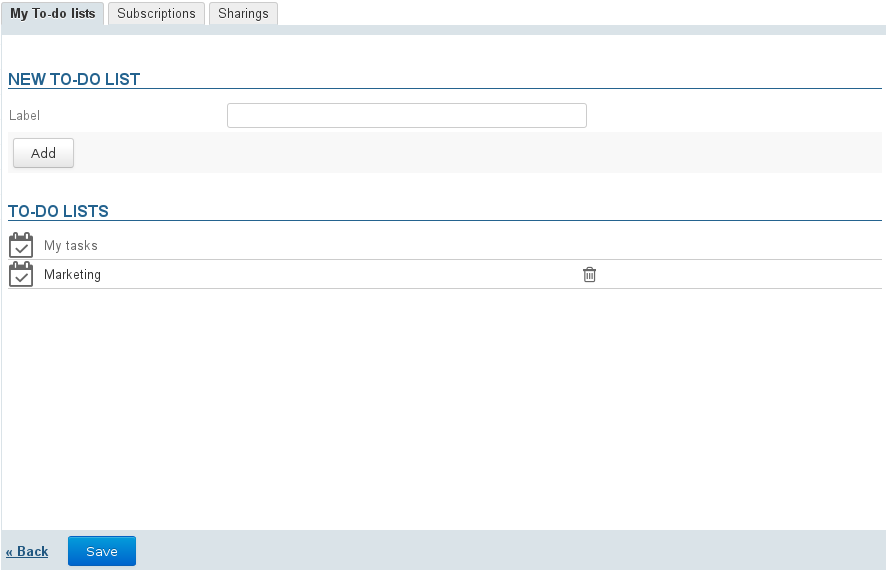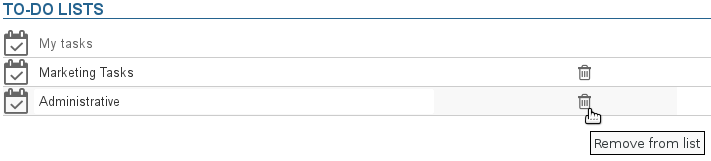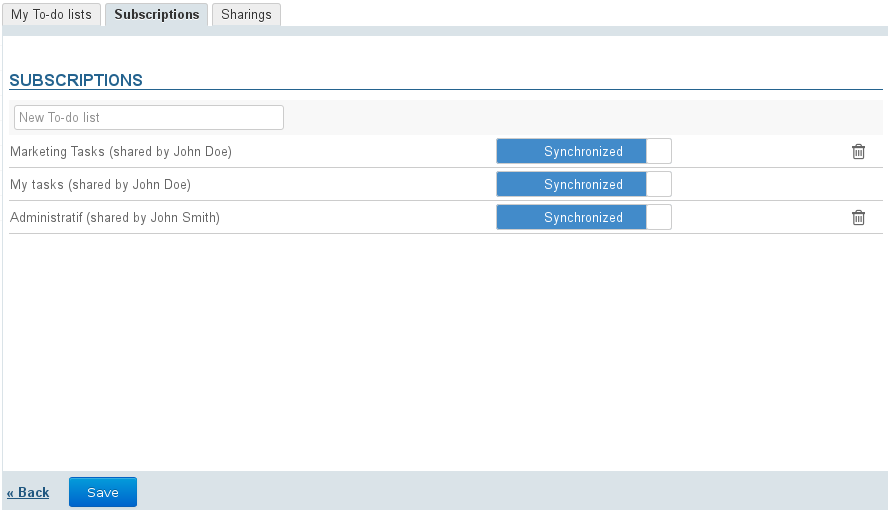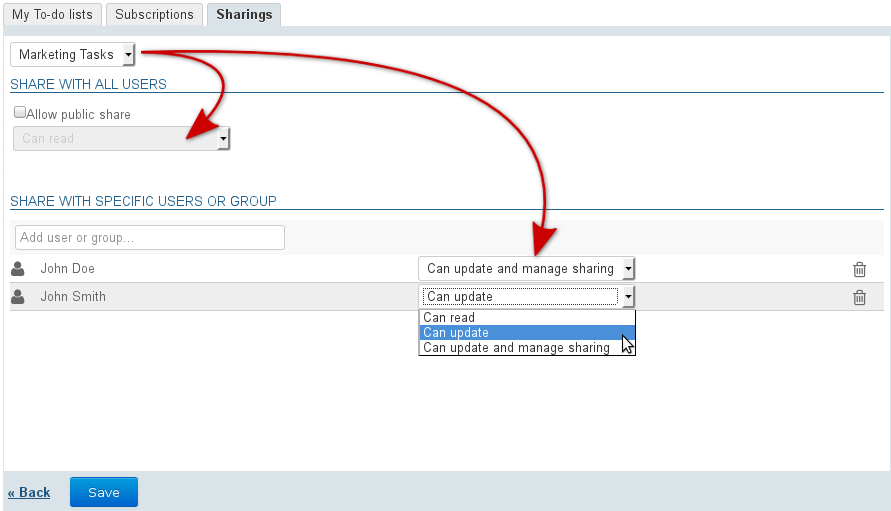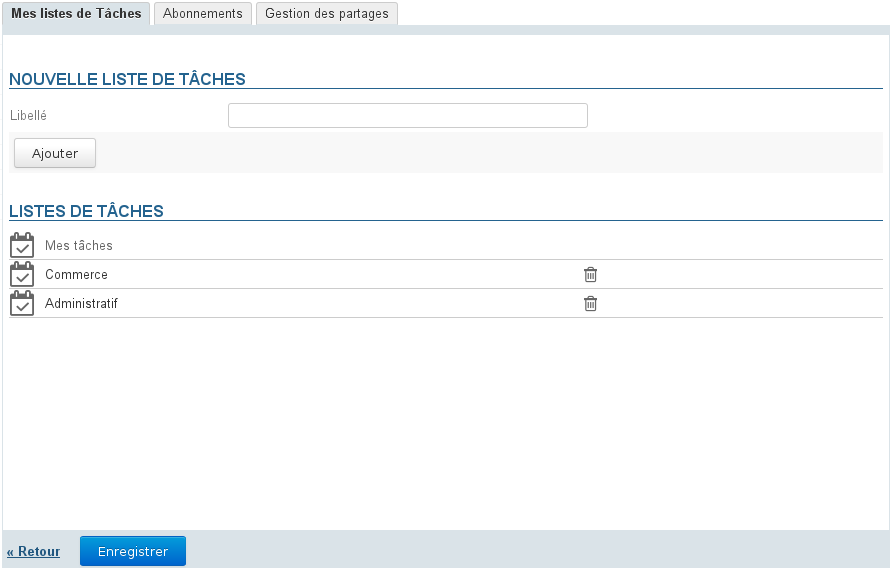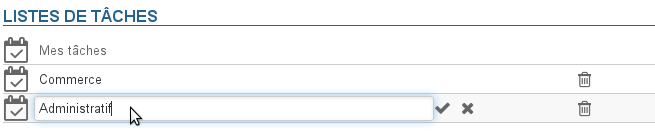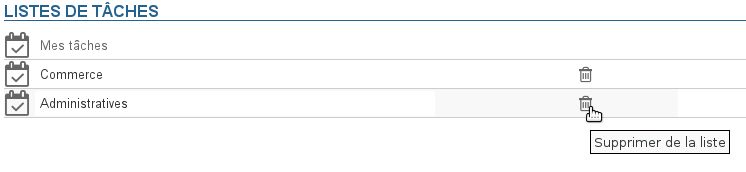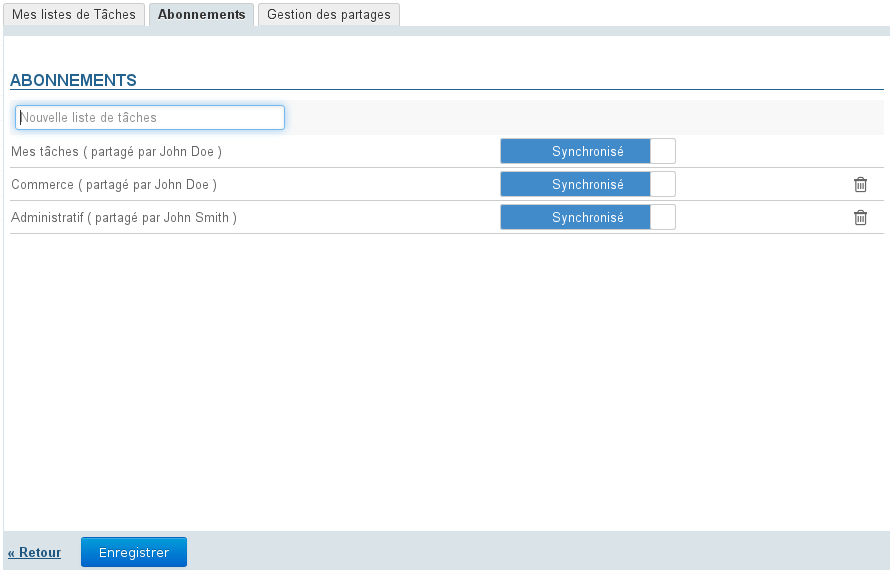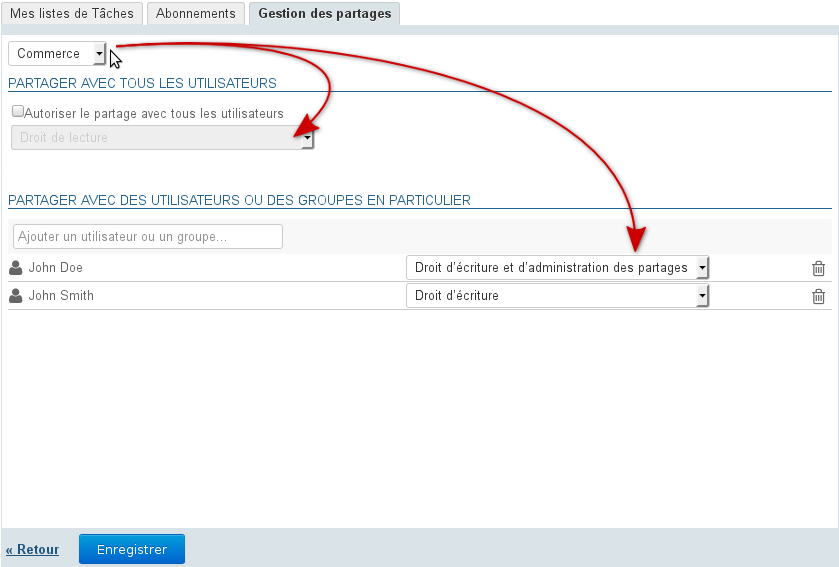Historique de la page
...
| Sv translation | ||||||||||||||||||||||||||||
|---|---|---|---|---|---|---|---|---|---|---|---|---|---|---|---|---|---|---|---|---|---|---|---|---|---|---|---|---|
| ||||||||||||||||||||||||||||
To-do listsThe first tab allows you to manage your to-do lists, in addition to what you can do within the application itself: By default, each user has a personal list named "My To-do List", which cannot be edited or deleted. Creating a to-do ListTo create a to-do list:
The list is shown below and is immediately available in the application. Editing to-do listsTo rename a list, click its name to open the text box: Enter the new name and click the check mark at the end of the row to confirm, or type Enter or simply leave the box:
Deleting to-do listsTo delete a to-do list, click the trash icon at the end of the corresponding row:
Subscribing to a to-do listThis tab allows you to subscribe to to-do lists or to access your lists to enable their synchronization for offline or third-party client (thick client software or mobile device):
When synchronization is enabled for a list, the data is downloaded into the software client. As a result:
To add a list:
To delete a list:
Managing SharingBlueMind allows you to share to-do lists with others to make them available for viewing or to create shared lists with read and write rights. Possible sharing rights are:
To share a list:
| ||||||||||||||||||||||||||||
| Sv translation | ||||||||||||||||||||||||||||
|---|---|---|---|---|---|---|---|---|---|---|---|---|---|---|---|---|---|---|---|---|---|---|---|---|---|---|---|---|
| ||||||||||||||||||||||||||||
AufgabenlistenDie 1. Registerkarte ermöglicht die Verwaltung Ihrer Aufgabenlisten, zusätzlich zur Verwaltung innerhalb der Anwendung: Standardmäßig hat jeder Benutzer eine private Liste „Meine Aufgaben“, die nicht geändert oder gelöscht werden kann. ErstellungSo erstellen Sie eine To-Do-Liste:
Die Liste erscheint in der Liste unten und ist somit in der Anwendung zugänglich. ÄnderungUm eine Liste umzubenennen, auf ihre Bezeichnung klicken, um das Eingabefeld aufzurufen: Die neue eintragen und bestätigen, indem Sie auf das Häkchen am Ende der Zeile klicken, die Eingabetaste drücken oder das Feld verlassen:
LöschungUm eine Aufgabenliste zu löschen, klicken Sie auf das Papierkorbsymbol der entsprechenden Zeile:
AbonnementsAuf dieser Registerkarte kann der Benutzer gemeinsame oder eigene Aufgabenlisten abonnieren und ihre Synchronisierung für die Verwendung offline oder auf Client Tier (Fat-Client-Software oder Mobilgerät) aktivieren: Wenn die Synchronisierung für eine Liste aktiviert ist, werden die Daten in die Client-Software hochgeladen. Daher:
Zum Hinzufügen einer Liste:
So löschen Sie eine Liste:
Verwaltung der FreigabenMit BlueMind können Sie Ihre To-Do-Listen für andere Benutzer freigeben, um sie leicht einsehbar zu machen oder gemeinsame Listen mit Schreibberechtigung zu erstellen. Die möglichen Rechte lauten wie folgt:
Zur Freigabe einer Liste:
| ||||||||||||||||||||||||||||