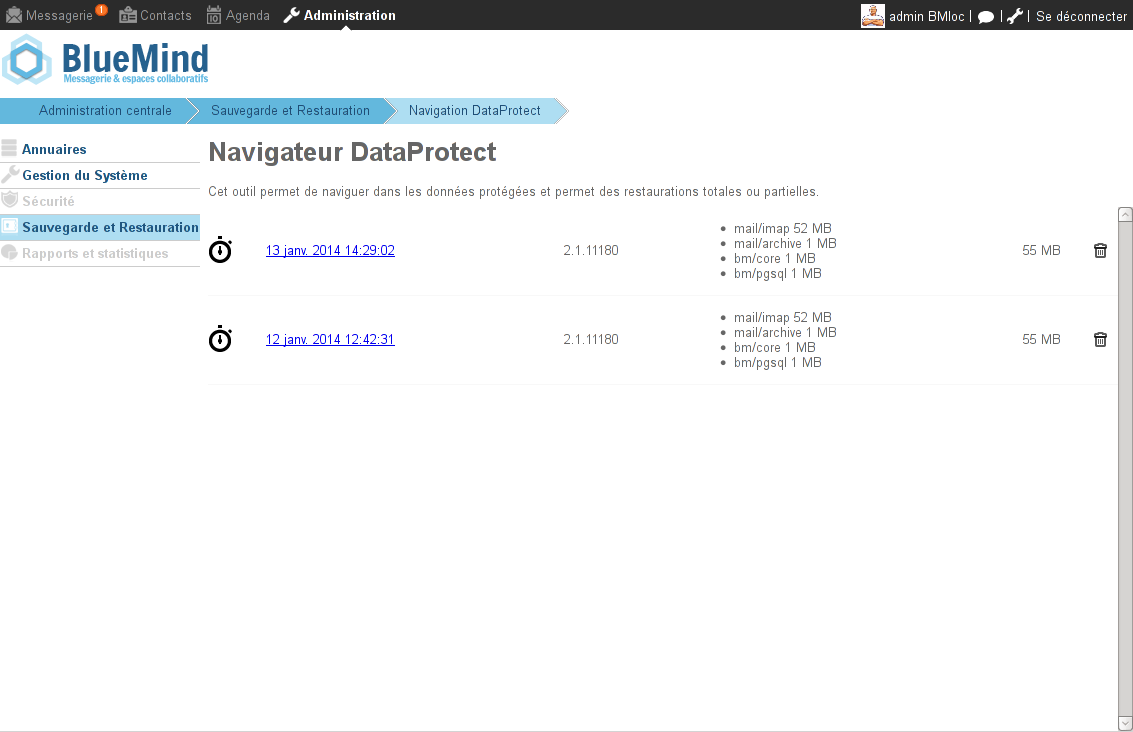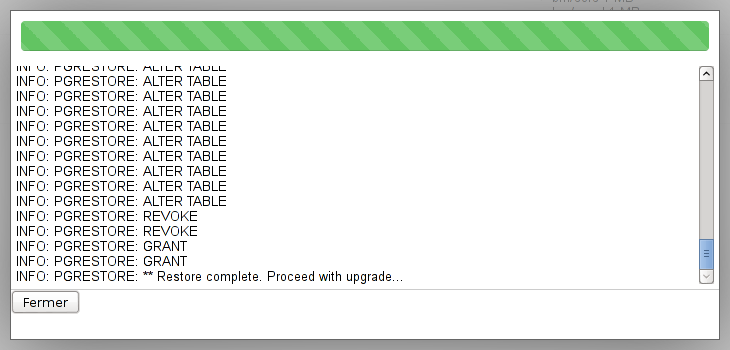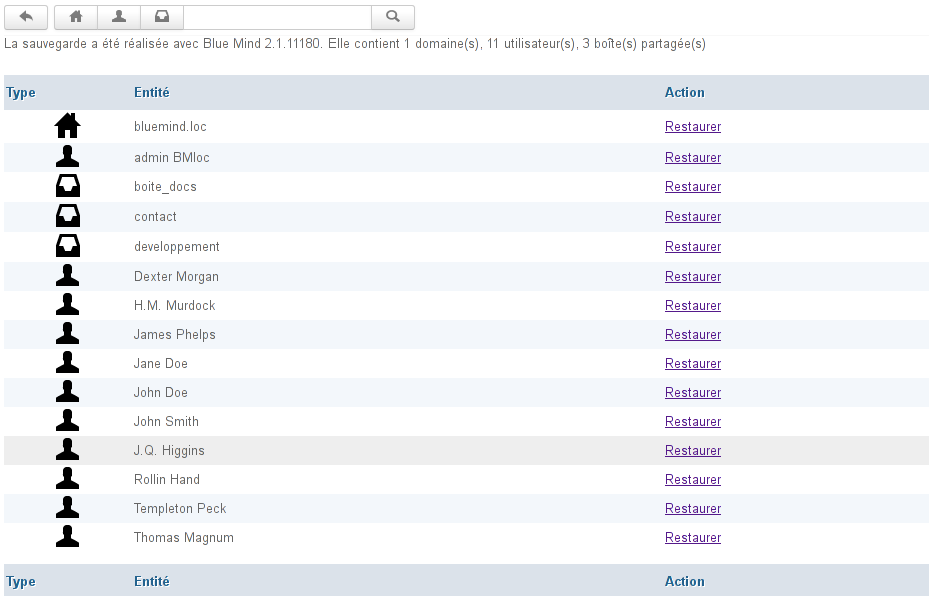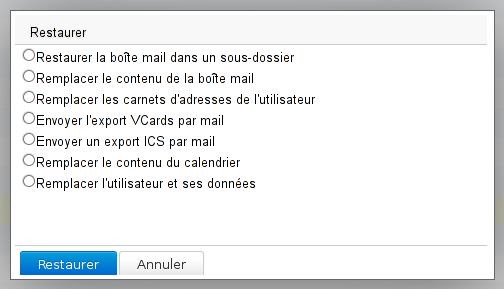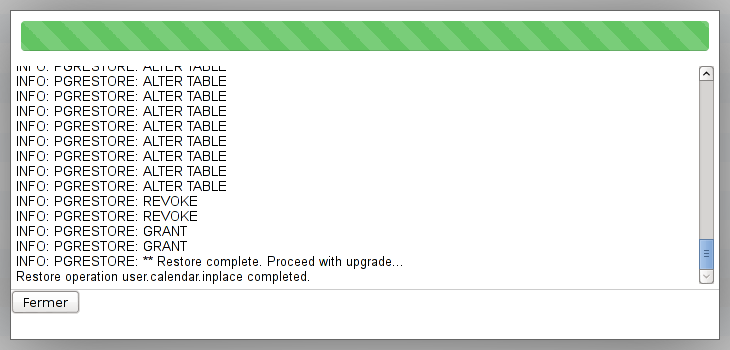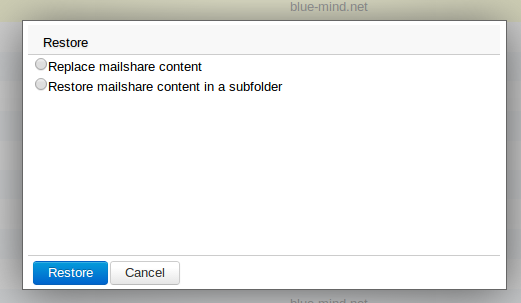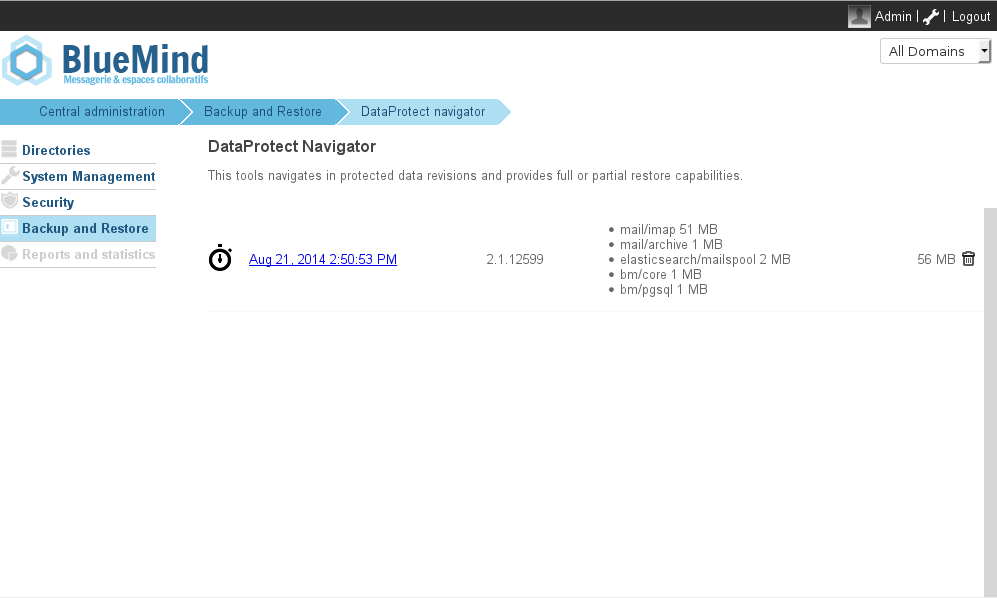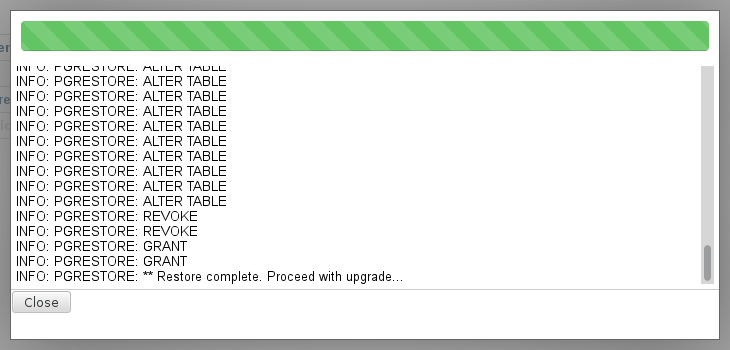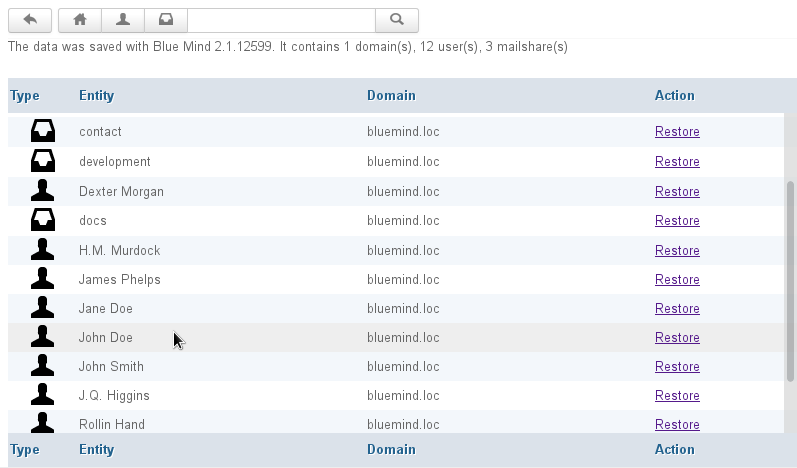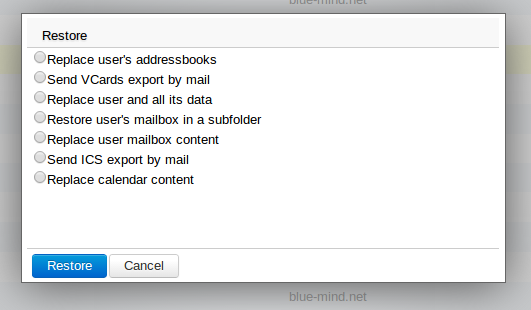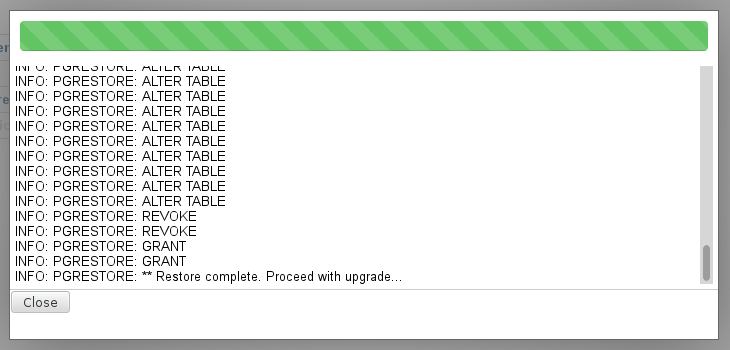Historique de la page
| Sv translation | ||
|---|---|---|
| ||
Restaurer les données d'un utilisateur ou d'une boite partagéeLe navigateur DataProtect permet de naviguer simplement et graphiquement au sein des données de sauvegardes depuis l'interface d'administration de BlueMind. Pour restaurer les données :
Restauration des données d'un utilisateur
Restauration d'une boite partagéeLa restauration d'une boite partagée se fait de la façon suivante. Cliquer sur le lien «Restaurer» correspondant à la boite partagée voulue. Une popup propose alors les options de restauration :
Script post-backupAprès chaque sauvegarde, DataProtect recherche et exécute le cas échéant un script placé et nommé /usr/bin/bm-post-full-backup.sh sur le serveur sauvegardé. Ce script doit être créé par l'utilisateur et peut permettre d'effectuer des tâches de post-traitement comme par exemple la copie des données sauvegardées à un autre emplacement. |
| Sv translation | ||
|---|---|---|
| ||
Restoring user or shared mailbox dataThe DataProtect Navigator provides a simple graphical way to browse through backup data from the BlueMind admin console. To restore data:
The search tools at the top of the page can be used to filter and search the entities displayed:
The search box can be used for text searches and the button takes you back to the DataProtect navigator homepage. To restore a user's data
To restore a shared mailbox's dataClick the "Restore" link for the shared mailbox you want to restore. A popup window opens with the following options:
Post-backup scriptAfter each backup, DataProtect looks for a script named /usr/bin/bm-post-full-backup.sh and if it is found it runs it on the backed up server. This script must be created by the user and may be used to carry out post-backup tasks such as copying backed up data to another location. |
| Sv translation | ||
|---|---|---|
| ||
Wiederherstellen der Daten eines Benutzers oder eines geteilten PosteingangsDer DataProtect Browser ermöglicht eine einfache und grafische Navigation durch die Backup-Daten von der BlueMind-Administrationsoberfläche aus. Wiederherstellung der Daten:
Wiederherstellen der Daten eines Benutzers
Wiederherstellen eines geteilten PosteingangsDie Wiederherstellung eines geteilten Posteingangs verläuft wie folgt. Klicken Sie auf den Link "Wiederherstellen", der dem gewünschten geteilten Posteingang entspricht. Daraufhin zeigt ein Popup die Wiederherstellungsoptionen an:
Skripting nach dem BackupNach jedem Backup sucht DataProtect nach einem Skript, das auf dem gesicherten Server platziert wird und den Namen /usr/bin/bm-post-full-backup.sh trägt, und führt es ggf. aus. Dieses Skript muss vom Benutzer erstellt werden und kann verwendet werden, um Nachbearbeitungsaufgaben durchzuführen, wie z. B. das Kopieren von an einem anderen Ort gespeicherten Daten. |