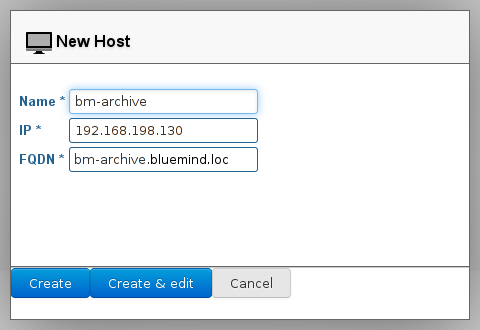Historique de la page
| Sv translation | ||
|---|---|---|
| ||
Ajouter un serveurPour ajouter un nouveau serveur, depuis la page Gestion du système > Serveurs de l'application :
Le nouveau serveur est à présent disponible et peut être affecté aux services correspondant dans l'administration des domaines. Administration d'un serveurEn cliquant dans la liste des serveurs sur la ligne correspondant au serveur voulu, on accède à l'administration de ce serveur. Le premier onglet, «Paramètres basiques», présente les paramètres de localisation du serveur, seul le nom et la description sont modifiables, l'adresse IP et le FQDN (Fully qualified domain name) ne le sont pas : L'onglet «Rôles du serveur» permet de définir les différents rôles de messagerie, indexation et services que le serveur peut effectuer :
|
| Sv translation | ||
|---|---|---|
| ||
Adding a serverTo add a new server, go to the System Management page, then Application's Servers:
The new server is now available and can be assigned to the corresponding services in the domain administration section. Managing a serverTo access the administration panel of the server you want to manage, click the relevant server in the list of servers. The first tab, "Basic parameters", shows the server localisation settings. Only the name and description can be modified, the IP address and the FQDN (Fully qualified domain name) can't:
The "Server roles" tab allows you to specify the mail system, indexing and services roles the server is able to perform:
|