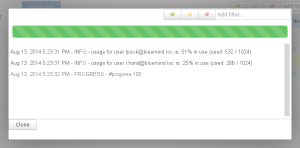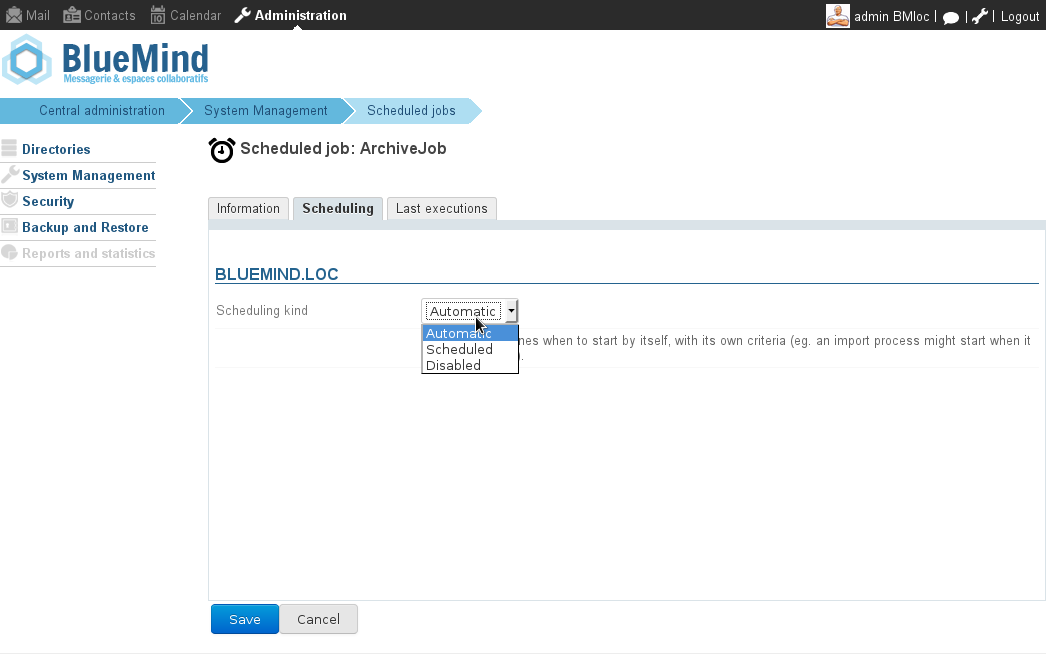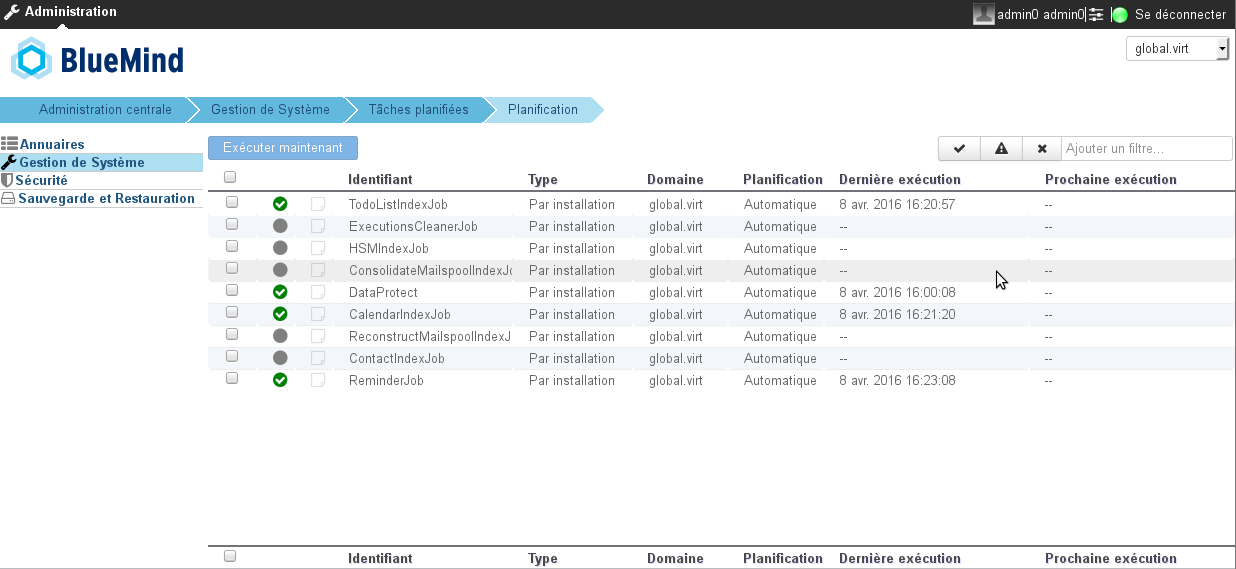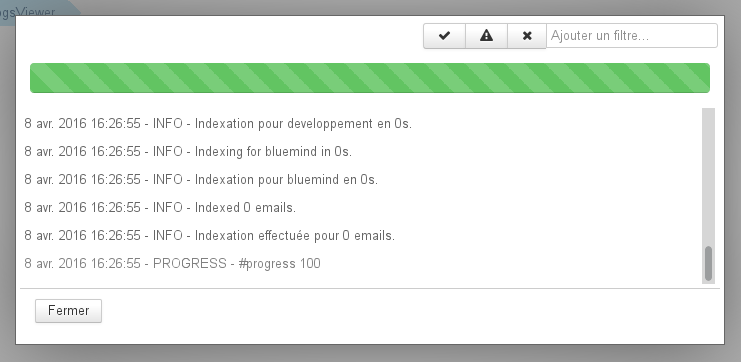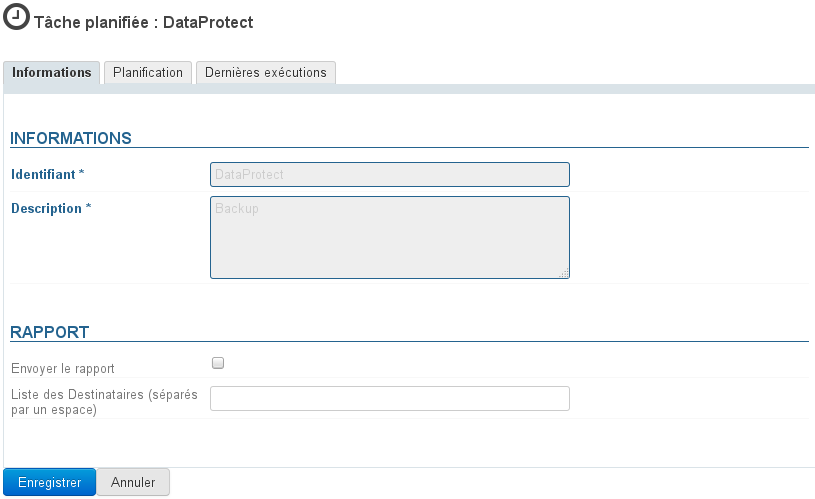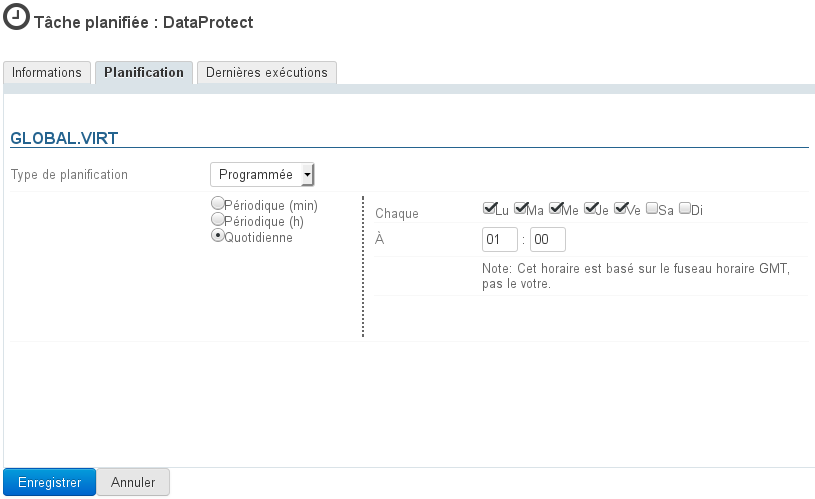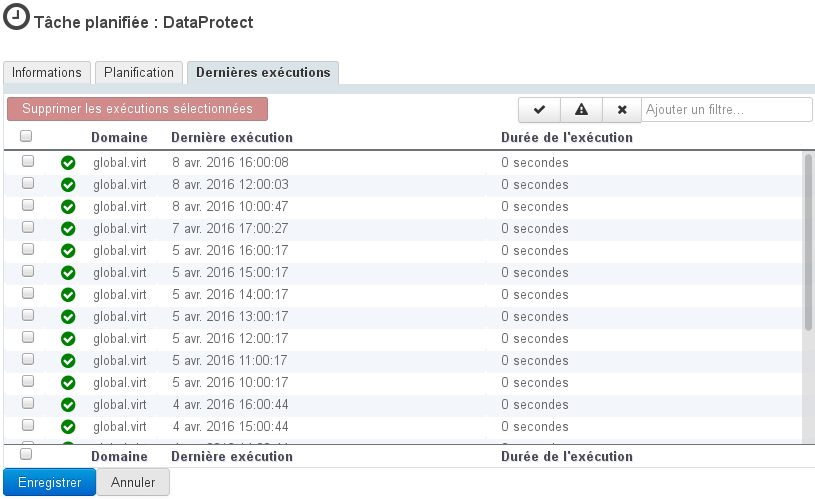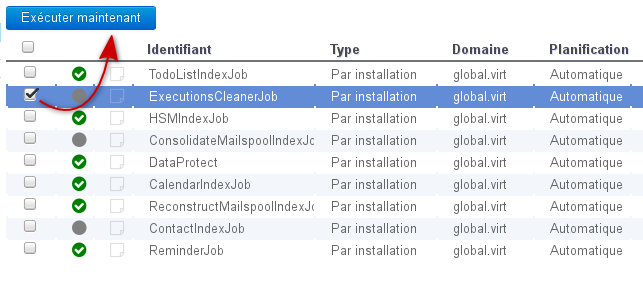Historique de la page
...
| Sv translation | |||||
|---|---|---|---|---|---|
| |||||
AdministrationScheduled jobs are managed in the System Management > Scheduled jobs section.
The main page shows the list of scheduled jobs and key status information for each:
Filtering tools are available at the top of the list on the right, enabling you to view jobs by status (click the status icons to enable or disable) or by word or part of a word by typing it in the text box. Managing jobsClick the job you want to manage in the list. This opens the job's administration window, which has three tabs: InformationFor safety reasons, the job identifier and description cannot be modified. You can choose to have the execution report sent to one or several people. To do this, tick the "send report" box and enter the recipients' email addresses. SchedulingScheduling can be:
Latest executionsThis tab allows you to view a job's lastest executions. Click an execution from the list and the log popup opens. Filtering tools are also available here, in order to view specific jobs only. For instance, the screenshot above shows successful executions only. Manual executionFrom the jobs list:
|
| Sv translation | |||||||
|---|---|---|---|---|---|---|---|
| |||||||
VerwaltungDie Verwaltung der geplanten Aufgaben erfolgt im Bereich Systemverwaltung > Geplante Aufgaben.
Die Startseite präsentiert die Liste der überwachten Aufgaben mit den wichtigsten Informationen, um ihren Status zu identifizieren:
Oben rechts in der Liste stehen Filtertools zur Verfügung, um Aufgaben nach ihrem Status anzuzeigen (klicken Sie auf die Statussymbole, um ihre Anzeige zu aktivieren und zu deaktivieren) oder indem Sie mit dem Freitextfeld ein Wort oder einen Teil eines Wortes filtern. Verwalten einer AufgabeEin Klick auf die Aufgabenzeile in der Liste ermöglicht den Zugriff auf ihre Verwaltung, die in 3 Registerkarten dargestellt wird: Allgemeine InformationenZum Schutz können die Aufgaben-Kennung und -Beschreibung nicht geändert werden. Der Administrator kann wählen, ob der Ausführungsbericht automatisch an eine oder mehrere personalisierte Adressen gesendet werden soll. PlanungPlanung kann:
Letzte AusführungenAuf der letzten Registerkarte können Sie die letzten Ausführungen der Aufgabe anzeigen. Durch Klicken auf eine Ausführung in der Liste wird das Popup-Fenster für die Protokollanzeige geöffnet. Auch hier stehen Filtertools zur Verfügung, um nur bestimmte Aufgaben zu sehen. Im obigen Beispiel werden nur fehlgeschlagene Aufgaben angezeigt. Manuelle AusführungVon der To-Do-Liste:
|