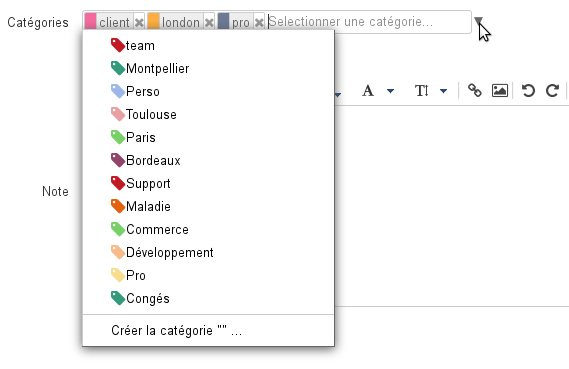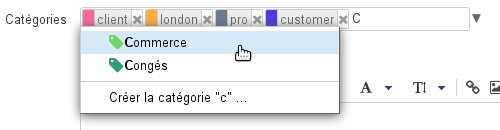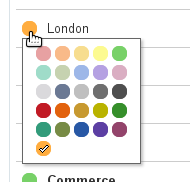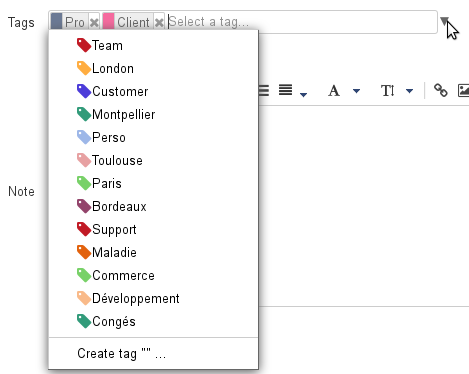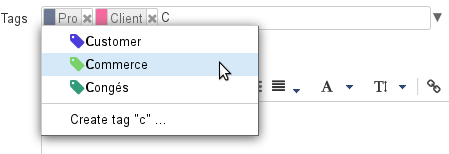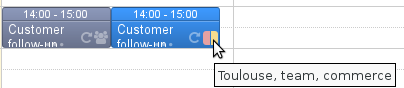Historique de la page
| Sv translation | ||||||||||||
|---|---|---|---|---|---|---|---|---|---|---|---|---|
| ||||||||||||
Affecter des catégoriesPour les événements de l'agenda le champs se trouve dans l'onglet Informations du formulaire de création :
Plusieurs façon de saisir sont possibles :
Une fois sélectionnée la catégorie s'affiche avec une couleur associée et une croix permettant de la supprimer. Si la catégorie existe déjà elle conserve sa couleur qui est la même partout où elle est utilisée, sinon une couleur différente des autres lui est automatiquement affectée : Saisir autant de catégories que désiré :
Les catégories sont alors visibles dans la liste des contacts par des icônes de couleurs (2 au maximum). Au survol de la souris, la liste complète des catégories affectées au contact est affichée : De la même façon, des icônes de couleurs sont affichées sur les événements pourvus de catégories dans l'agenda : Gérer les catégories
La gestion des catégories se fait dans l'interface de gestion des préférences utilisateur > rubrique "Mon compte" > onglet "Catégories"
Créer une nouvelle catégorie :
Modifier une catégorie :
Supprimer une catégoriePour supprimer une catégorie, cliquer sur l'icône poubelle en fin de ligne correspondante puis cliquer sur OK pour valider.
RechercheRecherche de contactsLa recherche dans l'application Contacts s'effectue sur tous les champs, y compris les catégories. Pour effectuer une recherche parmi les contacts, taper dans le champs de recherche en haut de page la catégorie recherchée puis valider avec la touche <Entrée> ou en cliquant sur le bouton de recherche : Recherche d'événements d'agendaDe même, pour effectuer une recherche dans l'agenda, taper dans le champs de recherche en haut de page la catégorie recherchée puis valider avec la touche <Entrée> ou en cliquant sur le bouton de recherche : Dans la vue principale de l'agenda, la liste des catégories permet d'afficher ou masquer les événements et tâches correspondant à celles-ci : Par défaut toutes les catégories de l'utilisateur et de domaines sont affichées :
|
| Sv translation | ||||||||||||
|---|---|---|---|---|---|---|---|---|---|---|---|---|
| ||||||||||||
TaggingCalendar events can be tagged in the Information tab of the event creation form:
There are several ways to add tags:
Once set, new tags are assigned a color and an "x" is displayed next to them to delete them. Existing tags are marked with the same color as everywhere else they are used. New tags are assigned a color that hasn't been used yet: You can add as many tags as you want:
Tags can be seen in the contacts list as color icons (2 maximum). When you hover over them, the list of tags assigned to the contact appears: Similarly, in Calendar, tagged events are marked with a color icon: Managing tags
Tags can be managed in user settings > "My account" > "Tags" tab
Creating a new tag
Modifying tags
Deleting tagsTo delete a tag, click at the end of the row and click OK to confirm.
SearchesSearching contactsSearches in the Contacts application cover all fields, including tags. To search contacts, type the relevant tag in the search box and press <Enter> or by click the search button to confirm: Searching calendar eventsTo search the calendar, type the word you are looking for in the search box at the top of the page and press <Enter> or by click the search button to confirm: In main calendar view, go to the Tags tab to show or hide tagged events: By default, all your tags and domain tags are listed:
|
| Sv translation | ||||||||||||
|---|---|---|---|---|---|---|---|---|---|---|---|---|
| ||||||||||||
Zuordnung der KategorienBei Kalendertermin befindet sich das Feld auf derRegisterkarte „Informationen“ des Formulars „Erstellen“:
Daten können auf mehrere Arten eingegeben werden:
Nach der Auswahl wird die Kategorie mit der zugehörigen Farbe und einem Kreuz angezeigt, mit dem sie gelöscht werden kann. Wenn die Kategorie bereits existiert, behält sie ihre Farbe überall, wo sie verwendet wird, andernfalls wird ihr automatisch eine andere Farbe zugewiesen: Beliebig viele Kategorien können eingegeben werden:
Die Kategorien werden in der Kontaktliste durch farbige Symbole (höchstens 2) angezeigt. Beim Mouse-Over wird die komplette Liste der dem Kontakt zugeordneten Kategorien angezeigt: Ähnlich werden farbige Symbole bei Terminen mit Kategorien im Kalender angezeigt: Verwaltung der Kategorien
Die Verwaltung der Kategorien erfolgt in der Verwaltungsschnittstelle der Benutzereinstellungen > Rubrik „Mein Konto“ > Registerkarte „Kategorien“
Erstellen einer neuen Kategorie:
Bearbeiten einer Kategorie:
Löschen einer KategorieZum Löschen einer Kategorie auf das Papierkorbsymbol am Ende der entsprechenden Zeile klicken und zur Bestätigung auf OK.
SucheSuche nach KontaktenDie Suche in der Anwendung „Kontakte“ erfolgt in allen Feldern, einschließlich den Kategorien. Zur Suche in den Kontakten geben Sie in das Suchfeld oben auf der Seite die gesuchte Kategorie ein und bestätigen Sie mit der Eingabetaste oder durch Klicken auf die Schaltfläche „Suchen“: Suche nach KalendererterminenUm im Kalender zu suchen, geben Sie in das Suchfeld oben auf der Seite die gesuchte Kategorie ein und bestätigen dann mit der Eingabetaste oder durch Klicken auf die Schaltfläche „Suchen“: In der Hauptansicht des Kalenders können Sie in der Kategorienliste die Termine und Aufgaben, die diesen Kategorien entsprechen, ein- oder ausblenden: Standardmäßig werden alle Benutzer- und Domänenkategorien angezeigt:
|