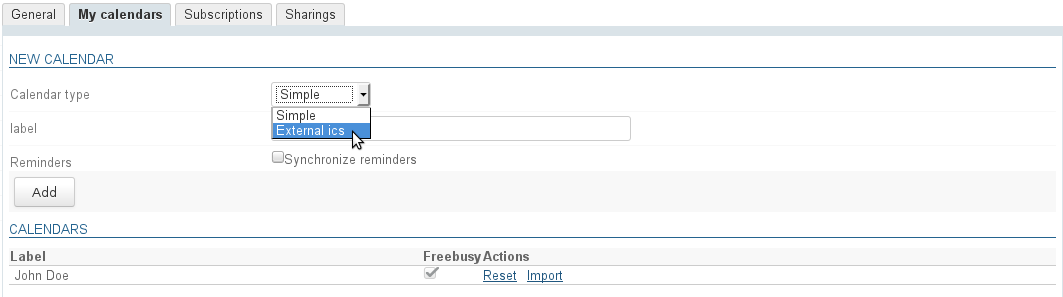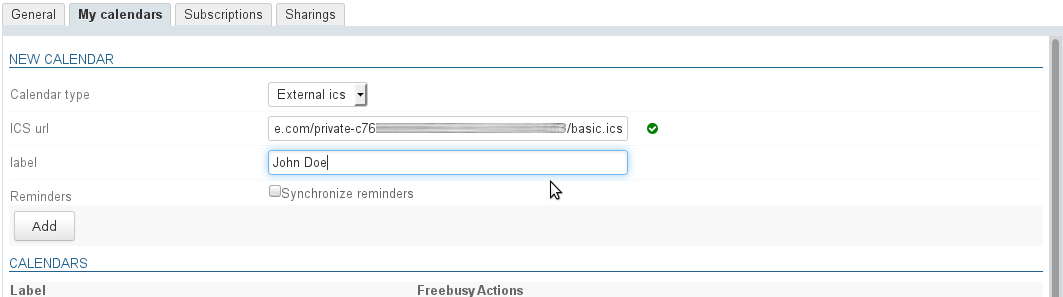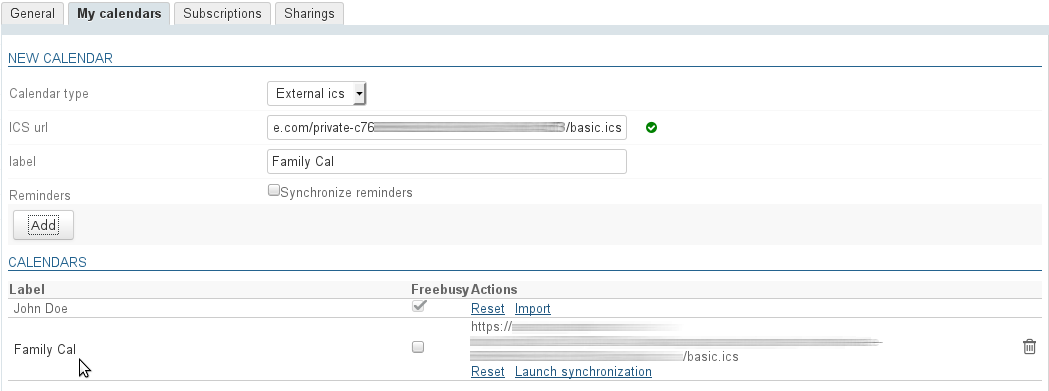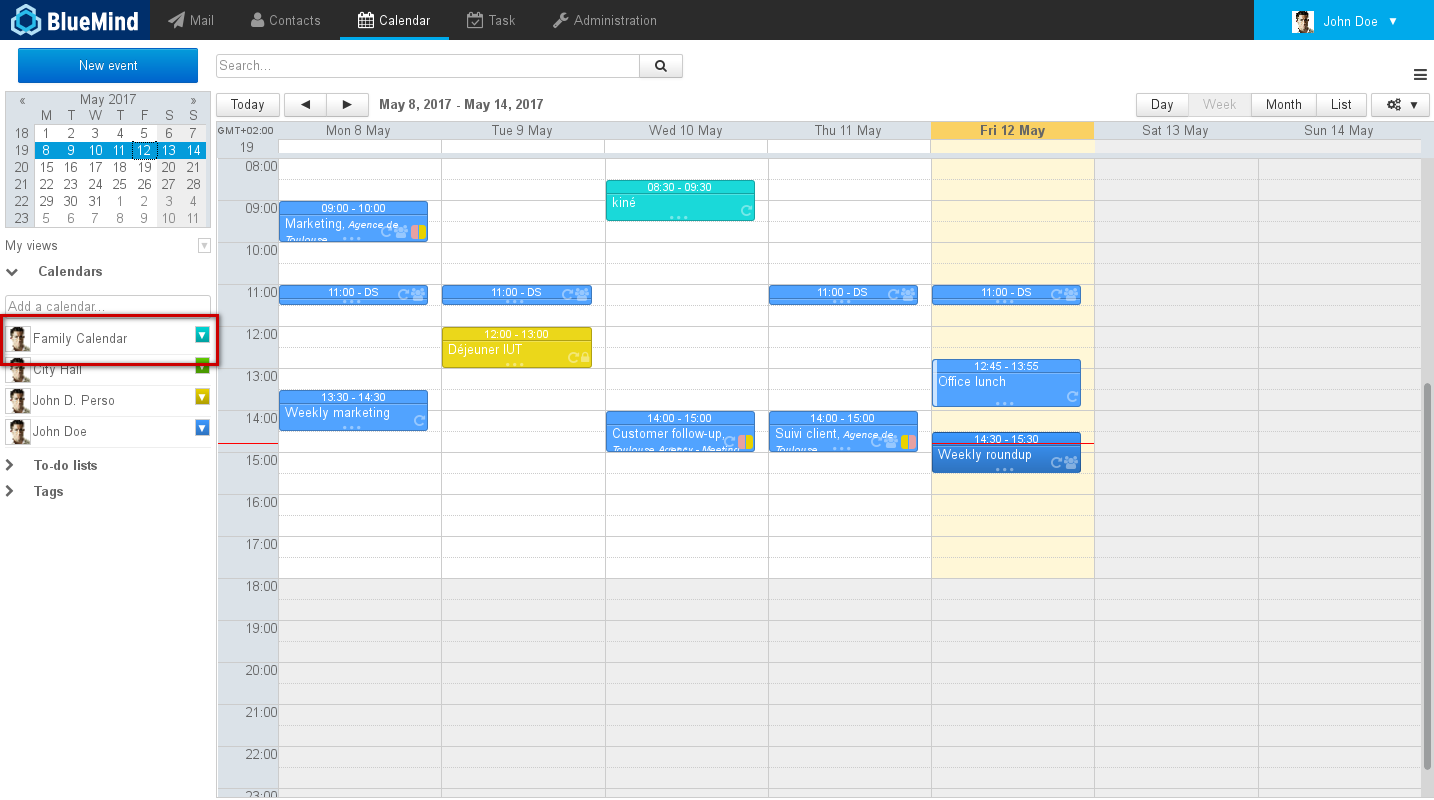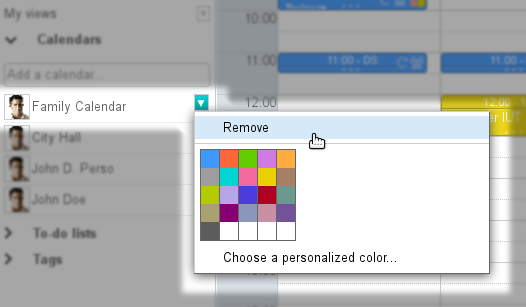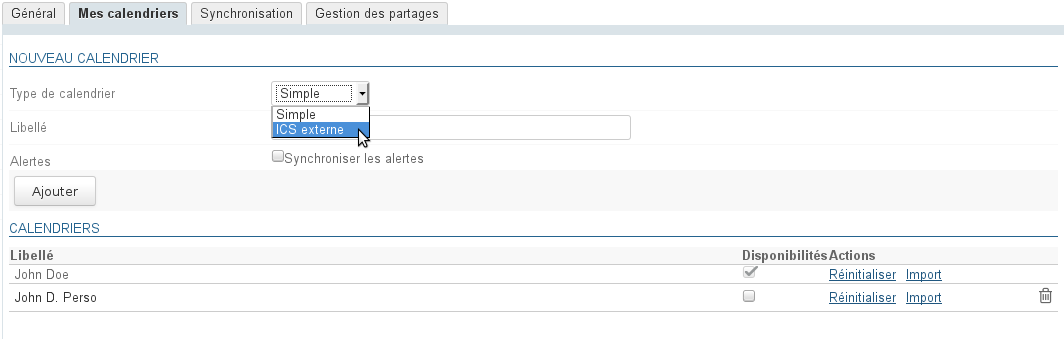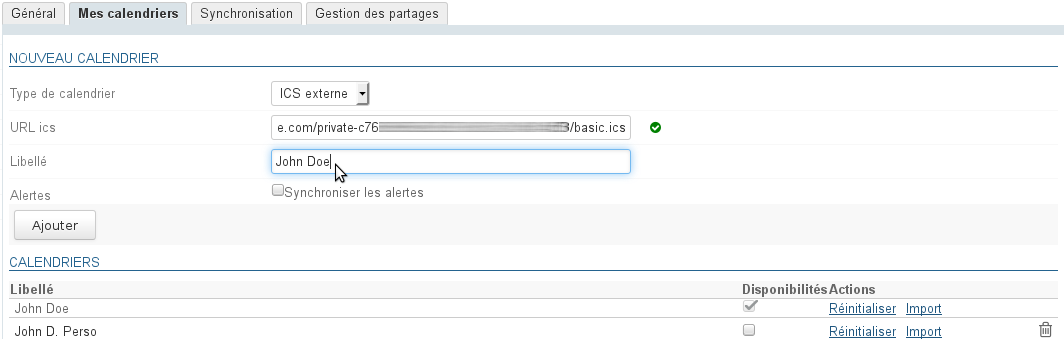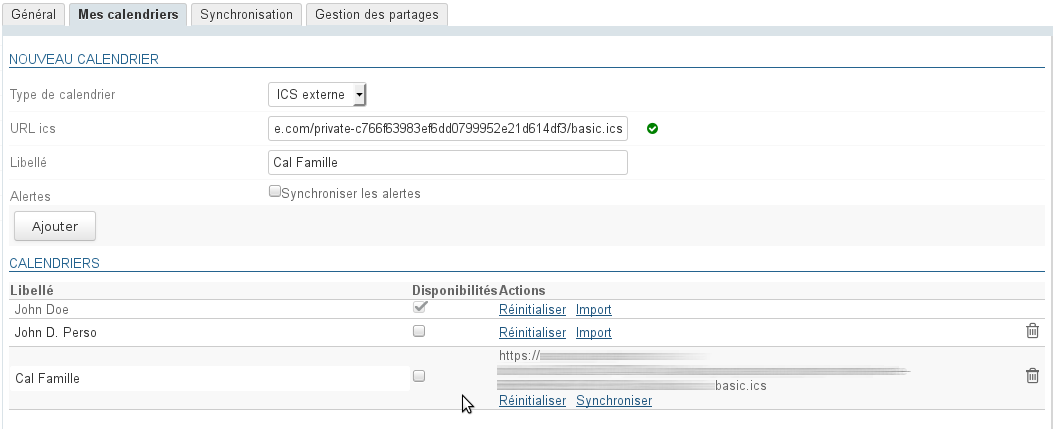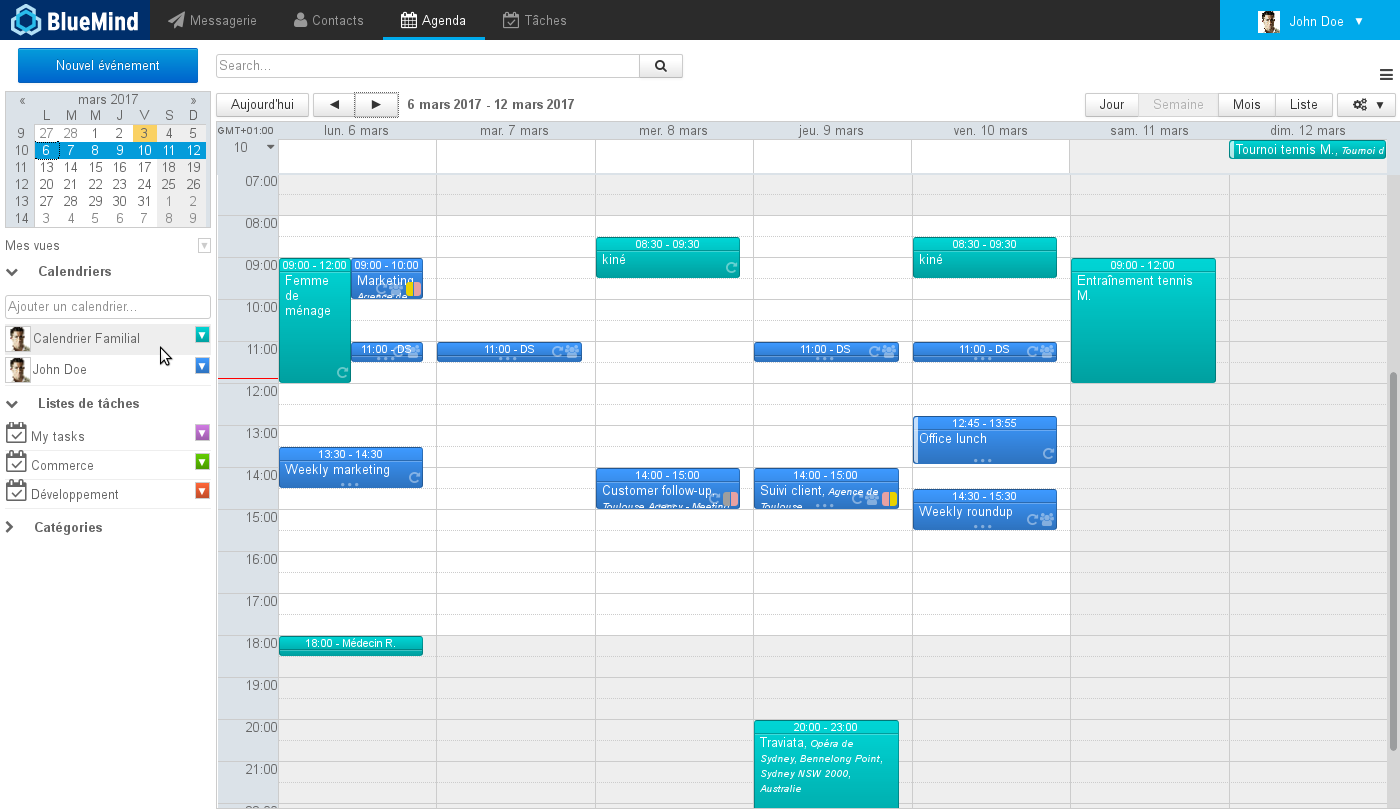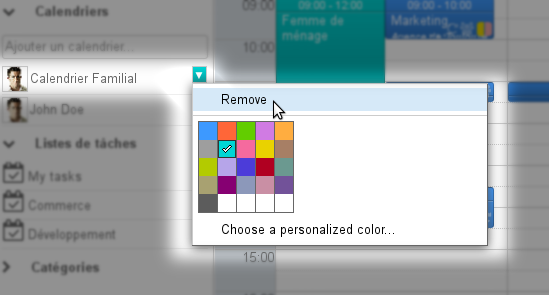Historique de la page
...
| Sv translation | |||||||||||||
|---|---|---|---|---|---|---|---|---|---|---|---|---|---|
| |||||||||||||
Prerequisites
Adding external calendarsTo add an external calendar:
The calendar is added automatically to your calendar's default view:
Editing external calendarsThe only change you can make to an external calendar is its name:
Removing calendarsRemoving a calendar from viewAn external calendar can be removed from default view like other calendars, by clicking its color icon and then "Remove": Deleting a calendarTo delete a calendar from your settings:
The calendar is deleted immediately and removed from view. If this fails, reset local data and/or remove the calendar from view (see previous paragraph). |
| Sv translation | |||||||||||||
|---|---|---|---|---|---|---|---|---|---|---|---|---|---|
| |||||||||||||
Voraussetzung
Hinzufügen eines externen KalendersSo fügen Sie einen externen Kalender hinzu:
Der Terminkalender kann dann wie jeder andere Kalender durchsucht und per Autovervollständigung in die Ansicht des Benutzers eingefügt werden:
ÄnderungDie einzige gestattete Änderung an einem externen Kalender ist die Namensänderung:
LöschungEntfernen eines Terminkalenders aus der AnsichtEin externer Kalender kann wie jeder andere Kalender aus der Standardansicht entfernt werden, indem Sie auf sein farbiges Symbol und dann auf „Remove“ klicken: Löschen eines TerminkalendersSo löschen Sie einen Kalender aus seiner Konfiguration:
Der Kalender wird sofort gelöscht und aus der Ansicht entfernt. Ist dies nicht der Fall, setzen Sie die lokalen Daten zurück und/oder entfernen Sie den Kalender aus der Ansicht (siehe vorheriger Absatz). |